Cum să ștergeți istoricul activității pe Windows 11
Miscellanea / / April 22, 2022
Microsoft colectează tot felul de informații despre activitățile computerului dvs. pentru a îmbunătăți experiența utilizatorului. Dar dacă nu ești confortabil cu asta, poți oricând să ștergi informațiile pe care Windows 11 le-ar fi colectat în timpul utilizării.

Fie că ești îngrijorat de intimitatea ta sau doriți să o luați de la capăt, ștergerea istoricului pe Windows 11 nu este prea dificilă. Această postare vă va prezenta pașii pentru a șterge istoricul activității utilizatorilor pe Windows 11. Asadar, haideti sa începem.
Ștergeți istoricul căutărilor din File Explorer pe Windows 11
File Explorer pe Windows înregistrează toate căutările dvs. pentru a vă aminti rapid de interogările anterioare. Oricât de util ar fi, s-ar putea să vrei ștergeți istoricul căutărilor din File Explorer din cand in cand. Din fericire, este destul de simplu să faci asta.
Pasul 1: Apăsați tasta Windows + E pentru a lansa File Explorer.
Pasul 2: Faceți clic pe pictograma meniului cu trei puncte din partea de sus și selectați Opțiuni din listă.

Pasul 3: În fereastra Opțiuni folder, faceți clic pe butonul Ștergere de lângă „Ștergeți istoricul Exploratorului de fișiere”.

Ca alternativă, puteți elimina și anumiți termeni de căutare din Explorator de fișiere. Pentru a face acest lucru, faceți clic pe caseta de căutare din File Explorer pentru a vedea termenii de căutare recenti. Apoi, faceți clic pe cruce pentru a elimina termenul de căutare.

Ștergeți istoricul căutărilor pe Windows 11
Windows 11 înregistrează, de asemenea, toate căutările efectuate prin intermediul Bara de căutare Windows pentru a îmbunătăți sugestiile de căutare. Dar dacă doriți să ștergeți toate căutările anterioare și să începeți din nou, iată cum o faceți.
Pasul 1: Deschideți meniul Start și faceți clic pe pictograma în formă de roată pentru a lansa aplicația Setări.

Pasul 2: În fila Confidențialitate și securitate, derulați în jos pentru a face clic pe Permisiuni de căutare.

Pasul 3: Sub Istoric, faceți clic pe butonul Șterge istoricul căutărilor dispozitivului.
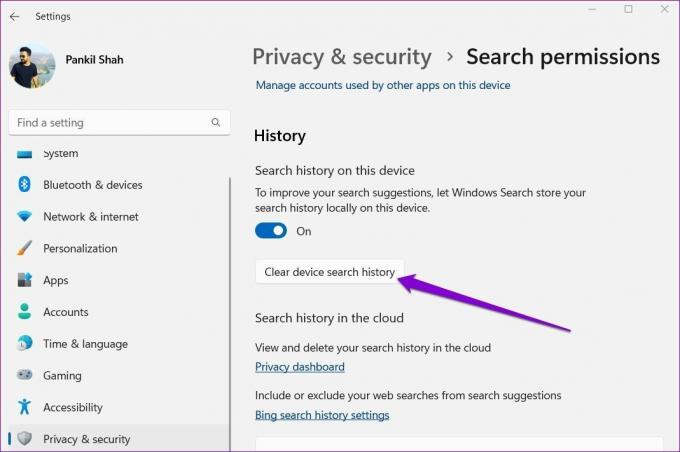
Din nou, puteți șterge și interogările de căutare individuale din Căutarea Windows. Pentru aceasta, apăsați tasta Windows + S pentru a deschide Căutarea Windows, apoi mutați cursorul peste interogarea de căutare pe care doriți să o ștergeți și faceți clic pe pictograma în cruce care apare la sfârșitul interogării de căutare.

Cum să ștergeți istoricul activităților pentru contul dvs
Microsoft colectează istoricul activității dvs. pentru a îmbunătăți experiența pe mai multe dispozitive și pentru a oferi sugestii relevante. Face acest lucru ținând o evidență a aplicațiilor pe care le utilizați, a fișierelor pe care le deschideți și a site-urilor web pe care le vizitați. Toate aceste date sunt stocate atât pe computerul dvs., cât și în cloud. Deci, îl puteți șterge din ambele locuri.
Iată cum puteți șterge istoricul activității pentru contul dvs.
Pasul 1: Apăsați tasta Windows + I pentru a lansa aplicația Setări. În fila Confidențialitate și securitate, derulați în jos pentru a face clic pe Istoricul activității.

Pasul 2: Faceți clic pe butonul Șterge istoricul pentru a elimina istoricul activității de pe toate dispozitivele dvs.

În plus, puteți împiedica Windows să stocheze istoricul activității pentru contul dvs. dezactivând opțiunea Istoricul activității.
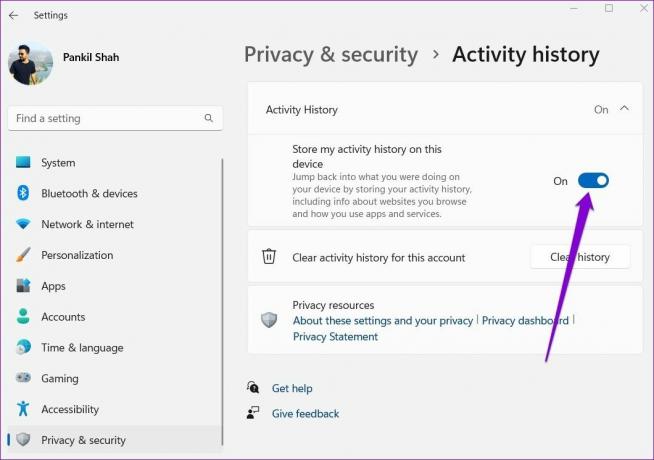
Ștergeți istoricul locațiilor în Windows 11
Aplicațiile de pe Windows se bazează pe datele dvs. de locație pentru a vă oferi recomandări personalizate și alte servicii utile. De exemplu, widget-uri pe Windows utilizați datele despre locație pentru a vă oferi știri locale și rapoarte meteo. Deși aceste date sunt stocate doar pentru o perioadă limitată de timp, le puteți șterge oricând urmând pașii de mai jos.
Pasul 1: Faceți clic dreapta pe meniul Start și selectați Setări din listă.

Pasul 2: Navigați la fila Confidențialitate și securitate din stânga dvs. Apoi derulați în jos la Permisiunile aplicației și faceți clic pe Locație.

Pasul 3: În cele din urmă, apăsați butonul Șterge de lângă Istoricul locațiilor.

În plus, puteți împiedica aplicațiile să vă folosească datele de locație, dacă preferați.
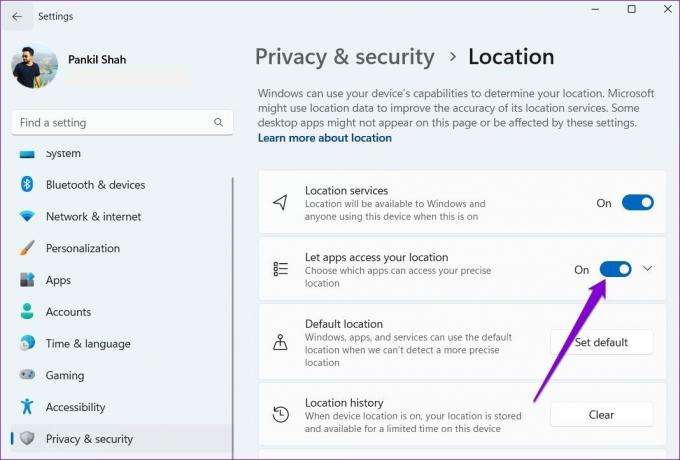
Ștergeți istoricul actualizărilor în Windows 11
Windows 11 primește în mod regulat actualizări de software de la Microsoft. Acesta ține evidența întregului istoric al actualizărilor pentru referință. Dar dacă nu îl găsiți util, poate doriți să îl ștergeți cu totul.
Pasul 1: Faceți clic pe pictograma de căutare din bara de activități, introduceți cmdși faceți clic pe Run as administrator pentru a deschide Command Prompt cu drepturi de administrator.
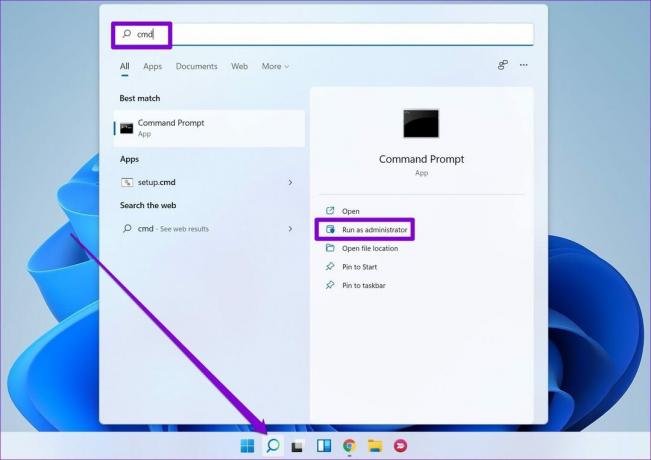
Pasul 2: Tastați următoarea comandă și apăsați Enter pentru a opri serviciul de actualizare Windows.
net stop wuauserv

Pasul 3: Apoi, executați următoarea comandă pentru a șterge fișierul jurnal care conține istoricul actualizărilor.
del C:\Windows\SoftwareDistribution\DataStore\Logs\edb.log
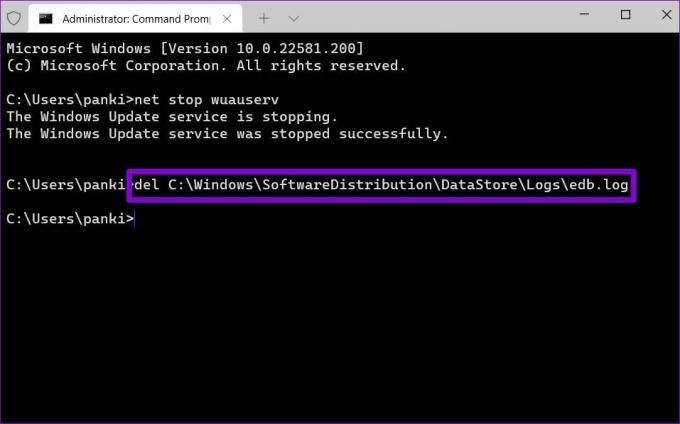
Pasul 4: În cele din urmă, rulați următoarea comandă pentru a porni din nou serviciul de actualizare Windows.
net start wuauserv

Tot istoricul actualizărilor Windows va fi eliminat.
Creați din nou istorie
Puteți folosi metodele menționate mai sus pentru a șterge istoricul activității pe Windows. Eliminarea fișierelor vechi și nedorite ar putea face ca Windows să fie puțin fermoar. Cu toate acestea, eliminarea jurnalului cu rezultatele căutării înseamnă că va trebui să petreceți câteva secunde în plus data viitoare când căutați ceva.
Ultima actualizare pe 05 aprilie 2022
Articolul de mai sus poate conține link-uri afiliate care ajută la sprijinirea Guiding Tech. Cu toate acestea, nu afectează integritatea noastră editorială. Conținutul rămâne imparțial și autentic.

Compus de
Pankil este de profesie inginer civil care și-a început călătoria ca scriitor la EOTO.tech. S-a alăturat recent la Guiding Tech ca scriitor independent pentru a acoperi instrucțiuni, explicații, ghiduri de cumpărare, sfaturi și trucuri pentru Android, iOS, Windows și Web.



