Remediați Eroare de selectare a sarcinii „{0}” nu mai există
Miscellanea / / November 28, 2021
Remediați eroarea de selectare a sarcinii „{0}” nu mai există: Dacă încercați să accesați Task Scheduler, este posibil să vă confruntați cu mesajul de eroare „Sarcina selectată „{0}” nu mai există. Pentru a vedea sarcina curentă, faceți clic pe Reîmprospătare.” Acum, dacă mergeți mai departe și faceți clic pe Reîmprospătare, vă veți confrunta din nou cu același mesaj de eroare. Principala problemă este că Task Scheduler are o copie a sarcinilor în Editorul de registru și o altă copie a acestora în fișierele de activități de pe disc. Dacă ambele nu sunt sincronizate, atunci cu siguranță te vei confrunta cu „Eroarea de selectare a sarcinii nu mai există”.

În Registry, sarcinile sunt stocate în următoarea cale:
HKEY_LOCAL_MACHINE\SOFTWARE\Microsoft\Windows NT\CurrentVersion\Schedule\TaskCache\Tasks
Unde este stocat arborele de sarcini în:
HKEY_LOCAL_MACHINE\SOFTWARE\Microsoft\Windows NT\CurrentVersion\Schedule\TaskCache\Tree\Microsoft
Fișier de activitate stocat pe disc:
C:\Windows\System32\Tasks\
Acum, dacă sarcinile din ambele locații de mai sus nu sunt sincronizate, înseamnă că fie sarcina din Registry a fost coruptă, fie fișierele de activități de pe disc au fost corupte. Deci, fără să pierdem timp, să vedem cum să remediați eroarea de selectare a sarcinii „{0}” nu mai există cu ajutorul ghidului de depanare enumerat mai jos.
Cuprins
- Remediați Eroare de selectare a sarcinii „{0}” nu mai există
- Metoda 1: Ștergeți sarcina coruptă
- Metoda 2: Dezactivați programarea defragmentării discului
- Metoda 3: Sincronizați manual sarcina în Explorer și Editorul de registru
- Metoda 4: Localizați sarcina coruptă în Task Scheduler
- Metoda 5: Ștergeți cheia de registru de activități
- Metoda 6: Creați un cont de utilizator nou
- Metoda 7: Reparați instalarea Windows 10
Remediați Eroare de selectare a sarcinii „{0}” nu mai există
Asigura-te ca creați un punct de restaurare doar în cazul în care ceva nu merge bine. De asemenea, luați o copie de rezervă a registrului și, de asemenea, backup pentru folder:
C:\Windows\System32\Tasks
De asemenea, dacă ți se pare puțin complicată modificarea registrului și ștergerea fișierelor, atunci ai putea pur și simplu Reparați instalați Windows 10.
Metoda 1: Ștergeți sarcina coruptă
Dacă cunoașteți numele sarcinii corupte, deoarece în câteva cazuri în loc de „{0}”, veți primi numele sarcinii și va simplifica procesul de remediere a erorii.
De dragul simplității, să luăm exemplul Sarcină de actualizare Adobe Acrobat care în acest caz generează eroarea de mai sus.
1.Apăsați tasta Windows + R apoi tastați regedit și apăsați Enter pentru a deschide Editorul Registrului.

2. Navigați la următoarea cheie de registry:
HKEY_LOCAL_MACHINE\SOFTWARE\Microsoft\Windows NT\CurrentVersion\Schedule\TaskCache\Tree
3.Găsiți Sarcină de actualizare Adobe Acrobat sub tasta Tree decât din panoul ferestrei din dreapta, faceți dublu clic pe ID.
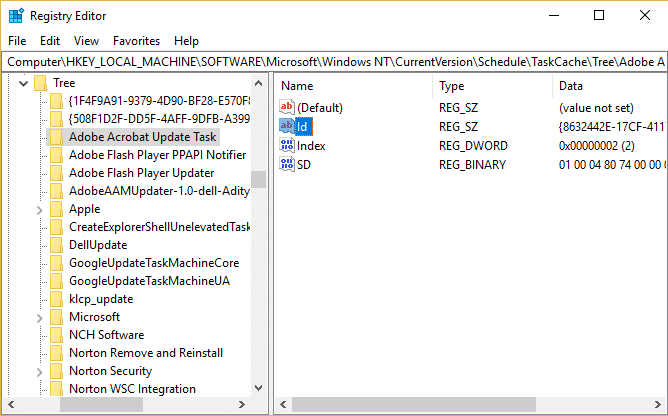
4.Notați șirul GUID din acest exemplu {048DE1AC-8251-4818-8E59-069DE9A37F14}.
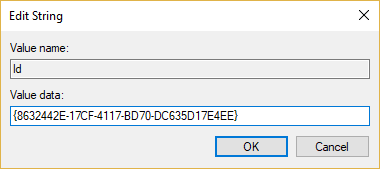
5. Acum faceți clic dreapta pe Adobe Acrobat Update Task și selectați Șterge.
6. În continuare, ștergeți șirul GUID subcheie pe care ați notat-o mai devreme, din următoarele chei:
HKEY_LOCAL_MACHINE\SOFTWARE\Microsoft\Windows NT\CurrentVersion\Schedule\TaskCache\Boot
HKEY_LOCAL_MACHINE\SOFTWARE\Microsoft\Windows NT\CurrentVersion\Schedule\TaskCache\Logon
HKEY_LOCAL_MACHINE\SOFTWARE\Microsoft\Windows NT\CurrentVersion\Schedule\TaskCache\Maintenance
HKEY_LOCAL_MACHINE\SOFTWARE\Microsoft\Windows NT\CurrentVersion\Schedule\TaskCache\Plain
HKEY_LOCAL_MACHINE\SOFTWARE\Microsoft\Windows NT\CurrentVersion\Schedule\TaskCache\Tasks
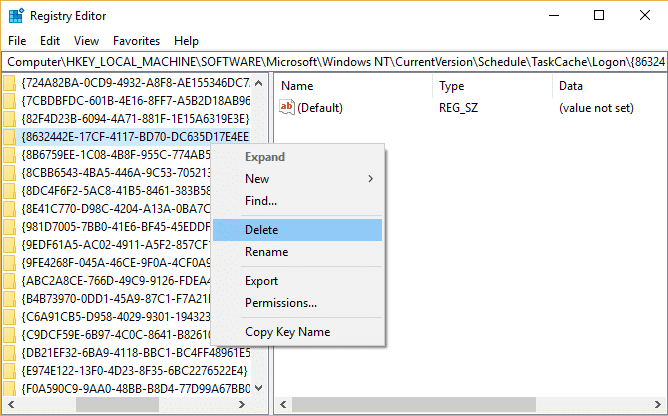
7. În continuare, ștergeți fișierul de activitate din următoarea locație:
C:\Windows\System32\Tasks
8.Căutați fișierul Sarcină de actualizare Adobe Acrobat, apoi faceți clic dreapta pe el și selectați Șterge.

9. Reporniți computerul și vedeți dacă puteți Remediați Eroare de selectare a sarcinii „{0}” nu mai există.
Metoda 2: Dezactivați programarea defragmentării discului
1.Apăsați tasta Windows + R apoi tastați dfrgui și apăsați Enter pentru a deschide Defragmentarea discului.

2. Sub Optimizare programată faceți clic pe Schimbă setările.

3.Acum debifați “Rulați conform unui program (recomandat)” și faceți clic pe OK.
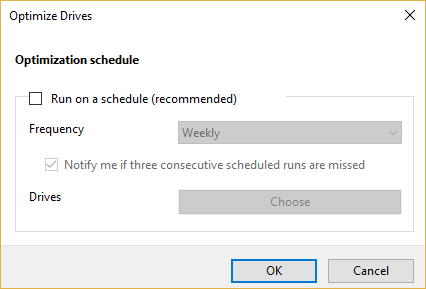
4. Faceți clic pe OK și reporniți computerul pentru a salva modificările.
5. Dacă încă vă confruntați cu eroarea, navigați la următorul director:
C:\Windows\System32\Tasks\Microsoft\Windows\Defrag\
6.În folderul Defrag, ștergeți Fișierul ScheduledDefrag.
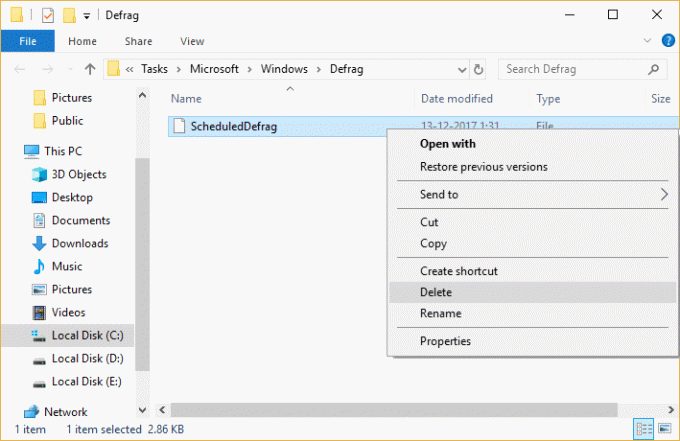
7. Reporniți din nou computerul și vedeți dacă puteți Remediați Eroare de selectare a sarcinii „{0}” nu mai există.
Metoda 3: Sincronizați manual sarcina în Explorer și Editorul de registru
1. Navigați la următorul folder:
C:\Windows\System32\Tasks
2.Acum apăsați tasta Windows + R, apoi tastați regedit și apăsați Enter.

3. În continuare, navigați la următoarea cheie de registry:
HKEY_LOCAL_MACHINE\SOFTWARE\Microsoft\Windows NT\CurrentVersion\Schedule\TaskCache\
4.Acum copiați unul câte unul numele sarcinilor din C:\Windows\System32\Tasks și căutați aceste sarcini în subcheia de registry \TaskCache\Task și \TaskCache\Tree.
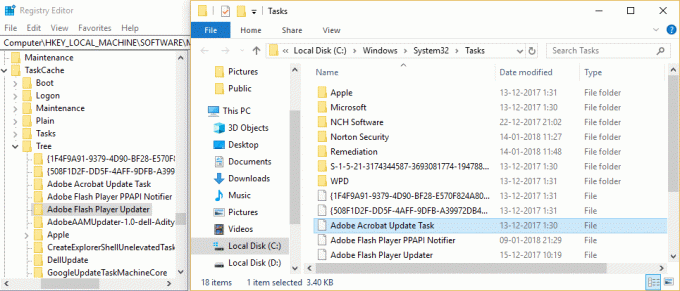
5.Ștergeți orice sarcină din C:\Windows\System32\Tasks director care nu se găsește în cheia de registry de mai sus.
6.Acest testament sincronizați toate sarcinile din Editorul de registru și folderul Sarcini, reporniți computerul pentru a salva modificările.
Metoda 4: Localizați sarcina coruptă în Task Scheduler
1.Apăsați tasta Windows + R apoi tastați Taskschd.msc și apăsați Enter.

2.Odată ce primiți pur și simplu mesajul de eroare faceți clic pe OK să-l închidă.
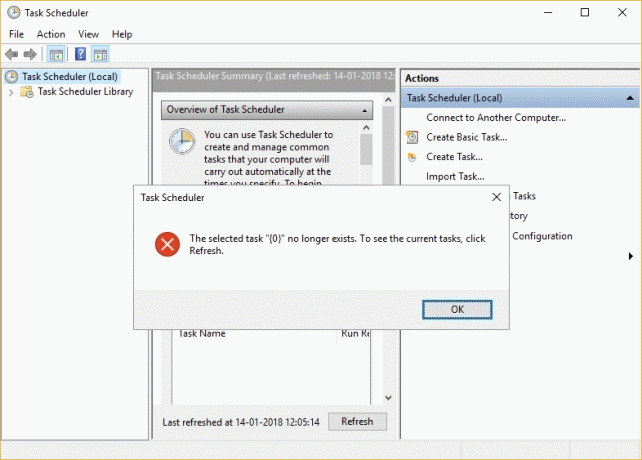
3. Poate părea că primiți mesajul de eroare din nou și din nou, dar este din cauza numărului de sarcini care sunt corupte. De exemplu, dacă primiți mesajul de eroare de 5 ori, înseamnă că există 5 sarcini corupte.
4. Acum navigați la următoarea locație în planificatorul de activități:
Task Scheduler (Local)\Task Scheduler Library\Microsoft\Windows
5. Asigurați-vă că extinde Windows atunci selectați fiecare sarcină una câte una până când vi se solicită mesajul de eroare al sarcinii selectate „{0}”.. Notați numele folderului.
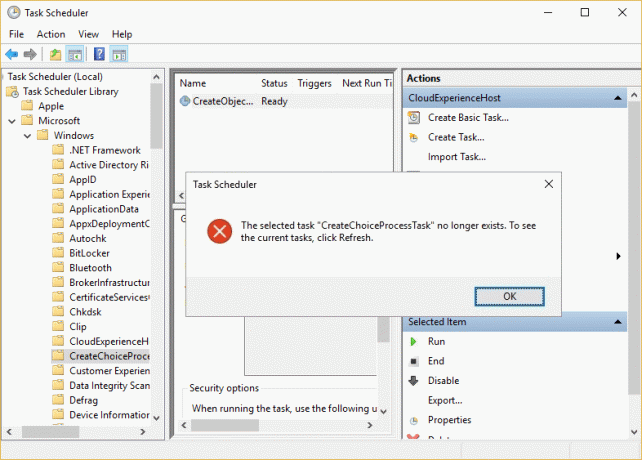
6. Acum navigați la următorul director:
C:\Windows\System32\Tasks\Microsoft\Windows
7.Găsiți același folder în care primiți eroarea de mai sus și ștergeți-l. Poate fi un singur fișier sau un folder, așa că ștergeți corespunzător.
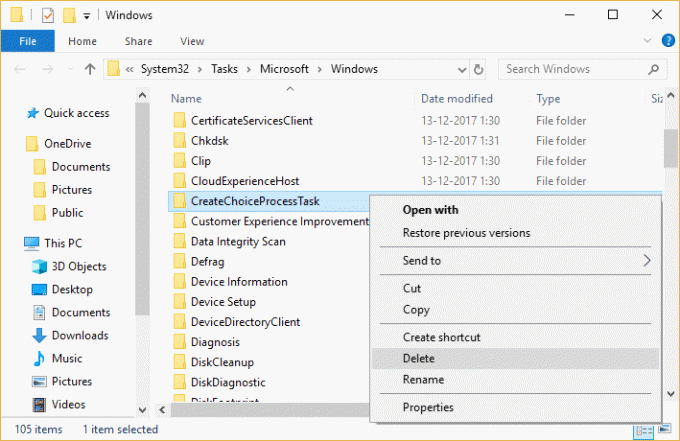
Notă: Va trebui să închideți și să redeschideți programatorul de activități, deoarece Task Scheduler nu mai afișează sarcinile odată ce ați întâmpinat eroarea.
8. Acum comparați folderele din Task Scheduler și Task folder și ștergeți orice fișier sau folder care poate fi prezent în Task Scheduler, dar nu în Task Scheduler. Pe scurt, trebuie să repetați pașii de mai sus de fiecare dată când ați întâlnit mesajul de eroare și apoi să reporniți din nou Task Scheduler.
9. Reporniți computerul pentru a salva modificările și pentru a vedea dacă puteți Remediați Eroare de selectare a sarcinii „{0}” nu mai există.
Metoda 5: Ștergeți cheia de registru de activități
1. În primul rând, asigură-te că ai susținut Registry și mai precis TaskCache\Cheie arbore.
2. Apăsați tasta Windows + R apoi tastați regedit și apăsați Enter pentru a deschide Editorul Registrului.

3. Navigați la următoarea cheie de registry:
HKEY_LOCAL_MACHINE\SOFTWARE\Microsoft\Windows NT\CurrentVersion\Schedule\TaskCache\Tree
4.Faceți clic dreapta pe tasta Tree și selectați Export.
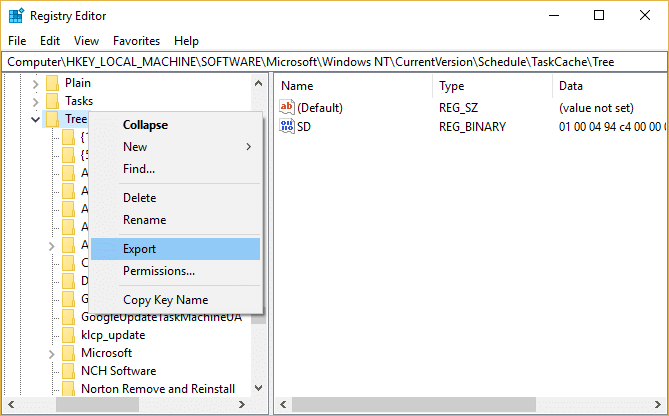
5.Selectați locația în care doriți să creați o copie de rezervă a acestei chei de reg și faceți clic Salvați.
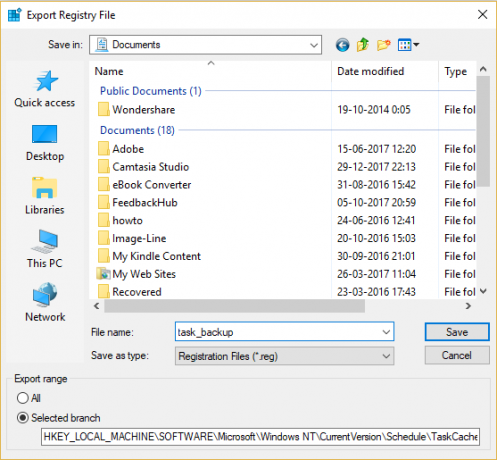
6. Acum mergeți în următoarea locație:
C:\Windows\System32\Tasks
7.Din nou creați o copie de rezervă a tuturor sarcinilor în acest folder și apoi reveniți la Editorul Registrului.
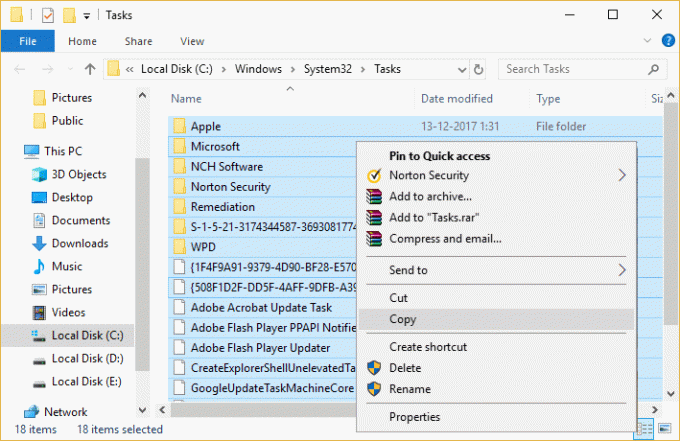
8.Clic dreapta pe Copac cheie de registry și selectați Șterge.

9.Dacă cere confirmare selectați Da/OK a continua.
10. În continuare, apăsați tasta Windows + R apoi tastați Taskschd.msc și apăsați Enter pentru a deschide Planificator de sarcini.

11.Din Meniu faceți clic pe Acțiune > Importare sarcină.
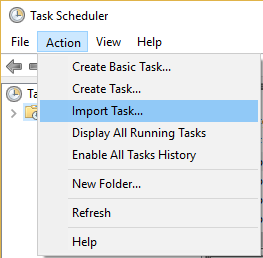
12.Importați toate sarcinile una câte una și, dacă vi se pare dificil acest proces, reporniți pur și simplu sistemul și Windows va crea automat aceste sarcini.
Metoda 6: Creați un cont de utilizator nou
1. Apăsați tasta Windows + I pentru a deschide Setări și apoi faceți clic Conturi.

2. Faceți clic pe Fila Familie și alte persoane în meniul din stânga și faceți clic Adăugați pe altcineva la acest computer sub Alți oameni.

3.Clic Nu am informațiile de conectare ale acestei persoane în partea de jos.

4.Selectați Adăugați un utilizator fără un cont Microsoft în partea de jos.

5. Acum introduceți numele de utilizator și parola pentru noul cont și faceți clic pe Următorul.

Metoda 7: Reparați instalarea Windows 10
Această metodă este ultima soluție, deoarece dacă nimic nu funcționează, atunci această metodă va repara cu siguranță toate problemele cu PC-ul. Reparație Instalați doar utilizând o actualizare la loc pentru a repara problemele cu sistemul fără a șterge datele utilizatorului prezente pe sistem. Așa că urmați acest articol pentru a vedea Cum să reparați Instalați Windows 10 cu ușurință.
Recomandat pentru tine:
- Fix Windows nu a putut finaliza modificările solicitate
- Remediere Serviciul Windows Installer nu a putut fi accesat
- Cum să remediați computerul are o problemă de memorie
- Remediere Vă rugăm să introduceți un disc în discul amovibil Eroare USB
Asta ai cu succes Remediați Eroare de selectare a sarcinii „{0}” nu mai există dar dacă mai aveți întrebări cu privire la acest ghid, nu ezitați să le întrebați în secțiunea de comentarii.



