Top 10 moduri de a remedia conexiunea Ethernet care nu funcționează în Windows 11
Miscellanea / / April 22, 2022
În timp ce adaptoarele Wi-Fi s-au îmbunătățit cu o marjă bună în ultimii câțiva ani, nimic nu bate viteza și confortul utilizării unei conexiuni Ethernet pe un desktop. Problema apare atunci când conexiunea Ethernet încercată și testată nu funcționează pe Windows 11.

Ethernetul care nu funcționează pe Windows 11 vă poate forța să lucrați de pe un laptop, ceea ce ar putea să nu fie convenabil. În schimb, puteți folosi trucurile de mai jos și puteți remedia conexiunea Ethernet incompletă de pe computer.
1. Verificați portul și cablul Ethernet
Înainte de a trece la orice trucuri avansate pentru a repara conexiunea ethernet, să verificăm mai întâi elementele de bază. Inspectați atent cablul Ethernet și ștecherul. Dacă un cablu are uzură din orice parte, poate fi necesar să investiți într-unul nou.

În mod similar, verificați portul Ethernet când îl conectați. Majoritatea computerelor vin cu un LED, care indică o conexiune Ethernet activă. Dacă LED-ul nu se aprinde sau nu clipește, problema ar putea fi cu portul însuși. Trebuie să obțineți un nou Adaptor USB la Ethernet și stabiliți legătura.
2. Utilizați un alt port pe router
Cele mai multe routere vin cu mai multe porturi Ethernet. Dacă vă confruntați cu o problemă cu un anumit port de pe router, încercați să îl conectați la altul și vedeți dacă internetul funcționează sau nu. Încercați diferite porturi până când obțineți o conexiune la internet activă.
3. Router de resetare a puterii
Te confrunți cu probleme de conectivitate la internet cu toate dispozitivele inteligente de acasă sau de la birou? Este timpul să resetați routerul. Opriți routerul și reporniți-l după câteva minute. Verificați conexiunea la internet pe telefon și pe computer.
4. Actualizați firmware-ul routerului

Dacă trucul de mai sus nu a funcționat pentru dvs., trebuie să verificați și să instalați actualizările de firmware în așteptare pe router. Companiile de routere lansează în mod regulat actualizări de firmware pentru a remedia erorile și pentru a adăuga îmbunătățiri de securitate. Citiți această postare dedicată pentru a afla despre actualizarea firmware-ului routerului.
5. Rulați instrumentul de depanare a adaptorului de rețea
Windows 11 vine cu un instrument de depanare a adaptorului de rețea nativ pentru a remedia astfel de probleme. Iată cum îl puteți folosi.
Pasul 1: Deschideți meniul Setări Windows apăsând butonul Windows + I.
Pasul 2: Accesați Sistem și selectați meniul Depanare.
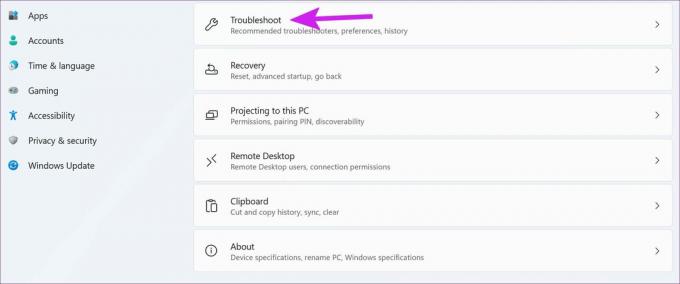
Pasul 3: Faceți clic pe Alte instrumente de depanare.
Pasul 4: Din următorul meniu, rulați instrumentul de depanare a adaptorului de rețea.

Lăsați Windows să găsească cauza principală a problemei și să o remedieze.
6. Reinstalați driverele Ethernet
Driverele Ethernet defecte pot cauza probleme de conectivitate la rețea pe Windows 11. Este timpul să-l reinstalați urmând pașii de mai jos.
Pasul 1: Faceți clic dreapta pe tasta Windows și deschideți meniul Device Manager.

Pasul 2: Găsiți adaptorul de rețea din listă și extindeți-l.

Pasul 3: Faceți clic dreapta pe Ethernet și selectați Dezinstalare dispozitiv.

Confirmați decizia și reporniți computerul Windows. Computerul dumneavoastră va instala driverele necesare în timpul procesului de instalare.
7. Reactivați conexiunea Ethernet
Când conexiunea Ethernet a încetat să funcționeze din senin pe computer, acest truc a ajutat la rezolvarea problemei. Va trebui să dezactivați conexiunea Ethernet de pe computer și să o activați din nou. Iată cum.
Pasul 1: Lansați Setări Windows (verificați al 5-lea truc de mai sus) și accesați meniul Rețea și Internet.
Pasul 2: Derulați în jos la Setări avansate de rețea.

Pasul 3: Găsiți conexiunea Ethernet din următorul meniu și butonul Dezactivare.

După un timp, faceți clic pe Activare și vedeți dacă internetul funcționează.
8. Efectuați resetarea rețelei
Instrumentul implicit de resetare a rețelei din Windows 11 va reinstala toate adaptoarele de rețea și va restabili celelalte componente de rețea la setările lor implicite.
Pasul 1: Deschideți Setări avansate de rețea în aplicația Setări Windows (consultați metoda de mai sus).
Pasul 2: Din Mai multe setări, selectați Resetare rețea.

Pasul 3: Selectați butonul Resetare acum și confirmați decizia.

PC-ul se va reporni și la repornire, verificați conexiunea Ethernet.
9. Verificați setările de gestionare a energiei ale adaptorului Ethernet
După o utilizare inactivă, computerul poate opri conexiunea Ethernet pentru a economisi energie, în funcție de selecția planului de alimentare. Această opțiune are sens pe laptopuri pentru a economisi bateria, dar nu și pe un computer. Puteți dezactiva opțiunea urmând pașii de mai jos.
Pasul 1: Găsiți adaptorul de rețea în meniul Device Manager (bifați punctul 6).

Pasul 2: Faceți clic dreapta pe el și deschideți proprietăți.

Pasul 3: Selectați Power Management și dezactivați opțiunea „Permite computerului să oprească acest dispozitiv pentru a economisi energie”.

Faceți clic pe OK și reporniți computerul.
10. Verificați setările proxy LAN
Când computerul utilizează un serviciu proxy în loc de LAN, este posibil să întâmpinați probleme cu o conexiune Ethernet. Dezactivați setările proxy utilizând pașii de mai jos.
Pasul 1: Apăsați tastele Windows + R și deschideți meniul Run.
Etapa2: Tip inetcpl.cpl și apăsați Enter.

Pasul 3: Accesați fila Conexiuni și selectați Setări LAN.

Pasul 4: Debifați comutatorul „Utilizați un serviciu proxy pentru LAN” și faceți clic pe OK.
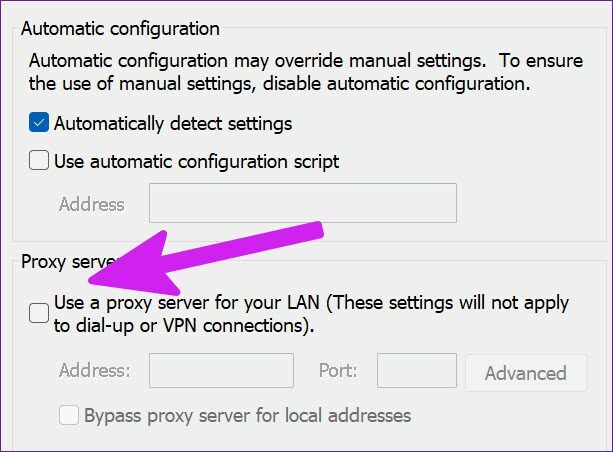
Treci inapoi la munca
Dacă niciunul dintre trucuri nu funcționează, va trebui investește într-un adaptor Wi-Fi și stabiliți o conexiune wireless pe computer. Sigur, nu va oferi viteze mari ca o conexiune Ethernet, dar vă puteți întoarce la lucru cât mai repede posibil.
Dacă ați ajuns să depanați conexiunea Ethernet, spuneți-ne trucul care a funcționat pentru dvs. în comentariile de mai jos.
Ultima actualizare pe 12 aprilie 2022
Articolul de mai sus poate conține link-uri afiliate care ajută la sprijinirea Guiding Tech. Cu toate acestea, nu afectează integritatea noastră editorială. Conținutul rămâne imparțial și autentic.

Compus de
Parth a lucrat anterior la EOTO.tech acoperind știri tehnice. În prezent, lucrează independent la Guiding Tech, scrie despre compararea aplicațiilor, tutoriale, sfaturi și trucuri pentru software și se scufundă adânc în platformele iOS, Android, macOS și Windows.



