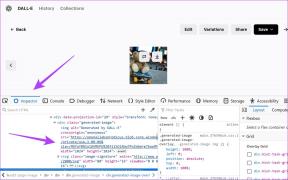Top 6 moduri de a remedia eroarea dispozitivului USB necunoscut pe Windows 11
Miscellanea / / April 22, 2022
Windows 11 vă permite să conectați și să utilizați o gamă largă de dispozitive USB fără nicio configurare suplimentară. Cu toate acestea, experiența dvs. plug-and-play poate fi distrusă cu ușurință atunci când Windows vă afișează eroarea „Dispozitiv USB necunoscut (Solicitarea descriptorului dispozitivului eșuat)”.

Mai mulți factori, cum ar fi defect dispozitive USB, porturile defectuoase și driverele învechite pot cauza această eroare. Când este dificil să identifici cauza exactă, nu trebuie să te îngrijorezi. Am compilat sfaturile de depanare pentru a ajuta la remedierea erorii Dispozitiv USB necunoscut pe Windows 11.
1. Reconectați dispozitivul USB la un alt port
Dacă vă confruntați cu această eroare cu toate dispozitivele dvs., este posibil să existe o problemă cu un anumit port USB. Încercați să vă conectați dispozitivul la un alt port.
În mod similar, dacă conectați ceva de genul un hard disc extern, merită să verificați dacă cablul USB este tăiat sau deteriorat.
2. Scanați modificări hardware utilizând Manager dispozitive
Puteți folosi Device Manager pe Windows pentru a forța computerul să scaneze modificări hardware și să detecteze noul hardware USB pe care l-ați conectat. Dacă este doar o eroare minoră, Windows ar trebui să vă recunoască cu succes dispozitivul și nu veți mai vedea eroarea „Dispozitiv USB necunoscut (Solicitarea descriptorului dispozitivului eșuat)”.
Pasul 1: Apăsați tasta Windows + X și selectați Manager dispozitive din listă.

Pasul 2: Faceți clic pe pictograma Scan for hardware changes din partea de sus.
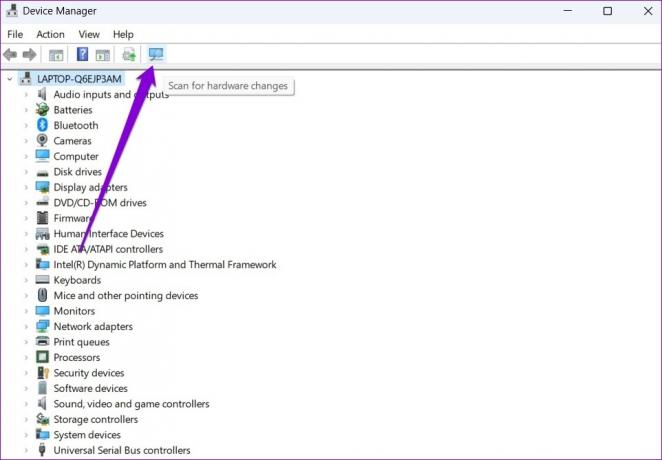
Așteptați ca Windows să identifice dispozitivele conectate. Dacă totul merge bine, eroarea va fi rezolvată.
3. Rulați instrumentul de depanare Windows
Prin rularea instrumentului de depanare hardware, puteți permite Windows să detecteze și să rezolve orice probleme legate de hardware care ar fi putut duce la astfel de erori.
Pasul 1: Deschideți meniul Start, introduceți cmdși faceți clic pe Executare ca administrator.

Pasul 2: În consolă, tastați următoarea comandă și apăsați Enter.
msdt.exe -id DeviceDiagnostic

Pasul 3: În fereastra Hardware și dispozitive, apăsați Next pentru a permite Windows să scaneze orice probleme.

Dacă apare reparația automată, urmați instrucțiunile de pe ecran pentru a finaliza procesul de depanare. După aceea, reporniți computerul și verificați dacă eroarea este rezolvată.
4. Reinstalați driverul dispozitivului USB
Funcționare defectuoasă sau drivere USB corupte poate duce, de asemenea, la eroarea „Dispozitiv USB necunoscut (Device Descriptor Request Failed)” pe Windows. Pentru a remedia acest lucru, puteți încerca să reinstalați driverele pentru acel dispozitiv USB specific, urmând pașii de mai jos.
Pasul 1: Faceți clic pe pictograma de căutare din bara de activități, introduceți manager de dispozitivși apăsați Enter.

Pasul 2: Faceți dublu clic pe „controlere Universal Serial Bus” pentru a-l extinde.

Pasul 3: Faceți clic dreapta pe „Dispozitiv USB necunoscut (Device Descriptor Request Failed)” și selectați Dezinstalare dispozitiv.

Odată eliminat, reporniți computerul pentru a permite Windows să instaleze din nou acele drivere. Încercați să vă conectați din nou dispozitivul USB pentru a vedea dacă eroarea este rezolvată.
5. Actualizați driverul USB Root Hub
Dacă metoda de mai sus nu funcționează, atunci va trebui să actualizați driverele care alimentează porturile USB ale computerului. Este posibil ca eroarea să apară doar pentru că acele drivere sunt depășite.
Pasul 1: Apăsați tasta Windows + R pentru a lansa caseta de dialog Run. În câmpul Deschidere, introduceți devmgmt.msc și apăsați Enter.

Pasul 2: Faceți dublu clic pe controlerele Universal Serial Bus pentru a-l extinde.

Pasul 3: Faceți clic dreapta pe USB Root Hub și selectați Actualizare driver din listă.

Urmați instrucțiunile de pe ecran pentru a actualiza driverele. Dacă computerul dvs. are mai multe porturi USB, veți vedea mai multe intrări pentru USB Root Hub. În acest caz, va trebui să actualizați driverele pentru fiecare dintre acele porturi.
6. Dezactivați suspendarea selectivă USB
Suspendarea selectivă USB este o caracteristică ingenioasă pe Windows care tinde să suspende dispozitivele USB inactive pentru a reduce consumul de energie. Pentru a evita acest lucru, ar trebui să dezactivați funcția de suspendare selectivă USB urmând pașii de mai jos.
Pasul 1: Apăsați Windows + S pentru a deschide meniul Căutare. Tip editați planul de alimentare în caseta de căutare și faceți clic pe primul rezultat care apare.

Pasul 2: Faceți clic pe Modificați setările avansate de alimentare.

Pasul 3: În fereastra Opțiuni de alimentare, faceți dublu clic pe setările USB pentru a o extinde.

Pasul 4: Extindeți meniul de setare a suspendării selective USB și faceți clic pe Activat.

Pasul 5: Utilizați meniul derulant de lângă Pe baterie și Conectat pentru a dezactiva suspendarea selectivă USB.

Pasul 6: Faceți clic pe Aplicați urmat de OK.

Încercați să vă reconectați dispozitivul USB pentru a vedea dacă Windows îl poate detecta.
Explorează Necunoscutul
Poate fi frustrant când Windows nu recunoaște dispozitivele USB și vă deranjează eroarea „Dispozitiv USB necunoscut (Solicitarea descriptorului dispozitivului eșuat)”. În cele mai multe cazuri, reconectarea dispozitivului USB la un alt port funcționează. Dacă nu, ar putea fi necesar să încercați alte soluții din listă. Spuneți-ne care dintre soluțiile de mai sus v-au funcționat în comentariile de mai jos.
Ultima actualizare pe 21 aprilie 2022
Articolul de mai sus poate conține link-uri afiliate care ajută la sprijinirea Guiding Tech. Cu toate acestea, nu afectează integritatea noastră editorială. Conținutul rămâne imparțial și autentic.

Compus de
Pankil este de profesie inginer civil și și-a început călătoria ca scriitor la EOTO.tech. S-a alăturat recent la Guiding Tech ca scriitor independent pentru a acoperi instrucțiuni, explicații, ghiduri de cumpărare, sfaturi și trucuri pentru Android, iOS, Windows și Web.