Remediați derularea cu două degete care nu funcționează în Windows 10
Miscellanea / / November 28, 2021
Remediați derularea cu două degete care nu funcționează în Windows 10: Mulți utilizatori preferă să folosească touchpad-ul în locul unui mouse tradițional, dar ce se întâmplă când scroll-ul cu două degete nu mai funcționează brusc în Windows 10? Ei bine, nu vă faceți griji, puteți urma acest ghid pentru a vedea cum să remediați această problemă. Problema poate apărea după o actualizare sau o actualizare recentă care poate face ca driverul touchpad să fie incompatibil cu Windows 10.
Ce este un scroll cu două degete?
Derularea cu două degete nu este altceva decât o opțiune de a derula prin pagini folosind cele două degete de pe touchpad-ul laptopului. Aceste caracteristici funcționează fără probleme pe majoritatea laptopurilor, dar unii utilizatori se confruntă cu această problemă enervantă.
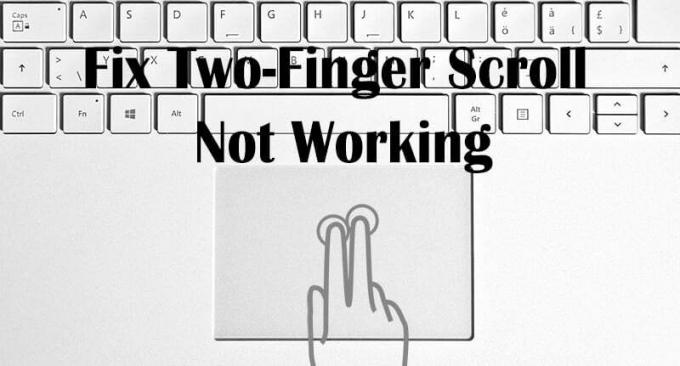
Uneori, această problemă este cauzată de faptul că Derularea cu două degete este dezactivată în setările mouse-ului și activarea acestor opțiuni va rezolva această problemă. Dar dacă acesta nu este cazul, atunci nu vă faceți griji, trebuie doar să urmați acest ghid de mai jos pentru a remedia derularea cu două degete care nu funcționează în Windows 10.
Cuprins
- Remediați derularea cu două degete care nu funcționează în Windows 10
- Metoda 1: Activați derularea cu două degete din Proprietățile mouse-ului
- Metoda 2: Schimbați indicatorul mouse-ului
- Metoda 3: Roll Back Touchpad Driver
- Metoda 4: Actualizați driverele touchpadului
Remediați derularea cu două degete care nu funcționează în Windows 10
Asigura-te ca creați un punct de restaurare doar în cazul în care ceva nu merge bine.
Metoda 1: Activați derularea cu două degete din Proprietățile mouse-ului
1.Apăsați tasta Windows + I pentru a deschide Setări, apoi faceți clic pe Pictograma dispozitive.

2.Din meniul din stânga faceți clic pe Touchpad.
3. Acum mergeți la „Defilare și zoon” secțiunea, asigurați-vă că bifează marcajul “Trageți două degete pentru a derula“.

4.Odată terminat, închideți setările.
SAU
1.Apăsați tasta Windows + R apoi tastați principal.cpl și apăsați Enter pentru a deschide Proprietățile mouse-ului.

2.Comutați la fila Touchpad sau Setările dispozitivului apoi faceți clic pe butonul Setări.
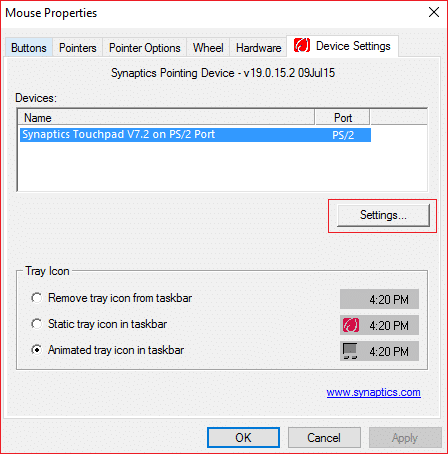
3. În fereastra Proprietăți, bifează marcajul “Defilare cu două degete“.

4. Faceți clic pe OK, apoi faceți clic pe Aplicare urmat de OK.
5.Reporniți computerul pentru a salva modificările.
Metoda 2: Schimbați indicatorul mouse-ului
1.Tip control în Căutare Windows, apoi faceți clic pe Panou de control din rezultatul căutării.

2. Asigurați-vă că „Vazut de” este setat la Categorie, apoi faceți clic pe Hardware și sunet.

3. Sub titlul Dispozitive și imprimante, faceți clic pe Șoarece.

4. Asigurați-vă că treceți la Fila Indicatori sub Proprietățile mouse-ului.
5.Din Meniu drop-down Schemeselectați orice schemă la alegere ex: Windows Black (schema de sistem).

6. Faceți clic pe Aplicare urmat de OK.
Vezi dacă poți Remediați derularea cu două degete care nu funcționează în Windows 10, dacă nu, atunci continuați cu următoarea metodă.
Metoda 3: Roll Back Touchpad Driver
1.Apăsați tasta Windows + R apoi tastați devmgmt.msc și apăsați Enter pentru a deschide Manager de dispozitiv.

2.Extindeți Șoareci și alte dispozitive de indicare.
3.Click dreapta pe touchpad dispozitiv și selectați Proprietăți.

4.Comutați la Fila Driver apoi faceți clic pe „Roll Back Driverbutonul ”.
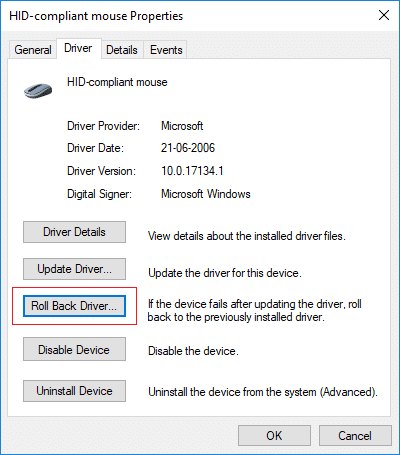
Notă: Dacă butonul „Roll Back Driver” este gri, înseamnă că nu puteți derula înapoi driverele și această metodă nu va funcționa pentru dvs.
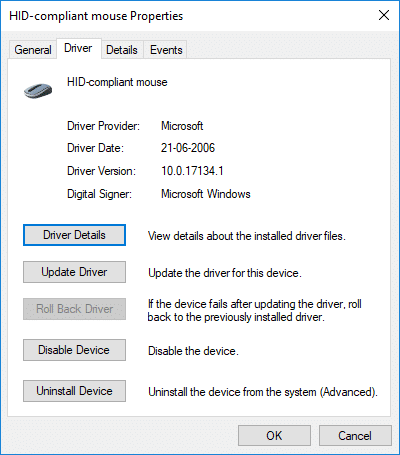
5.Clic Da pentru confirmare acțiunea dvs. și, odată ce driverul revine, reporniți computerul pentru a salva modificările.

Dacă butonul „Roll Back Driver” este gri, atunci dezinstalați driverele.
1. Mergeți apoi la Manager dispozitive extinde Mouse și alte dispozitive de indicare.
2. Faceți clic dreapta pe dispozitivul touchpad și selectați Proprietăți.

3.Comutați la Fila Driver apoi apasa Dezinstalează.

4.Clic Dezinstalează pentru a vă confirma acțiunile și, odată ce ați terminat, reporniți computerul.
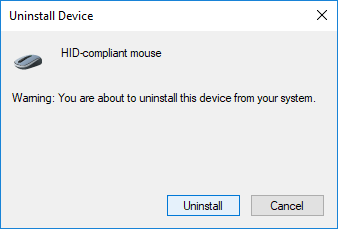
După ce sistemul repornește, vezi dacă poți Remediați derularea cu două degete care nu funcționează în Windows 10, dacă nu, atunci continuă.
Metoda 4: Actualizați driverele touchpadului
1.Apăsați tasta Windows + X apoi selectați Manager de dispozitiv.

2.Extindeți Șoareci și alte dispozitive de indicare.
3.Selectați Dispozitiv mouse și apăsați Enter pentru a deschide fereastra proprietăți.

4. Comutați la Fila Driver și faceți clic pe Actualizați driver-ul.

5.Acum selectați Răsfoiți computerul meu pentru software-ul de driver.

6. În continuare, selectați Permiteți-mi să aleg dintr-o listă de drivere disponibile pe computerul meu.

7.Debifați „Afișați hardware compatibil” și apoi selectați Mouse compatibil PS/2 din listă și faceți clic Următorul.
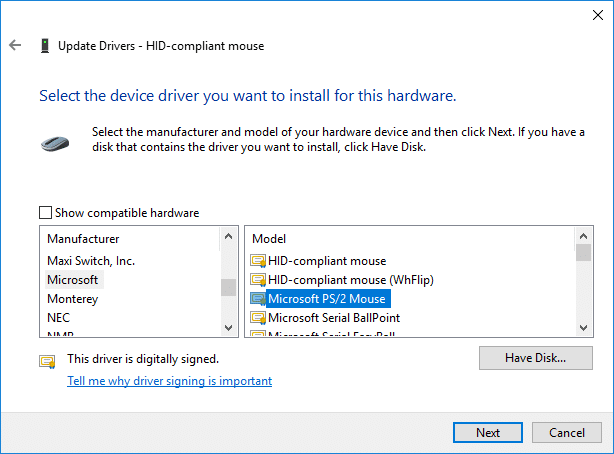
8. După ce driverul este instalat, reporniți computerul pentru a salva modificările.
Recomandat:
- Remediați eșecul TDR video (atikmpag.sys) în Windows 10
- Ecran negru Windows 10 cu cursor [funcționează 100%]
- Remediați eroarea de licență Windows va expira în curând
- Remediați eroarea Timeout Watchdog pe Windows 10
Asta ai cu succes Remediați derularea cu două degete care nu funcționează în Windows 10 dar dacă mai aveți întrebări cu privire la acest tutorial, nu ezitați să le întrebați în secțiunea de comentarii.



