Top 3 moduri de a crea o cronologie în Google Slides
Miscellanea / / April 22, 2022
Cronologia este o modalitate eficientă de a arăta cronologia evenimentelor, fie că este un simplu proiect de grup sau o cronologie istorică. Comparativ cu textul simplu, a cronologia grafică face lucrurile mai ușor de înțeles. Google Slides vă permite să creați cronologie, iar procesul este destul de simplu și nu necesită mult timp.

Există trei moduri în care poți merge cu el. Puteți folosi metoda nativă pentru a crea o cronologie în Google Slides. Sau, puteți folosi suplimentele dacă doriți să creșteți lucrurile cu câteva crestături.
Deci, fără întârziere, să vedem cum să creați o cronologie în Google Slides.
1. Creați cronologie în diapozitive folosind șabloane
Prezentări Google include o mulțime de șabloane care vă vor ajuta cu ușurință să alegeți unul pentru a începe. Pentru moment, există 4-5 tipuri de cronologie pe care le puteți alege. Dar, aceste șabloane sunt de bază și nu sunt atât de clare pe cât ți-ai dori să fie. Cu toate acestea, dacă de asta ai nevoie, atunci ești bun. De asemenea, le puteți personaliza într-o oarecare măsură.
Pasul 1: Deschideți un nou diapozitiv și faceți clic pe Inserare. Selectați Diagramă din meniu.

Aceasta va deschide toate tipurile de șabloane disponibile.
Pasul 2: Selectați culoarea din meniul drop-down din partea de sus. În același timp, selectați și numărul de date.

În mod implicit, Slides vă oferă o opțiune implicită de 4. Dar poți merge până la 6.
Pasul 3: După ce ați terminat, faceți clic pe cronologia care se potrivește cel mai mult proiectului dvs.

După cum am menționat mai devreme, Slides vă permit să personalizați într-o oarecare măsură diagramele cronologice. De exemplu, puteți trage pe margini pentru a alungi liniile temporale. În plus, puteți schimba și culoarea. Doar selectați o anumită porțiune și faceți clic pe opțiunea Fill Color.
Acum, tot ce trebuie să faceți este să adăugați textul relevant și cam atât.
2. Creați cronologie în Google Slides folosind suplimente
După cum sa menționat mai devreme, grafica nativă a cronologiei nu este pur și simplu clară. Dacă doriți ca grafica prezentării dvs. să se potrivească cu calitatea muncii dvs., poate doriți să vă uitați la unele dintre suplimentele care vă permit să lucrați cu cronologie.
Suplimente precum Lucidchart (bifați cele mai bune alternative LucidChart) și Șabloanele SlideKit vă permit să vă jucați cu diferite tipuri de diagrame pentru cronologie. După cum am menționat mai devreme, aceste diagrame au un aspect clar și, fără îndoială, vor adăuga valoare diapozitivelor dvs.
Șabloanele SlideKit vă permit să vă jucați cu diagrame gata de utilizat, în timp ce LucidChart vă permite să creați diagrame personalizate.
Vizualizați șablonul SlideKit
Vizualizați LucidChart
Consultați ghidul nostru detaliat pe cum se instalează și se utilizează suplimente.
1. Utilizarea șabloanelor SlideKit
Pasul 1: Faceți clic pe Add-Ons în partea de sus și selectați SlideKit Template din meniu. Apoi, selectați Inserați diapozitive.

Aceasta va afișa toate infograficele populare pe care SlideKit le are în mânecă.
Pasul 2: Căutați cu termenul „Timp” pentru a segrega toate diapozitivele legate de cronologie. După ce ați restrâns alegerea, faceți clic pe acesta pentru a insera diapozitivele.
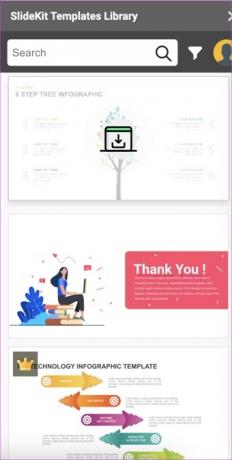
De acum înainte, puteți edita textul și culoarea graficii după alegerea dvs.

SlideKit Template este un add-on freemium și are o combinație de grafică gratuită și plătită. Singura problemă este că trebuie să includeți o atribuire către creatori în diapozitive.
2. Folosind LucidChart
LucidChart este unul dintre instrumentele populare de diagramă. Acesta reunește o mulțime de instrumente și șabloane, ceea ce face ca procesul de realizare a diagramelor să fie o afacere ușoară. Una dintre diferențele majore dintre șablonul SlideKit și integrarea LucidChart în Google Slides este că acesta din urmă vă permite să importați diagramele personalizate.
Puteți crea o cronologie pe Lucidchart și apoi o puteți importa în diapozitive. Cool, nu? Desigur, va trebui să vă conectați folosind același cont pe ambele.
Pasul 1: Deschideți LucidChart, faceți clic pe Nou > LucidChart și selectați „Creați din șablon”.

Pasul 2: Apoi, căutați Cronologie în caseta de căutare. După ce îl selectați pe cel care vă place, faceți clic pe Utilizați șablon.
Acum, editați șablonul conform cerințelor dvs. Deoarece este un instrument de diagramă, vă veți putea juca cu o mulțime de elemente.
După ce ați terminat, salvați diagrama.
Pasul 3: Mergeți la Google Slides și faceți clic pe Add-on. Selectați LucidChart > Inserați diagramă.
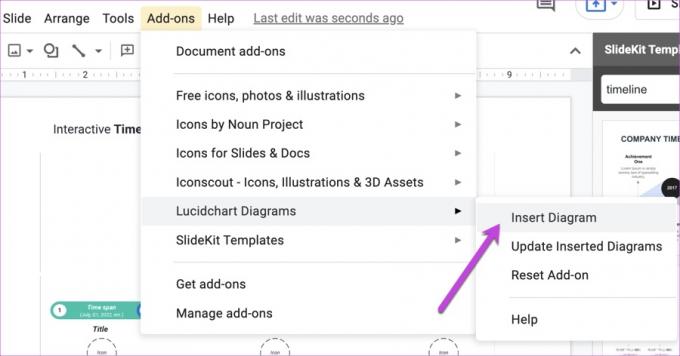
După câteva secunde, toate diagramele tale vor fi disponibile în panoul din dreapta ta. Selectați unul și apăsați butonul Inserare.

Diagrama cronologică va fi adăugată imediat la Google Slides. Da, îmi poți mulțumi mai târziu.
3. Creați cronologie în Google Slides folosind opțiuni native
În cele din urmă, puteți utiliza elementele native de desen din Google Slides pentru a crea o cronologie. Da, nu glumesc. Desigur, nu veți obține elemente interactive precum cele de mai sus. Dar, după cum se spune, creativitatea este cheia.
În plus, Google Slides vin cu mai multe elemente și tot ce trebuie să faceți este să le aranjați conform cerințelor dvs. De exemplu, am creat această cronologie simplă din elementele disponibile în Google Slide.

Pentru înregistrare, veți obține toate formele și liniile sub Inserare > Formă.
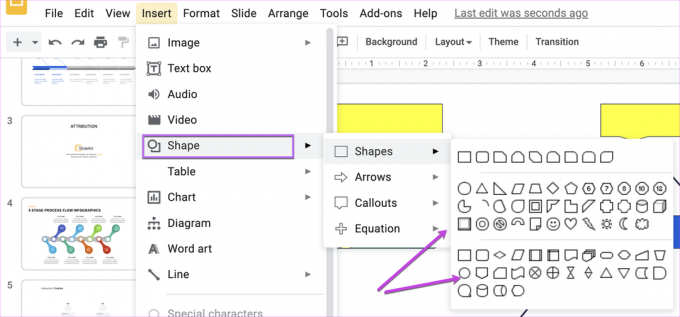
Odată gata, trebuie doar să coordonezi culorile.
Harta Timpul
Acesta a fost modul în care puteți trasa o cronologie pe Google Slides. Datorită tuturor integrărilor, crearea unei cronologie în Google Slides este o joacă de copii. Deci, ce metodă vei folosi?
Ultima actualizare pe 22 aprilie 2022
Articolul de mai sus poate conține link-uri afiliate care ajută la sprijinirea Guiding Tech. Cu toate acestea, nu afectează integritatea noastră editorială. Conținutul rămâne imparțial și autentic.



