Cum să utilizați Urmăriți modificările în Google Docs
Miscellanea / / April 23, 2022
Google Docs este un instrument excelent pentru colaborarea la proiecte în care sunt implicate mai multe persoane. De exemplu, utilizatorii pot identifica și modifica cu ușurință modificările aduse unui document utilizând o caracteristică similară celei binecunoscute urmareste schimbarile în cuvânt.

Cu toate acestea, în loc să-l numească Urmăriți modificări, Google Docs îl numește Editare și Sugestie. În acest articol, aruncăm o privire asupra modului în care puteți urmări modificările cu ușurință atunci când utilizați Google Docs.
Urmăriți modificările: Microsoft Word vs Google Docs
În Google Docs, puteți crea un document pentru a-l partaja altora, astfel încât aceștia să poată colabora și să adauge recomandări sau sugestii fără a șterge textul original. Mai târziu, puteți accepta, respinge sau modifica acele editări și sugestii. Acest mod funcționează destul de similar cu schimbările de urmărire din Microsoft Word, dar în Google Docs se numește Sugestie. Cele două funcții funcționează pe aceeași linie, cu excepția faptului că Google Docs salvează modificările în timp real, spre deosebire de Word, unde utilizatorii trebuie să salveze și să partajeze în mod repetat documentele modificate.
Cum să activați modul de sugestie în Google Docs
Indiferent dacă editați un document sau doriți să sugerați modificări ale fișierului altcuiva, va trebui să activați modul Sugerare. Iată cum o puteți face pe un desktop:
Pasul 1: deschideți documentul relevant în Google Docs într-un browser.
Accesați Google Docs
Pasul 2: Atingeți pictograma stilou din colțul din dreapta sus pe panglică și selectați „Sugerare” din meniu.

Pasul 3: Cu acest mod activat, puteți edita textul. Faceți clic pe un cuvânt și schimbați-l așa cum credeți de cuviință. Puteți chiar să ștergeți cuvântul complet sau să îl înlocuiți cu altul. Fiecare modificare va crea un comentariu cu instrucțiuni precum „Înlocuiește X cu Y”. Comentariile pot fi acceptate sau șterse. De asemenea, alții pot răspunde cu ușurință la comentariile dvs. prin secțiunea Răspuns de lângă zona de aspect al documentului și pot cere clarificări, dacă este necesar. Modificările vor fi vizibile în text, precum și scrise într-o culoare diferită (verde).
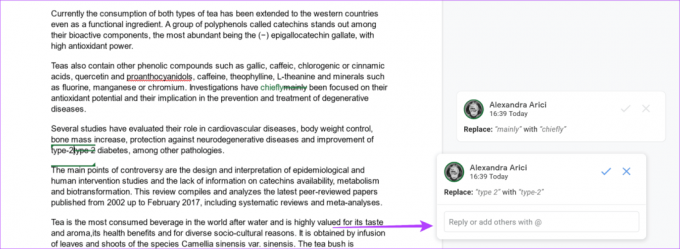
Dacă nu aveți permisiuni de comentator sau editor, ar trebui să faceți clic pe „Solicitați acces de editare” pentru a-i anunța proprietarului fișierului că va trebui să modifice permisiunile fișierului.
Alternativ, puteți lăsa sugestii chiar și din modul Editare. Evidențiați textul pentru care doriți să lăsați o sugestie și atingeți pictograma verde pentru „Sugerați modificări” din dreapta.
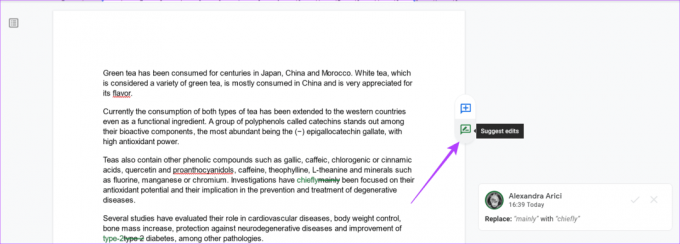
Dacă lucrați cu o aplicație Google Docs pe mobil, atingeți cele trei puncte din colțul din dreapta sus al afișajului. Apoi, activați „Sugerați modificări” pentru a comuta opțiunea și a începe cu sugestii.
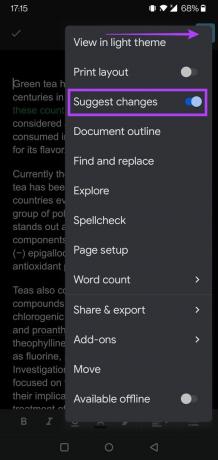
Cum să-ți partajezi documentul cu alții
Când vine vorba de colaborarea cu alte persoane, va trebui să îi invitați să lucreze la un document. Pentru aceasta, mai întâi va trebui să le partajați documentul. Iată cum.
Pasul 1: deschideți Google Docs într-un browser de pe computer, faceți clic pe butonul Partajare din colțul din dreapta sus.

Pasul 2: Când se deschide un meniu de partajare, puteți adăuga adresele de e-mail ale persoanelor pentru a le partaja documentul.

Pasul 3: După ce adăugați e-mailuri, adăugați permisiunea corespunzătoare colaboratorilor pentru a edita documentul. Faceți clic pe meniul derulant de lângă câmpul de adrese pentru a alege permisiunile relevante - Vizualizator, Comentator sau Editor.
Pasul 5: Când adăugați persoane și le atribuiți permisiuni relevante, puteți da clic pe butonul Trimite din colțul din dreapta jos.
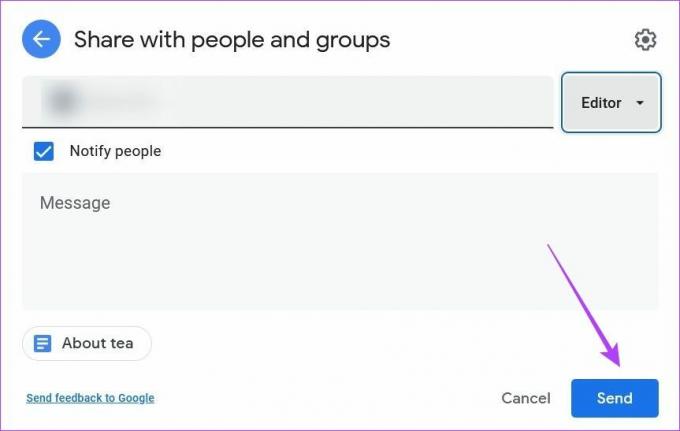
Pasul 6: Alternativ, puteți genera un link unic pe care să îl distribuiți colaboratorilor dvs. Faceți clic pe opțiunea „Copiați linkul”, ajustați permisiunile pentru acesta. La fel ca oricine are linkul, poate doar să vizualizeze, să comenteze sau să editeze. Sau puteți restricționa la anumite persoane.

Dacă doriți să vă partajați documentul din aplicația Google Docs pe mobil, atingeți din nou meniul cu trei puncte și apoi selectați „Partajare și exportare”. Urmați pașii menționați mai sus pentru a continua procesul.

Cum să acceptați/respingeți toate modificările sugerate
Este posibil să acceptați sau să respingeți toate modificările sugerate. Această opțiune vă ajută să economisiți timp, deoarece nu va trebui să aprobați sau să respingeți manual fiecare comentariu individual.
Pasul 1: deschideți documentul Google Docs într-un browser de pe computer și faceți clic pe fila Instrumente din partea de sus.
Pasul 2: selectați „Examinați modificările sugerate”.

Pasul 3: O casetă va apărea în colțul din dreapta sus al afișajului. De acolo, puteți selecta fie să Acceptați, fie să respingeți toate editările. Există și opțiuni pentru acceptarea sau respingerea modificărilor sugerate individuale.

În aplicațiile Google Docs pentru mobil, puteți accepta sau respinge comentarii numai individual. În documentul Google Docs, atingeți sugestia și apoi „Vedeți sugestia” din bara plutitoare. Atingeți bifa sau cruce pentru a o respinge sau, respectiv, a accepta.

Cum să adăugați comentarii la Google Docs
Comentariile vă permit să comunicați cu ușurință modificările și actualizările cu colaboratorii dvs. în Google Docs. Iată cum le puteți adăuga în versiunea desktop.
Pasul 1: deschideți documentul în Google Docs într-un browser.
Pasul 2: Evidențiați textul pe care doriți să îl comentați și faceți clic pe pictograma de culoare albastră „Adăugați comentariu” care apare în partea dreaptă a documentului.

Pasul 3: scrieți comentariul dvs. și apoi faceți clic pe „Comentariu”.
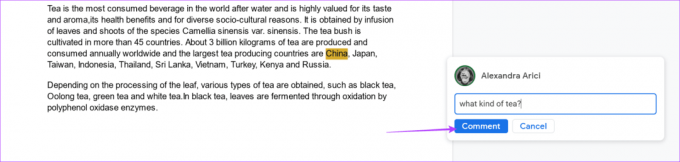
Spre deosebire de sugestiile care modifică textul, comentariile evidențiază pur și simplu cuvântul (cuvintele) în cauză. Când un alt editor vede documentul, poate apăsa pur și simplu pe butonul bifă pentru a-l șterge.
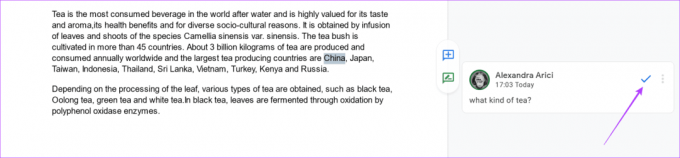
În aplicația Google Docs pentru mobil, apăsați lung pe fragmentul de text pe care doriți să adăugați un comentariu și va apărea un mic meniu. Apoi atingeți cele trei puncte de la sfârșit și selectați „Adăugați comentariu”.


Cum să utilizați Istoricul revizuirilor pentru urmărirea modificărilor
Google Docs vă permite să reveniți la versiunile anterioare ale proiectului printr-o funcție numită „Istoricul revizuirilor”, deoarece Google ține evidența tuturor modificărilor pe care le-ați făcut. Aceasta este o caracteristică destul de utilă dacă sunteți curios să vedeți cum a evoluat un proiect în timp.
Pasul 1: deschideți documentul în Google Docs în browser de pe desktop.
Pasul 2: Faceți clic pe Fișier în colțul din stânga sus, selectați „Istoricul versiunilor” și alegeți „Vedeți istoricul versiunilor” din meniu.
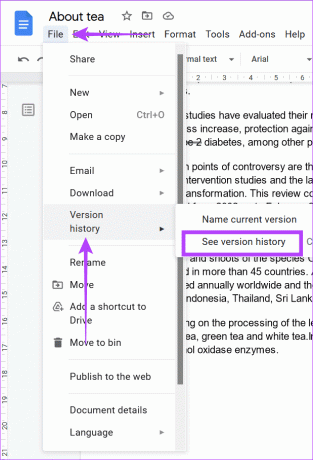
Pasul 3: alegeți versiunea pe care doriți să o aduceți înapoi din panoul Istoricul versiunilor.
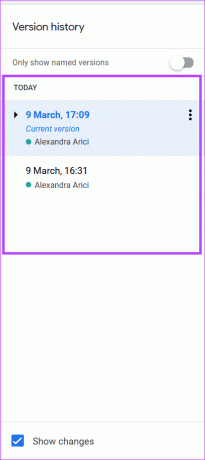
Pasul 4: Apăsați meniul cu trei puncte de lângă fiecare versiune pentru a o redenumi și faceți clic pe opțiunea „Denumește această versiune”.
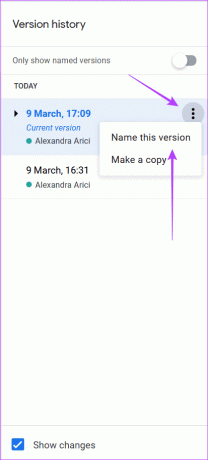
Colaborări mai fluide
Colaborările pot funcționa mult mai ușor cu Google Docs pentru urmărirea modificărilor. Deci, dacă și tu ești implicat într-un proiect cu mai mulți oameni, poți face lucrurile cu adevărat mai ușoare pentru toată lumea. În plus, puteți, de asemenea, să vă informați cu privire la cum să faceți utilizați indentări pentru paragrafe în Google Docs.
Ultima actualizare pe 23 aprilie 2022
Articolul de mai sus poate conține link-uri afiliate care ajută la sprijinirea Guiding Tech. Cu toate acestea, nu afectează integritatea noastră editorială. Conținutul rămâne imparțial și autentic.



