Cum să convertiți fișierul Keynote în video pe iPhone, iPad și Mac
Miscellanea / / April 23, 2022
Apple Keynote este un instrument puternic pentru crearea de prezentări. De asemenea, un fișier Keynote va funcționa numai pe un Mac, iPhone sau iPad, pentru prezentare în întâlniri sau conferințe. Pentru o mai bună compatibilitate cu alte sisteme, îl puteți converti într-un fișier Microsoft Powerpoint, dar asta va elimina toate elementele de formatare, animații și design din fișier.

Prin urmare, este o idee bună să convertiți fișierul Keynote într-un videoclip și să sortați toate problemele de compatibilitate. Vă vom arăta cum să convertiți un fișier Keynote în video pe iPhone, iPad și Mac.
Convertiți fișierul Keynote în video pe iPhone
Aplicația Keynote de pe iPhone vă permite să creați o prezentare rapidă din mers. Este, de asemenea, o modalitate bună de a revizui o prezentare înainte de a o partaja cu alții sau într-o întâlnire. De cele mai multe ori, sălile de conferințe sau locațiile de întâlnire s-ar putea să nu aibă suport pentru un dispozitiv Apple – fie că este iPhone, iPad sau Mac. În loc să aveți de-a face cu dongle-uri, puteți găsi o opțiune mai bună - convertiți fișierul în video.
Iată cum să o faci pe iPhone și aceiași pași se aplică și pentru iPad.
Pasul 1: Deschideți aplicația Keynote pe iPhone. Dacă nu îl aveți, obțineți-l din App Store.
Descărcați aplicația Keynote

Pasul 2: Deschideți fișierul de prezentare.
Pasul 3: Atingeți pictograma cu trei puncte din partea de sus.

Pasul 4: Selectați Exportați.

Pasul 5: Selectați Film din lista de opțiuni de export.

Selectați rata de cadre dorite, rezoluția video și durata diapozitivei.
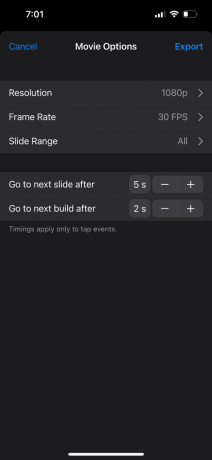
Puteți chiar să exportați prezentarea în rezoluție 4K pentru a obține cea mai bună calitate. Cu toate acestea, timpul de export al videoclipului va depinde de modelul dvs. de iPhone - cele mai recente sunt mai rapide.
Pasul 6: După ce ați selectat preferințele, atingeți Export.

După ce aplicația Keynote exportă prezentarea, veți vedea foaia de partajare a fișierului.
Pasul 7: Derulați în jos și selectați Salvare videoclip.

iPhone-ul tău va salva prezentarea ca fișier video în aplicația Fișiere. Dacă convertiți fișierul pe iPad, acesta va fi salvat în folderul Fișiere.
2. Convertiți fișierul Keynote în video pe Mac
Un Mac ar funcționa grozav pentru a vă prezenta Keynote la o conferință sau o întâlnire. Dar dacă nu îl purtați cu el sau nu aveți voie să îl luați, convertiți fișierul Keynote într-un videoclip. În plus, puteți alege să convertiți fiecare fișier Keynote într-un fișier MP4 în avans, pentru a evita orice bătăi de cap în momentul prezentării. Pentru a evita orice sughiț, actualizați aplicația Keynote pe Mac.
Apoi, urmați acești pași.
Pasul 1: Lansați aplicația Keynote pe Mac.

Pasul 2: Deschideți fișierul de prezentare pe care doriți să-l convertiți și faceți clic pe Deschidere.

Pasul 3: După deschiderea fișierului, faceți clic pe opțiunea Fișier din colțul din stânga sus al barei de meniu.
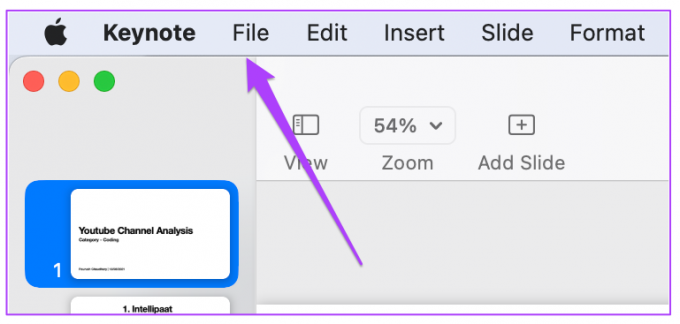
Pasul 4: Selectați opțiunea Export to din meniul drop-down.

Pasul 5: Faceți clic pe Film.
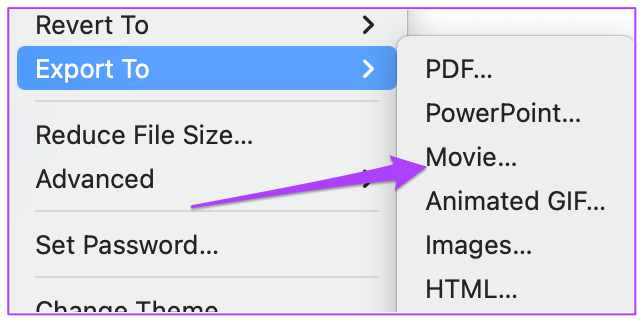
Pasul 6: Apoi, selectați preferințele pentru rata de cadre video, stilul de redare, timpul de redare a diapozitivelor, rezoluția etc.

Pasul 7: După selectarea opțiunilor relevante, faceți clic pe butonul Următorul din colțul din dreapta jos.

Pasul 8: Alegeți locația în care doriți să salvați fișierul, dați-i un nume și faceți clic pe Export.

Aplicația va converti apoi prezentarea într-un videoclip. De obicei, alegerea rezoluției 720p funcționează fără probleme pe majoritatea sistemelor – vechi sau insuficient de puternice.
Sfat bonus: adăugați voce off
Dacă doriți să înregistrați și să adăugați o voce off în videoclipul de prezentare pentru a-l face mai perspicace, urmați acești pași.
Pasul 1: Deschideți prezentarea Keynote.
Pasul 2: Faceți clic pe Redare și selectați Înregistrare prezentare.

Pasul 3: Faceți clic pe Ok pentru a permite accesul Keynote la microfonul Mac-ului dvs.

Fereastra de înregistrare a diapozitivelor vă va deschide ecranul.
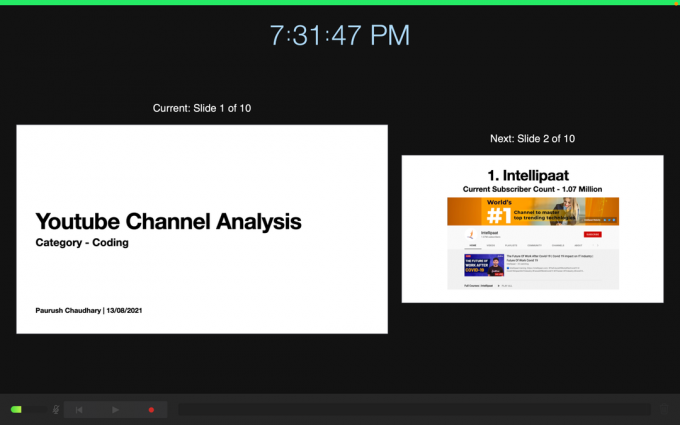
Pasul 3: Faceți clic pe butonul de înregistrare din stânga jos pentru a începe înregistrarea vocii off.
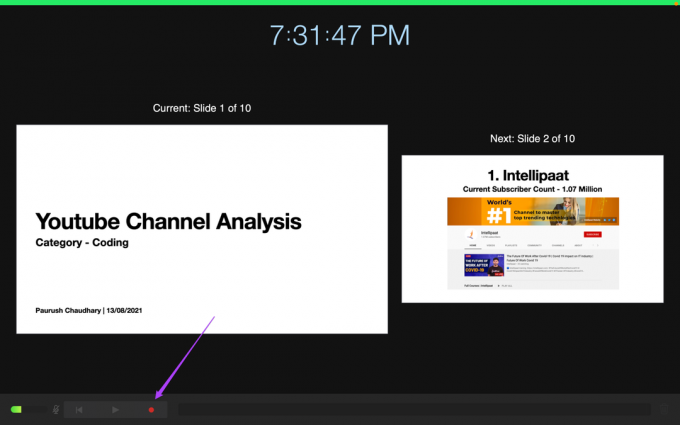
Puteți schimba diapozitivele folosind tastele săgeți stânga și dreapta în timp ce înregistrați vocea off.
Pasul 4: Faceți clic din nou pe butonul de înregistrare pentru a opri înregistrarea.
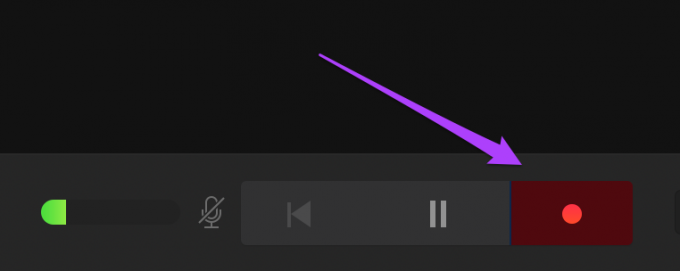
Pasul 5: Dacă doriți să înregistrați din nou, faceți clic pe pictograma Ștergere din colțul din dreapta jos pentru a șterge înregistrarea anterioară.

Pasul 7: După ce ați înregistrat vocea off, faceți clic pe pictograma X din colțul din dreapta sus pentru a reveni la ecranul principal.

Pasul 8: Faceți clic pe Fișier, selectați opțiunea Export în și faceți clic pe Film pentru a vă exporta fișierul.
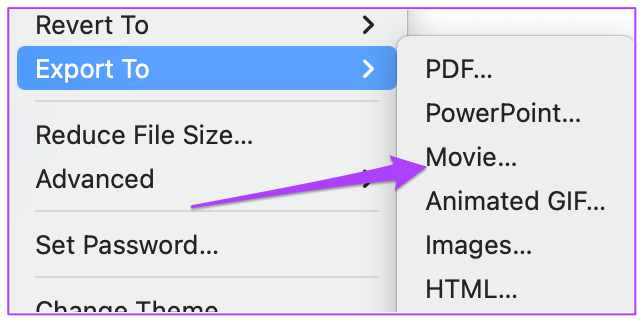
Pasul 9: Alegeți preferințele dvs. și faceți clic pe Următorul.

Pasul 10: Faceți clic pe Export pentru a salva înregistrarea.

Keynote va converti și va salva fișierul video cu o voce off într-un fișier .MP4.
Convertiți fișierul Keynote în videoclip
Keynote vă permite să creați prezentări impresionante cu toate animațiile și tranzițiile. Cu toate acestea, totul se poate prăbuși dacă nu aveți echipamentul potrivit pentru a-l prezenta. De aceea, este mai ușor să ascuns fișierul Keynote într-un videoclip și să-l redați pe cele mai multe televizoare sau proiectoare.
Ultima actualizare pe 23 aprilie 2022
Articolul de mai sus poate conține link-uri afiliate care ajută la sprijinirea Guiding Tech. Cu toate acestea, nu afectează integritatea noastră editorială. Conținutul rămâne imparțial și autentic.


