Top 5 moduri de a remedia miniaturile YouTube care nu sunt afișate
Miscellanea / / April 25, 2022
YouTube este, fără îndoială, un serviciu de streaming video popular pentru mulți utilizatori din diverse motive. Fie pentru divertisment sau tutoriale; YouTube are o mulțime de videoclipuri de oferit. Și pentru a vă atrage să dați clic pe videoclip, creatorii de conținut au pus o miniatură care vă ajută să știți la ce să vă așteptați în videoclip. Dar ce se întâmplă dacă miniatura nu este vizibilă?

Câteva sughițuri ca Căutarea pe YouTube nu funcționează sau Problemă cu ecranul negru în timp ce vizionați videoclipuri vă poate strica experiența. Dar ce se întâmplă dacă nu poți vedea nicio miniatură a videoclipurilor? Nu te-ai umbla atingând unele aleatorii pentru a verifica despre ce este vorba. Dacă vedeți imagini goale în loc de miniaturi pe YouTube, soluțiile de mai jos vă pot ajuta să remediați problema.
Deoarece YouTube este disponibil atât pe desktop (prin web) cât și pe aplicații mobile, vom discuta despre soluții pentru toate platformele.
Remediați miniaturile YouTube care nu se afișează pe Android și iPhone
Iată câțiva pași pe care îi puteți urma dacă nu puteți vedea miniaturile în aplicația YouTube pentru Android și iPhone.
1. Conectați-vă la o rețea stabilă
Deoarece YouTube transmite videoclipuri de pe internet, aveți nevoie de o conexiune la internet activă și una stabilă pentru a utiliza YouTube fără probleme. O conexiune instabilă sau lentă poate cauza probleme precum Comentariile YouTube nu se încarcă sau miniaturile nu se afișează.
Deci, vă va ajuta să rulați teste de viteză pe internet pe Android și iPhone folosind aplicația Speed Test by Ookla.
Speedtest pentru Android
Speedtest pentru iPhone

După ce ați rulat testul de viteză de câteva ori, puteți determina cu ușurință dacă este conexiunea dvs. sau banda de frecvență a routerului. Puteți conecta telefonul la o bandă de frecvență de 5 GHz dacă utilizați un router cu bandă duală și va fi mult mai bine decât să utilizați banda aglomerată de 2,4 GHz sau datele dvs. mobile.
2. Ștergeți memoria cache și datele aplicației YouTube
Ștergerea memoriei cache și a datelor din aplicație poate rezolva uneori probleme ca acestea, astfel încât să puteți încerca. Puteți face acest lucru să se întâmple numai pe un telefon Android, deoarece iPhone nu oferă o opțiune de a șterge memoria cache a unei anumite aplicații. Iată cum să o faci.
Pasul 1: Deschideți aplicația Setări pe smartphone și navigați la secțiunea Aplicații.

Pasul 2: Derulați în jos la YouTube și atingeți-l.

Pasul 3: Selectați fila Stocare.

Pasul 4: Apăsați mai întâi pe Ștergeți memoria cache și apoi pe Ștergeți datele.
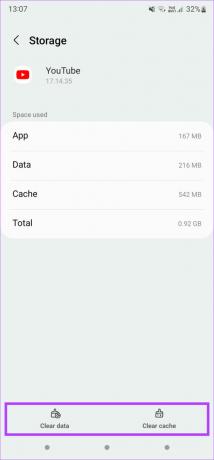
3. Oprirea forțată a aplicației și repornirea
Dacă aplicația YouTube a rulat în fundal de ore în șir, puteți forța să închideți ea și să deschideți din nou aplicația. Pe iPhone, va trebui să închideți aplicația YouTube din interfața comutatorului de activități. Pe un dispozitiv Android, acesta este modul în care puteți forța oprirea unei aplicații.
Pasul 1: Deschideți sertarul de aplicații de pe telefon și navigați la aplicația YouTube.

Pasul 2: Atingeți și mențineți apăsat pictograma aplicației YouTube pentru a vedea setări suplimentare.
Pasul 3: Selectați pictograma mică „i” pentru a accesa setările aplicației.

Pasul 4: Acum, atingeți opțiunea Oprire forțată din colțul din dreapta jos.
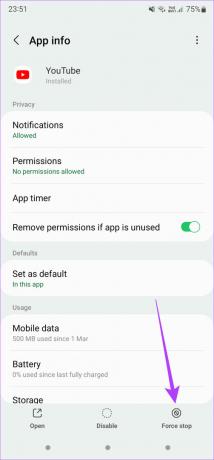
Relansează aplicația YouTube acum.
4. Actualizați aplicația YouTube la cea mai recentă versiune
Există o șansă ca versiunea aplicației YouTube pe care o utilizați pe telefon să fie veche. Prin urmare, este întotdeauna o idee bună menține-ți aplicațiile la zi. Astfel, puteți descărca cele mai recente actualizări ale aplicației YouTube din Google Play Store și, respectiv, App Store.
Aplicația YouTube pentru Android
Aplicația YouTube pentru iPhone
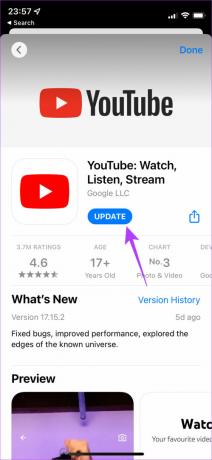
Actualizați aplicația și apoi deschideți-o pentru a vedea dacă a rezolvat problema.
5. Utilizați DNS-ul Google
În mod implicit, majoritatea utilizatorilor folosesc serverele DNS ale ISP-ului și sunt adesea supraîncărcați și lenți. Trecând la DNS-ul Google vă poate ajuta să obțineți o experiență de internet mai bună și mai rapidă. Iată cum să schimbați DNS-ul pe Android și iPhone.
Pe Android
Pasul 1: Deschideți aplicația Setări pe smartphone și mergeți la secțiunea Wi-Fi pentru a modifica setările DNS. În cazul în care nu știți unde se află, puteți utiliza opțiunea de căutare din aplicație pentru a căuta servere DNS private. Atingeți opțiunea rezultată.

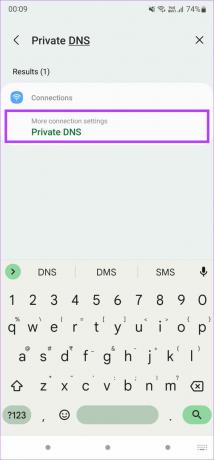
Pasul 2: Selectați DNS privat.

Pasul 3: Comutați de la opțiunea Automată la „Nume de gazdă a furnizorului DNS privat”.
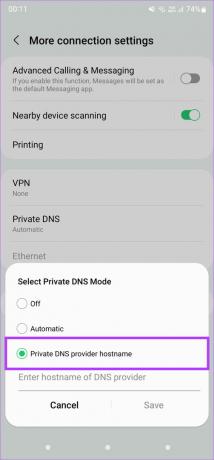
Pasul 4: introduce dns.google în spațiul liber ca furnizor DNS. Pe unele modele Android, dacă vedeți opțiunea de adăugare a adresei IP a serverelor DNS, atunci adăugați acestea – 8.8.8.8 și 8.8.4.4 – ca DNS primar și, respectiv, secundar.

Pasul 5: Atingeți Salvați și închideți aplicația de setări.
Puteți deschide din nou aplicația YouTube pentru a verifica dacă noile servere DNS fac diferența.
Pe iPhone
Pasul 1: Deschideți aplicația Setări pe iPhone și atingeți Wi-Fi.
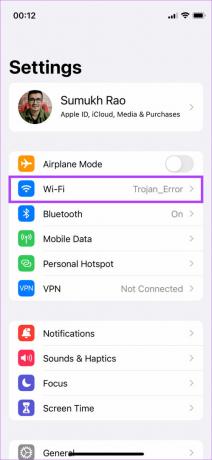
Pasul 2: Selectați butonul „i” de lângă rețeaua Wi-Fi la care sunteți conectat. Acest lucru va aduce setări suplimentare.
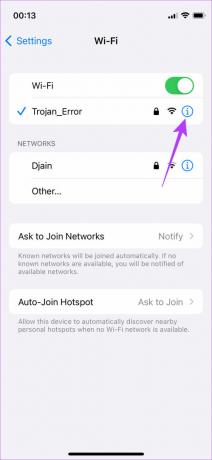
Pasul 3: Derulați în jos la secțiunea DNS. Atingeți Configurați DNS, care este setat ca automat în mod implicit.
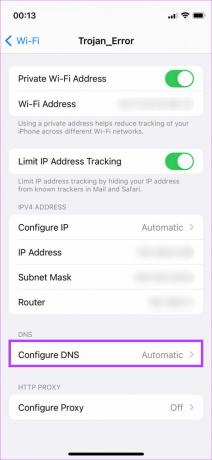
Pasul 4: Selectați Manual. Acum veți obține o opțiune de a adăuga un server DNS.
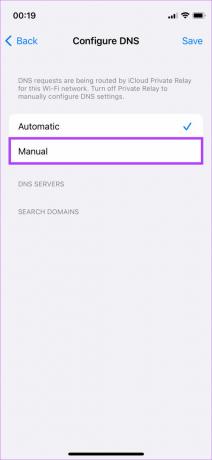
Pasul 5: Atingeți pictograma verde „+” de lângă Adăugare server.
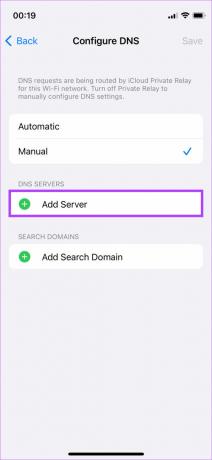
Pasul 6: Introduceți 8.8.8.8 acolo. În mod similar, apăsați din nou pe „+” lângă Adăugare server pentru a introduce 8.8.4.4 ca server secundar și apăsați Salvare în colțul din dreapta sus.

Remediați miniaturile YouTube care nu se afișează pe desktop
Dacă problema cu care vă confruntați cu miniaturile care nu sunt afișate se află pe versiunea web a YouTube și nu în aplicație, iată câteva remedieri pe care le puteți încerca.
1. Conectați-vă la o rețea stabilă
O conexiune la internet bună și stabilă este vitală pentru a vă bucura de YouTube fără bijuterii. Rulați un test de viteză a internetului folosind site-ul SpeedTest by Ookla în orice browser. Repetați asta de câteva ori pentru a obține o estimare decentă a calității și vitezei conexiunii. Vă puteți conecta fie la o rețea Wi-Fi stabilă, fie să utilizați o conexiune ethernet pentru o mai bună stabilitate. Alternativ, este posibil să doriți să reporniți routerul dacă nu ați făcut asta de mult timp.
2. Ștergeți cache-ul browserului și cookie-urile
Ștergerea memoriei cache și a cookie-urilor din browser vă poate ajuta la rezolvarea unor probleme cu care vă puteți confrunta pe anumite pagini web. Deși procesul diferă de la browser la browser, ar trebui să găsiți opțiunea în Setări > Confidențialitate.
Iată cum să ștergeți memoria cache și cookie-urile pe Chrome.
Pasul 1: Deschideți o filă pe Chrome și faceți clic pe cele trei puncte din colțul din dreapta sus.

Pasul 2: Selectați opțiunea Setări aici.
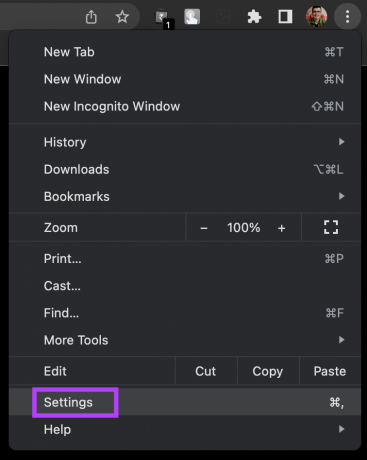
Pasul 3: Faceți clic pe Confidențialitate și securitate în coloana din stânga.
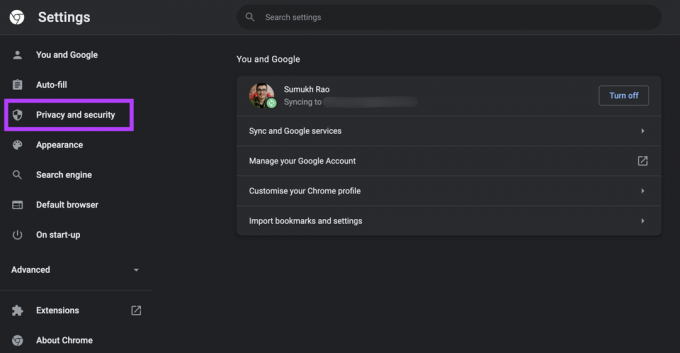
Pasul 4: Acum, selectați Ștergeți datele de navigare.

Pasul 5: În fereastra pop-up, selectați „Cookie-uri și alte date de site” și „Imagini și fișiere stocate în cache”. Asigurați-vă că intervalul de timp este setat la Tot timpul. Apoi, faceți clic pe Ștergeți datele.

În mod similar, puteți urma ghidurile noastre pentru ștergeți cookie-urile și memoria cache pe Microsoft Edge și Firefox pe calculatorul tau.
3. Încercați un alt browser
Știm că sună ciudat, dar browserul tău web preferat ar putea să introducă această eroare. Ar putea fi o extensie sau o setare proxy care ar putea cauza o astfel de eroare cu YouTube.

Încercați să utilizați un browser diferit pentru a deschide YouTube și a vedea dacă asta vă rezolvă problema.
4. Deschide YouTube în modul incognito
De asemenea, s-ar putea ca contul Google la care sunteți conectat să provoace erori în timpul navigării pe YouTube.
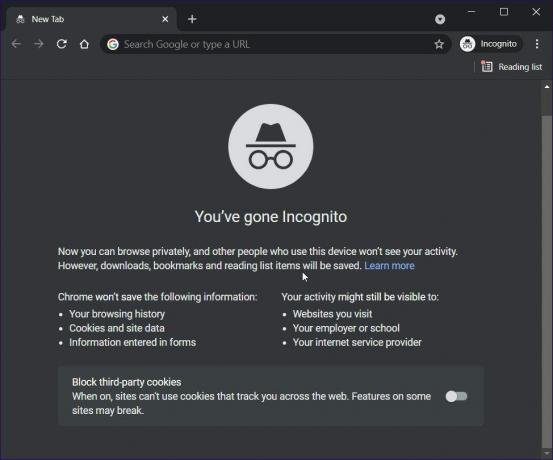
O modalitate bună de a testa acest lucru este de a deschide YouTube într-o fereastră incognito și de a vedea dacă problema cu miniaturile mai există.
5. Utilizați DNS-ul Google
Ultima soluție rămâne și ea aceeași ca în secțiunea mobilă. Schimbarea DNS-ului dvs. în cel al Google vă poate ajuta să remediați problema. Puteți arunca o privire la Ghidul DNS public Google pentru a ști cum poți schimba DNS-ul de pe computer.
YouTube este distractiv cu miniaturi
Puteți folosi remediile de mai sus pentru a rezolva problema miniaturilor care nu afișează pe YouTube. Indiferent dacă vă confruntați cu problema pe smartphone sau pe computer, acești pași ar trebui să vă ajute să reveniți la normal pe YouTube pentru a vedea miniaturile înainte de a da clic pe un videoclip pentru al viziona.
Ultima actualizare pe 25 aprilie 2022
Articolul de mai sus poate conține link-uri afiliate care ajută la sprijinirea Guiding Tech. Cu toate acestea, nu afectează integritatea noastră editorială. Conținutul rămâne imparțial și autentic.



