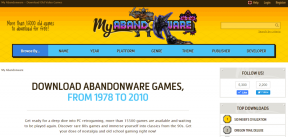Top 6 moduri de a remedia problema ecranului neclar pe Windows 11
Miscellanea / / April 26, 2022
Nu este distractiv când afișajul tău Windows 11 arată neclar și neclar. Indiferent dacă este noul tău laptop sau un desktop vechi, atunci când lucrurile încep să pară neclare, în ciuda vederii bune, înseamnă că va trebui să modifici lucrurile.

Dacă unele dintre aplicații, meniuri sau text apar neclare, este posibil să doriți să le remediați imediat. Această piesă vă va ghida prin câteva sfaturi eficiente de depanare care vă vor ajuta să remediați neclaritatea probleme de ecran pe Windows 11 PC. Asadar, haideti sa începem.
1. Schimbați rezoluția și scara afișajului
Una dintre cele mai frecvente cauze din spatele unui ecran neclar din Windows 11 este rezoluția sau scara incorectă a afișajului. Poate că nu l-ați setat, dar ar putea fi un joc aleatoriu care rulează pe ecran complet sau un driver de afișare corupt care ar putea modifica acele valori. Puteți începe prin a vă asigura că rezoluția afișajului și scala sunt setate la valoarea recomandată.
Pasul 1: Apăsați tasta Windows + lansez aplicația Setări și merg la secțiunea Afișare din panoul din dreapta.

Pasul 2: Sub Scalare și aspect, utilizați meniul derulant de lângă Rezoluția afișajului și selectați opțiunea recomandată. 
Pasul 3: Selectați Păstrați modificările când apare solicitarea.
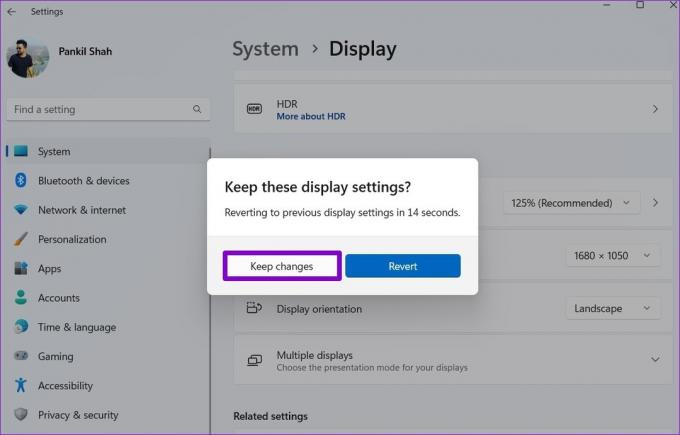
Pasul 4: Utilizați meniul derulant de lângă Scala pentru a selecta valoarea Recomandare.

Reporniți computerul pentru a verifica dacă problema există în continuare.
2. Activați ClearType Text
Dacă textul de pe computerul cu Windows 11 încă pare neclar, puteți profita de ClearType Text Tuner pe Windows pentru a o face mai clară și ușor de citit. Iată cum puteți utiliza ClearType Text pe Windows 11.
Pasul 1: Apăsați tasta Windows + S pentru a deschide Căutare Windows. Tip ajustați textul de tip clar în casetă și apăsați Enter.

Pasul 2: Bifați caseta de lângă „Activați ClearType” și faceți clic pe Următorul.

Pasul 3: Veți vedea două mostre de text. Selectați-l pe cel care vi se pare cel mai bine și apăsați Următorul.
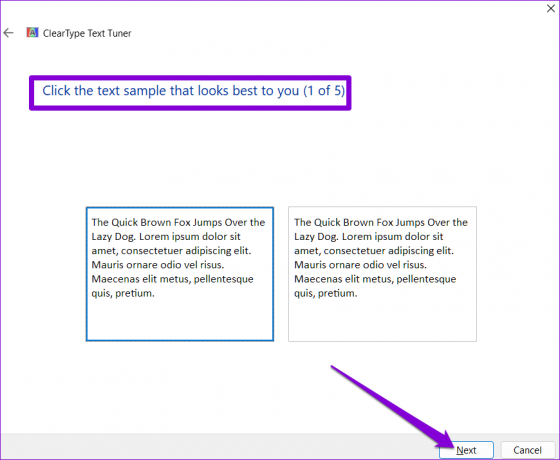
Va trebui să efectuați acest exercițiu de cinci ori pentru mostre diferite.
Pasul 4: În cele din urmă, faceți clic pe Terminare pentru a aplica modificările.

3. Setați preferința grafică pentru aplicații
Windows 11 vă permite să setați setări grafice personalizate pentru fiecare aplicație din sistem. Dacă problema ecranului neclar pe Windows 11 este limitată la una sau două aplicații, puteți încerca să modificați setările grafice urmând pașii de mai jos.
Pasul 1: Apăsați tasta Windows + lansez aplicația Setări și navighez la Afișare.

Pasul 2: Derulați în jos la Setări înrudite și faceți clic pe Grafică.

Pasul 3: Faceți clic pe aplicația problematică și selectați Opțiuni.

Dacă nu puteți găsi aplicația dvs. în listă, utilizați butonul Răsfoire pentru a o adăuga.

Pasul 4: Setați preferința Grafică la Performanță ridicată și apăsați pe Salvare.

Reporniți aplicația pentru ca modificările să intre în vigoare.
4. Modificați setările DPI pentru programe
De asemenea, dacă vă confruntați cu o problemă de ecran neclară a unui anumit program Windows, puteți configura setările DPI pentru a depăși problema.
Pasul 1: Apăsați tasta Windows + S pentru a deschide Căutare Windows și introduceți numele programului care apare neclar. Faceți clic dreapta pe primul rezultat și selectați Deschideți locația fișierului.

Pasul 2: În fereastra File Explorer, faceți clic dreapta pe program și selectați Proprietăți.

Pasul 3: În fereastra Proprietăți, mergeți la fila Compatibilitate. Apoi faceți clic pe Modificați setările DPI ridicate.

Pasul 4: Marcați casetele care citesc „Utilizați această setare pentru a remedia problemele de scalare pentru acest program în loc de cea din Setări” și „Înlocuiți comportamentul de scalare DPI ridicat”.

Pasul 5: Utilizați meniul derulant de sub „Scalare efectuată de” pentru a selecta Aplicație. Apoi, faceți clic pe OK.

Pasul 6: În cele din urmă, apăsați pe Aplicare pentru a salva modificările.

Reporniți programul dacă rulează deja și verificați dacă este încă neclar.
5. Modificați opțiunile de performanță
Dacă ați modificat recent orice opțiuni de performanță pe Windows la dezactivați animația sau orice alte efecte vizuale, atunci textul sau meniurile pot apărea neclare. Iată cum poți schimba asta.
Pasul 1: Deschideți meniul Start, introduceți vizualizați setările avansate ale sistemuluiși selectați primul rezultat care apare.

Pasul 2: În fereastra System Properties care apare, comutați la fila Avansat și faceți clic pe butonul Setări de sub Performanță. Aceasta va deschide fereastra Opțiuni de performanță.

Pasul 3: Selectați opțiunea „Ajustați pentru cel mai bun aspect” din fila Efecte vizuale și apăsați pe Aplicare pentru a salva modificările.

6. Actualizați driverele de afișare
În cele din urmă, dacă ecranul apare în continuare neclar pe Windows 11, atunci ar putea exista o problemă cu driverul de afișare actual de pe computer. În acest caz, va trebui actualizați driverele de afișare pentru a rezolva problema.
Pasul 1: Apăsați tasta Windows + S pentru a deschide Căutare Windows, introduceți manager de dispozitivși apăsați Enter.

Pasul 2: În fereastra Device Manager, extindeți Adaptoarele de afișare și faceți clic dreapta pe placa dvs. grafică pentru a selecta opțiunea Actualizare driver.
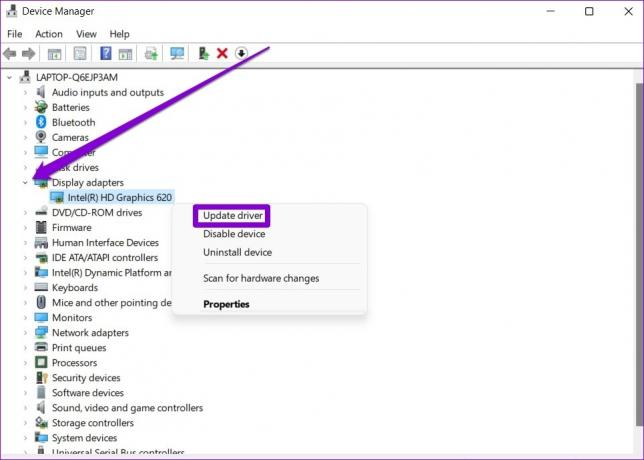
De acolo, urmați instrucțiunile de pe ecran pentru a finaliza actualizarea acelor drivere. După aceea, reporniți computerul pentru a vedea dacă problema este rezolvată. Dacă utilizați plăci grafice dedicate, luați în considerare dezinstalarea completă a driverelor grafice. Apoi descărcați cele mai recente drivere stabile disponibile pentru a le instala.
Limpede de cristal
Privind un ecran neclar vă poate încorda ochii. Și este ceva pe care îl poți repara imediat. Sperăm că una dintre soluțiile menționate mai sus v-a ajutat să remediați problema ecranului neclar pe Windows 11 și lucrurile au revenit la normal.
Ultima actualizare pe 26 aprilie 2022
Articolul de mai sus poate conține link-uri afiliate care ajută la sprijinirea Guiding Tech. Cu toate acestea, nu afectează integritatea noastră editorială. Conținutul rămâne imparțial și autentic.

Compus de
Pankil este de profesie inginer civil și și-a început călătoria ca scriitor la EOTO.tech. S-a alăturat recent la Guiding Tech ca scriitor independent pentru a acoperi instrucțiuni, explicații, ghiduri de cumpărare, sfaturi și trucuri pentru Android, iOS, Windows și Web.

![Setările dvs. actuale de securitate nu permit descărcarea acestui fișier [SOLUȚIONAT]](/f/7ad1bae18f1cc77f894ce94e712d37cf.png?width=288&height=384)