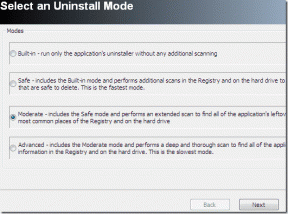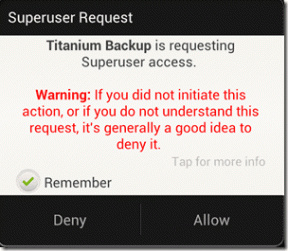Cum să sincronizați biblioteca Apple Photos cu Google Photos
Miscellanea / / April 26, 2022
În timp ce aplicația Fotografii este aplicația de galerie implicită pe iPhone, majoritatea oamenilor preferă Google Foto pentru a face backup la fișierele media. Soluția Google oferă mai mult spațiu de stocare în cloud (15 GB vs. 5 GB de la Apple), experiența de partajare este perfectă și este o opțiune mai bună pentru cineva care comută frecvent între iPhone și Android.

Dacă v-ați gândit să treceți de la Apple Photos la Google Photos, iată cum puteți sincroniza biblioteca Foto cu aplicația Google Foto. Abonații planurilor Google One ar putea face o copie de rezervă virtuală ca parte a Google Foto. Să sincronizăm întreaga bibliotecă Foto cu Google Foto.
1. Activați Backup și sincronizare în Google Foto
Pentru a adăuga imaginile din aplicația Fotografii în aplicația Google Foto, puteți activa o opțiune de sincronizare automată. Va trebui să descărcați aplicația Google Photos din App Store.
Obțineți Google Foto
După aceea, deschideți aplicația și conectați-vă cu detaliile contului dvs. Google. Apoi, urmați pașii de mai jos pentru a activa backup și sincronizare în setări.
Pasul 1: Deschideți aplicația Google Foto pe iPhone, atingeți fotografia contului dvs. Google în colțul din dreapta sus și selectați „Setări Google Foto”.


Pasul 2: Atingeți opțiunea Backup și sincronizare și activați comutatorul pentru Backup și sincronizare. Sub această opțiune, veți vedea spațiul de stocare disponibil în contul dvs. Google One.


După aceea, Google Photos va începe să sincronizeze imaginile din biblioteca Apple Photos. Acest lucru poate dura ceva timp, în funcție de volumul fotografiilor și videoclipurilor pe care le aveți pe iPhone.
Personalizați calitatea sincronizării Google Foto pe iPhone
În mod prestabilit, Google Foto folosește calitatea originală pentru a face backup media și nu va folosi datele mobile pentru a efectua sincronizarea. Dacă doriți să modificați opțiunile și să eliminați aceste limitări, aplicația Google Foto vă permite să faceți acest lucru.
Pasul 1: Lansați aplicația Google Foto pe iPhone, atingeți imaginea contului Google din colțul din dreapta sus pentru a deschide Setări, apoi selectați „Setări Google Foto”.


Pasul 2: Atingeți Backup și sincronizare și selectați Dimensiunea încărcării. Dacă lucrați cu o cantitate bună de date celulare pe iPhone, puteți activa comutatoarele pentru „Utilizați date mobile pentru a face backup la fotografii” și „Utilizați date mobile pentru a face backup pentru videoclipuri”.


Pasul 3: Din fereastra pop-up, schimbați de la Calitate originală la Economisire stocare.

Economizorul de stocare va stoca mai multe fotografii la o calitate ușor redusă. Această opțiune este potrivită pentru utilizatorii cu mai puțin spațiu de stocare în contul lor Google.
Sincronizați Apple Photos Favorites cu Google Photos
Aplicația Apple Photos vă permite să marcați unele fotografii ca preferate pentru a le accesa rapid în loc să defilați prin întreaga bibliotecă de imagini. Din fericire, nu trebuie să adăugați din nou favorite în Google Foto. Google sincronizează automat preferințele dvs. din Apple Photos. Dar pentru asta, iată ce trebuie să faci.
Pasul 1: Deschideți aplicația Google Foto, atingeți fotografia contului Google din colțul din dreapta sus pentru a deschide Setări. Apoi, selectați „Setări Google Foto”.


Pasul 2: Derulați în jos la Apple Photos.


Pasul 3: Activați comutatorul Sync Favorites din următorul meniu.
În timp ce sincronizați biblioteca media Apple Photos, Google Photos va pune toate fotografiile apreciate în meniul Bibliotecă > Favorite.
Activați reîmprospătarea aplicației în fundal în Google Foto
Acest lucru este relevant pentru modelele vechi de iPhone cu 2 GB-3 GB RAM. iOS suspendă sarcinile de fundal, chiar și atunci când aplicațiile sunt deschise în meniul de aplicații recente. Trebuie să activați reîmprospătarea aplicației în fundal pentru Google Foto pentru un proces de încărcare impecabil.
Pasul 1: Deschideți aplicația Setări pe iPhone și derulați în jos la Google Foto.

Pasul 2: Activați comutatorul de reîmprospătare a aplicației în fundal.

Dezactivați sincronizarea fotografiilor iCloud
Acum că sincronizați toate fotografiile iPhone cu serviciul Google Foto, nu trebuie să încărcați același lucru pe iCloud prin aplicația Fotografii. Să dezactivăm sincronizarea pentru Apple Photos.
Pasul 1: Deschideți aplicația Setări pe iPhone.

Pasul 2: Atingeți numele dvs. de utilizator în partea de sus.

Pasul 3: Apoi, faceți clic pe iCloud și selectați Fotografii din următorul ecran.


Pasul 4: Dezactivați comutatorul Fotografii iCloud și opriți sincronizarea media cu platforma iCloud.

Puteți chiar să continuați și să gestionați iCloud mai eficient pentru a nu mai plăti pentru planuri iCloud mai mari.
Eliminați conținutul media încărcat Google Foto de pe iPhone
iCloud are o caracteristică elegantă pentru a elimina fișierele media pentru copii de rezervă din stocarea telefonului eliberați spațiu pe dispozitiv. Google Photos vine cu aceeași funcție și vă recomandăm cu căldură să utilizați aceasta dacă aveți de-a face cu spațiu de stocare redus pe iPhone.
Pasul 1: Deschideți aplicația Google Foto pe iPhone, atingeți imaginea contului Google din colțul din dreapta sus și selectați „Setări Google Foto”.


Pasul 2: Atingeți meniul „Gestionați stocarea dispozitivului”.

Pasul 3: Selectați butonul Eliberați spațiu. Google Foto va elimina fotografiile și videoclipurile de pe iPhone care fac deja parte dintr-o copie de rezervă.

Ori de câte ori doriți să accesați acele fișiere media, le puteți descărca de pe Google Foto.
Utilizați widgeturile Google Foto
Acum că ați sincronizat biblioteca Apple Photos cu Google Photos, este timpul să utilizați Google Photos widget iOS pentru a vă verifica amintirile chiar din ecranul de start.
Pasul 1: Apăsați lung pe un spațiu gol al ecranului de pornire, pictogramele aplicației vor începe să tremure. Apoi, atingeți pictograma + din colțul din stânga sus.

Pasul 2: Selectați Google Foto din lista de widget-uri.

Pasul 3: Selectați dimensiunea widget-ului preferat și atingeți butonul Adăugați widget pentru a-l insera pe ecranul de pornire.

Google Photos ca o copie de rezervă a Apple Photos
Dacă încă sunteți în gând să treceți de la Apple Photos la Google Photos, citiți comparația noastră dedicată pentru a afla care dintre ele funcționează mai bine pentru utilizarea dvs. În timp ce sunteți la asta, spuneți-ne de ce vă mutați biblioteca de fotografii de la iCloud la Google Foto pe iPhone.
Ultima actualizare pe 26 aprilie 2022
Articolul de mai sus poate conține link-uri afiliate care ajută la sprijinirea Guiding Tech. Cu toate acestea, nu afectează integritatea noastră editorială. Conținutul rămâne imparțial și autentic.

Compus de
Parth a lucrat anterior la EOTO.tech acoperind știri tehnice. În prezent, lucrează independent la Guiding Tech, scrie despre compararea aplicațiilor, tutoriale, sfaturi și trucuri pentru software și se scufundă adânc în platformele iOS, Android, macOS și Windows.