Cum să convertiți fișierul PowerPoint în video pe Mac și Windows
Miscellanea / / April 26, 2022
Microsoft PowerPoint este aplicația implicită pentru crearea de prezentări uimitoare pentru utilizatorii Windows. De asemenea, este disponibil oficial împreună cu întregul Suita Microsoft Office pe Mac App Store. Deși formatul său de fișier este acceptat în mare parte peste tot, există o modalitate excelentă de a îmbunătăți formatul prezentărilor dvs.
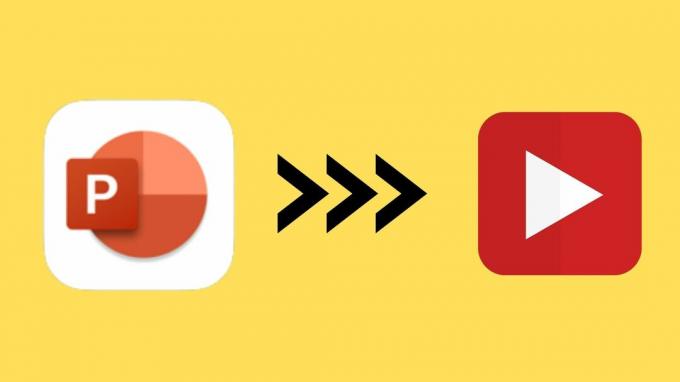
Ca Apple Keynote aplicație, PowerPoint oferă utilizatorilor săi și opțiunea de a converti fișierele PPT în video. Această postare va acoperi pașii atât pentru Mac, cât și pentru Windows.
Convertiți fișierul Powerpoint în video pe Mac
Aplicația Microsoft PowerPoint este disponibilă gratuit și în Mac App Store. Cu toate acestea, dacă doriți să vă sincronizați prezentările pe diferite dispozitive, veți avea nevoie de un abonament Microsoft 365. Dar vrei doar să-l păstrezi pe Mac, îl poți descărca folosind linkul de mai jos.
Obțineți aplicația PowerPoint pentru Mac
Aplicația PowerPoint pentru Mac are toate caracteristicile pe care le-ați găsi de obicei pe versiunea Windows, cu excepția ușoarei diferențe între interfață și comenzile rapide de la tastatură. Cu toate acestea, puteți converti cu ușurință fișierul PowerPoint într-un fișier video. Urmați acești pași.
Pasul 1: Deschideți aplicația PowerPoint pe Mac.

Pasul 2: Selectați fișierul PPT pe care doriți să îl convertiți.
Pasul 3: Odată ce prezentarea se deschide, faceți clic pe Fișier din colțul din stânga sus din bara de meniu.
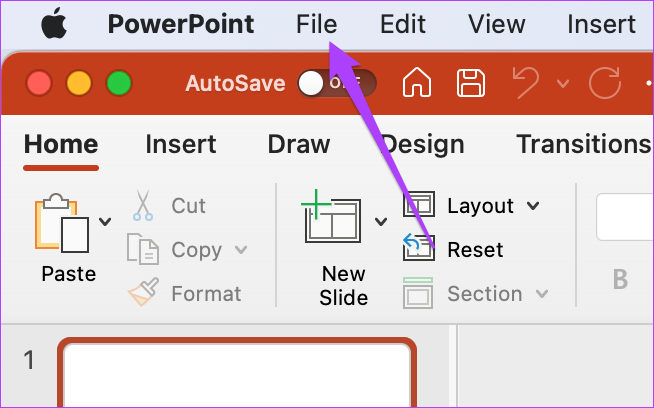
Pasul 4: Selectați Export din meniul care se deschide.

Opțiunile de export se vor deschide pe ecran.

Pasul 5: Din meniul Format fișier, selectați MP4 sau MOV. Vă recomandăm să alegeți MP4, deoarece este un format versatil care funcționează pe majoritatea dispozitivelor existente.

Cu toate acestea, puteți selecta MOV dacă intenționați să plătiți videoclipul pe Mac-ul dvs. sau al altcuiva.
Pasul 6: Selectați locația fișierului de export, calitatea prezentării și intervalele dintre diapozitive.
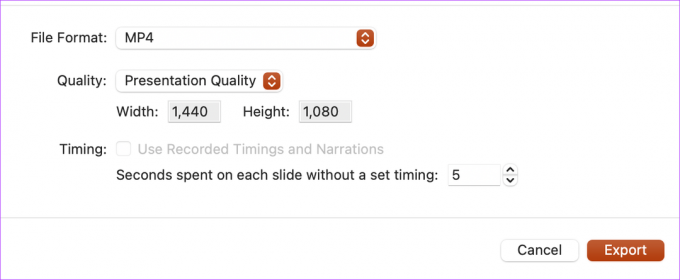
Pasul 7: După ce ați selectat opțiunile corespunzătoare, faceți clic pe Export.

Lăsați PowerPoint să vă transforme prezentarea într-un videoclip. În funcție de conținutul acesteia, aplicația poate dura ceva timp. Transformând prezentarea în mod nativ, nu va trebui să vă faceți griji cu privire la confidențialitatea datelor dvs., ceea ce este o preocupare atunci când încărcați pe un site web terță parte.
Înregistrați o voce off pentru prezentarea dvs
Puteți crea un impact mai mare adăugând un Voiceover la prezentarea video dacă nu intenționați să vorbiți în timpul prezentării și lăsați videoclipul să se ocupe de tot. De asemenea, vă ajută dacă faceți o prezentare rich media care poate adăuga detalii importante fără a fi necesar să fiți prezent. Urmați acești pași pentru a adăuga un VoiceOver.
Pasul 1: Deschideți fișierul de prezentare în aplicația PowerPoint.
Pasul 2: Selectați opțiunea Slide Show din partea de sus din bara de meniu.

Pasul 3: Selectați Înregistrare prezentare de diapozitive din meniul care se deschide.

Pasul 4: Când apare o solicitare, faceți clic pe Ok pentru a permite PowerPoint să acceseze microfonul și camera.
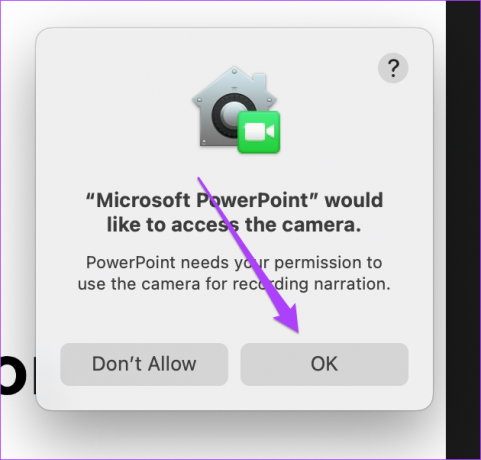

Pasul 5: Bara de înregistrare va apărea în partea de sus a ecranului. De asemenea, veți putea vedea previzualizarea videoclipului.
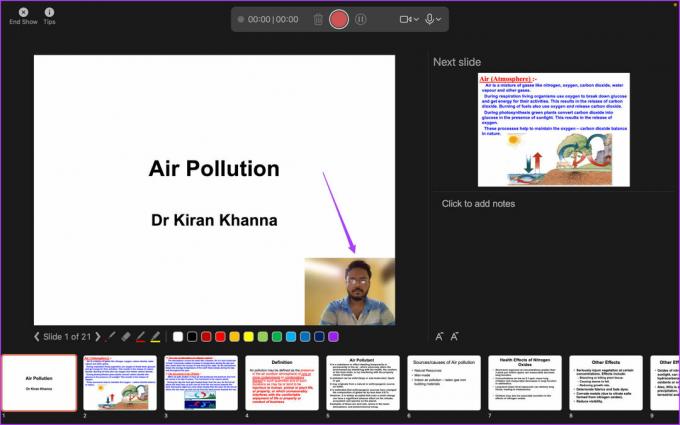
În timp ce utilizați camera, puteți estompa fundalul video. Faceți clic pe pictograma camerei de pe bara de înregistrare plutitoare și selectați Încețoșare fundal.

Pasul 6: Faceți clic pe pictograma de înregistrare pentru a începe înregistrarea VoiceOver și videoclipul.
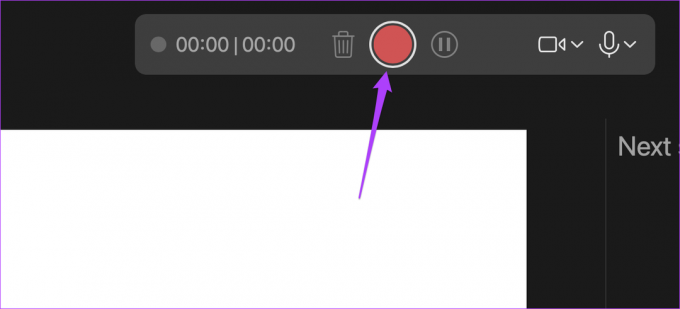
Pasul 7: Faceți clic pe pictograma Oprire pentru a termina înregistrarea.
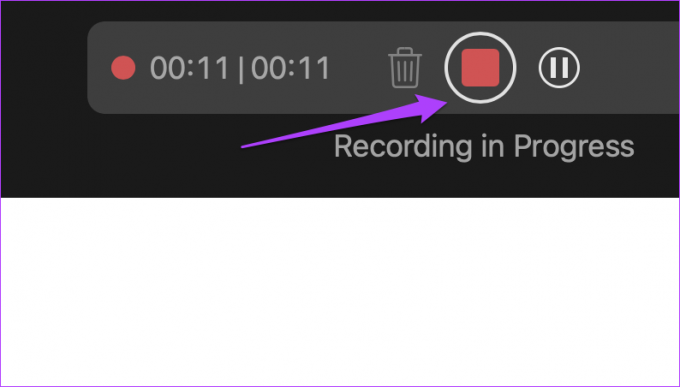
Pasul 8: Faceți clic pe End Show pentru a închide fereastra de înregistrare.

Pasul 9: Faceți clic pe opțiunea Fișier din colțul din stânga sus din bara de meniu și selectați Export.

Pasul 10: Alegeți parametrii relevanți pentru Format fișier, Calitate și secunde dintre fiecare diapozitiv. Faceți clic pe butonul Export din colțul din dreapta jos al ferestrei respective pentru a aplica modificările.

Convertiți fișierul Powerpoint în video pe Windows
Windows utilizatorii pot, de asemenea, să ascundă prezentările PPT existente într-un videoclip. Desigur, dacă nu ați descărcat aplicația PowerPoint sau dacă nu a fost preinstalată pe computer, va trebui să o obțineți. În plus, aveți nevoie de abonament Office 365 pentru a utiliza toate funcțiile, inclusiv sincronizarea online.
Procesul de conversie a fișierelor este ușor diferit în comparație cu Mac. Urmați acești pași. Rețineți că capturile de ecran de mai jos sunt din PowerPoint ca parte a. Abonament Office 365. Interfața suitei dvs. Office (2021, 2019, 2016 sau mai vechi) poate părea diferită.
Pasul 1: Apăsați Windows+S pentru a deschide Windows Search, tastați PowerPoint și faceți clic pe aplicația PowerPoint în rezultatele căutării.
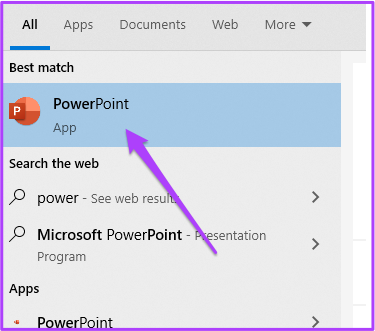
Pasul 2: Deschideți prezentarea în PowerPoint. Apoi, selectați opțiunea Fișier în colțul din stânga sus.

Pasul 3: Selectați opțiunea Export din meniul din stânga.
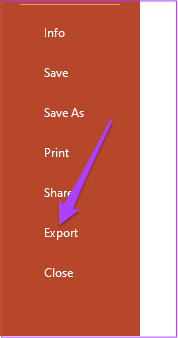
Pasul 4: Din secțiunea Export, selectați Creați un videoclip.

Ajustați setările de export, cum ar fi Rezoluția și timpul de diapozitiv.
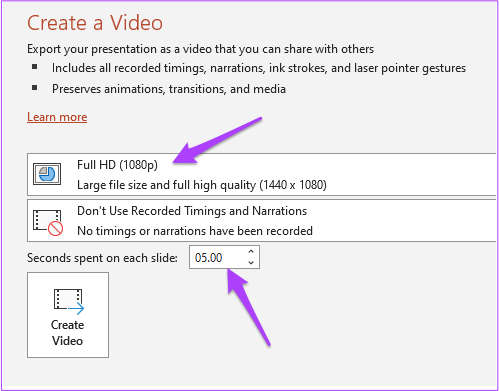
Pasul 5: După aceea, faceți clic pe Creare videoclip.
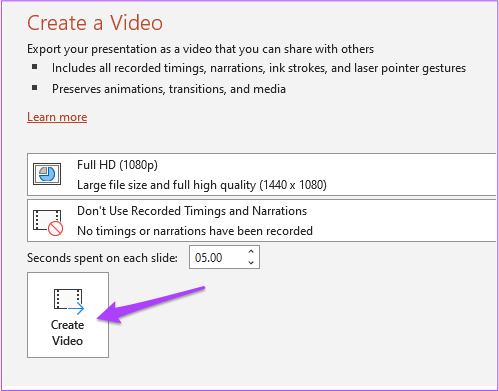
Pasul 6: Selectați locația dvs. de export și numele fișierului.

Pasul 7: Faceți clic pe butonul Export.
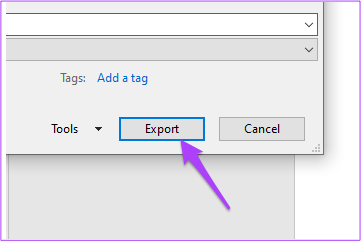
După aceea, lăsați PowerPoint să vă exporte prezentarea ca fișier video cu preferințele dorite.
Înregistrați un VoiceOver și un videoclip pe Windows
La fel ca și Mac, utilizatorii Windows pot înregistra și un VoiceOver împreună cu videoclipul pentru prezentarea PPT-urilor lor. Urmați acești pași.
Pasul 1: Deschideți fișierul PPT relevant în PowerPoint. Selectați opțiunea Fișier în colțul din stânga sus.
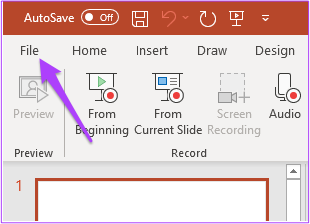
Pasul 2: Selectați Export din coloana din stânga.
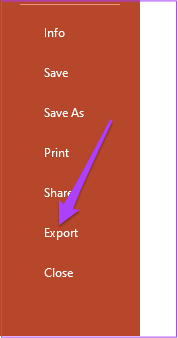
Pasul 4: Din meniul Export, selectați Creați un videoclip.

Pasul 2: Din meniul Înregistrare Timp și Narațiune, selectați Înregistrați un videoclip.
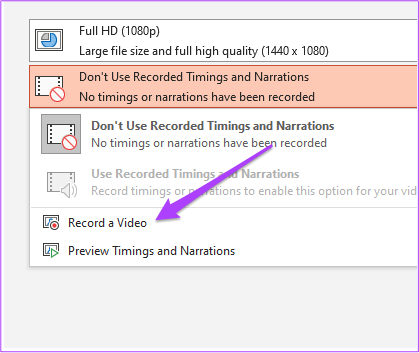
Veți vedea meniul Înregistrare deschis pe ecran. Dacă utilizați un computer cu Windows, asigurați-vă că ați conectat un microfon și o cameră web la sistem.

Pasul 3: Apăsați butonul Înregistrare pentru a începe înregistrarea.
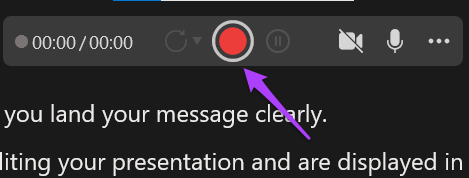
Pasul 4: Apăsați din nou butonul de înregistrare pentru a o opri după ce ați terminat.
Pasul 5: Faceți clic pe butonul Export pentru a îmbina vocea off și a salva fișierul.
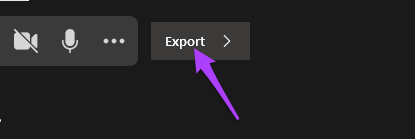
Pasul 6: Redenumiți fișierul și selectați locația fișierului conform alegerii dvs.
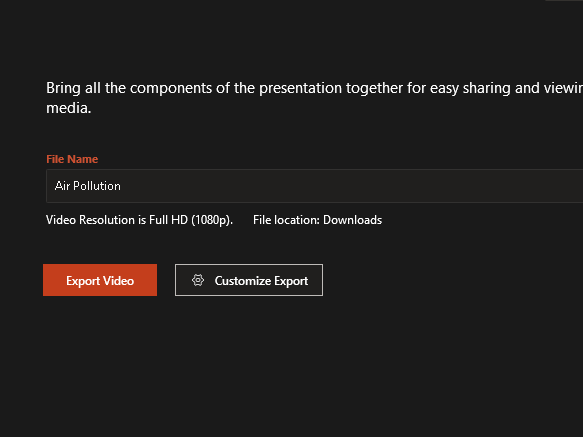
Pasul 7: Faceți clic pe butonul Export Video.

Adăugarea unui VoiceOver la versiunea dvs. video a PowerPoint pe Windows vă poate ajuta să creați o livrare de impact și, de asemenea, vă eliberează de a vorbi sau de a explica lucruri.
Îmbunătățiți-vă prezentările PowerPoint
Prezentările PowerPoint necesită ca PPT să fie compatibil cu majoritatea versiunilor. Pentru a sări peste această durere de cap pe lângă cea de control al vitezei de diapozitiv, transformă-ți prezentările într-un videoclip. Cel mai mare avantaj este că va fi mai captivant și puteți oricând să întrerupeți videoclipul pentru a vorbi.
Ultima actualizare pe 26 aprilie 2022
Articolul de mai sus poate conține link-uri afiliate care ajută la sprijinirea Guiding Tech. Cu toate acestea, nu afectează integritatea noastră editorială. Conținutul rămâne imparțial și autentic.
ȘTIAȚI
Notion, aplicația de productivitate, a fost fondată în 2013.



