Cum să activați modul Dumnezeu în Windows 11
Miscellanea / / November 28, 2021
Noua aplicație Windows 11 și Setări are o interfață de utilizator simplă și curată. Acest lucru este pentru a vă face experiența simplă, fără efort și eficientă. Cu toate acestea, utilizatorii și dezvoltatorii Windows avansați, pe de altă parte, consideră aceste opțiuni și capabilități ca fiind excesiv de restrictive. Dacă întâmpinați probleme la găsirea unei anumite setări sau control în Windows 11, activarea modului Dumnezeu vă va ajuta cu aceasta. De mult timp, Microsoft își propune să scape de Panoul de control și să îl înlocuiască cu aplicația Setări. Dosarul God Mode este destinația dvs. unică pe care o puteți accesa Peste 200 de aplicații pentru panoul de control împreună cu câteva setări discrete care sunt împărțit în 33 de categorii. Activarea modului Dumnezeu este un proces simplu care poate fi finalizat în câțiva pași simpli. Continuați să citiți pentru a afla cum să activați, să utilizați, să personalizați și să dezactivați modul Dumnezeu în Windows 11.
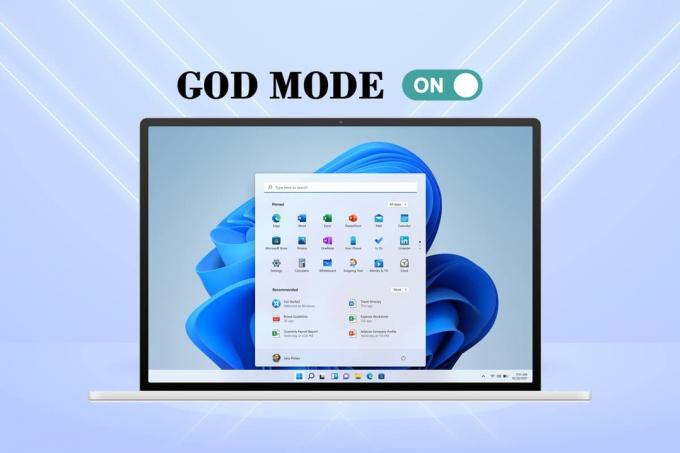
Cuprins
- Cum să activați, să accesați, să personalizați și să dezactivați modul Dumnezeu în Windows 11
- Cum să activați modul Dumnezeu
- Cum să dezactivezi modul Dumnezeu
- Cum să accesezi setările modului Dumnezeu.
- Metoda 1: Creați o comandă rapidă pe desktop
- Metoda 2: Utilizați bara de căutare
- Cum să personalizați folderul God Mode
- Opțiunea 1: Setări de grup împreună.
- Opțiunea 2: Schimbați tipul de vizualizare
Cum să activați, să accesați, să personalizați și să dezactivați modul Dumnezeu în Windows 11
Cum să activați modul Dumnezeu
Interfața cu utilizatorul în Windows 11 a fost complet renovat de Microsoft, de la meniul Start până la bara de activități. Aceste schimbări îl fac să se simtă atât familiar, cât și unic, în același timp. Iată cum să activați modul Dumnezeu pe Windows 11.
1. Faceți clic dreapta pe un spațiu gol de pe Desktop.
2. Click pe Nou > Pliant, așa cum este prezentat mai jos.
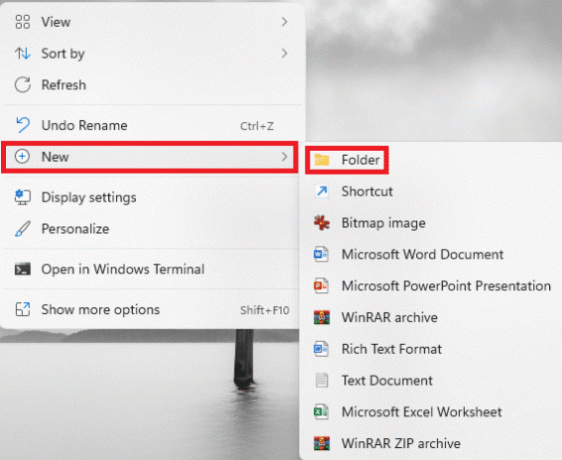
3. Redenumiți folderul ca GodMode.{ED7BA470-8E54-465E-825C-99712043E01C} și apăsați tasta introduce cheie.
4. apasă pe Tasta F5 pentru a reîmprospăta sistemul.
5. The pictograma folderului al folderului se va schimba într-o pictogramă similară cu cea a Panou de control, dar fără nume.
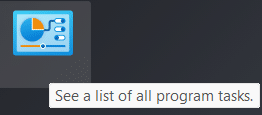
6. Faceți dublu clic pe Pliant pentru a deschide instrumentele God Mode.
Citește și:Creați o comandă rapidă pe desktop în Windows 10 (TUTORIAL)
Cum să dezactivezi modul Dumnezeu
Dacă nu îl mai folosiți, urmați pașii indicați pentru a dezactiva modul Dumnezeu în Windows 11:
1. Click pe Dosarul God Mode de la Desktop ecran.
2. presa Shift + tastele Delete împreună.
3. Click pe da în promptul de confirmare, așa cum este evidențiat.

Cum să accesezi setările modului Dumnezeu
Pentru a utiliza orice caracteristică anume, trebuie doar să faceți dublu clic pe intrarea din folder. Mai mult, utilizați metodele date pentru un acces ușor.
Metoda 1: Creați o comandă rapidă pe desktop
Puteți face o comandă rapidă pentru orice setare anume, implementând acești pași:
1. Faceți clic dreapta pe Setare intrare în folderul God Mode.
2. Selectați Crează o scurtătură opțiunea, așa cum se arată.
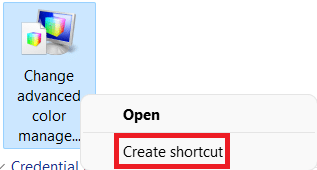
3. Clic da în Comandă rapidă prompt care apare. Aceasta va crea și va plasa comanda rapidă pe ecranul Desktop.

4. Aici, faceți dublu clic pe Comandă rapidă pe desktop pentru a-l accesa rapid.
Citește și:Creați o comandă rapidă pentru toate sarcinile din panoul de control în Windows 10
Metoda 2: Utilizați bara de căutare
Folosește căutarecutie al Dosarul modul Dumnezeu pentru a căuta și a utiliza o anumită setare sau caracteristică.

Citește și:Cum să ascundeți fișierele și folderele recente pe Windows 11
Cum să personalizați folderul God Mode
Acum că știți cum să activați modul Dumnezeu în Windows 11, atunci îl puteți personaliza după cum doriți.
- Instrumentele din folderul God Mode sunt împărțite în categorii, în mod implicit.
- Instrumentele din cadrul fiecărei categorii sunt enumerate alfabetic.
Opțiunea 1: Setări de grup împreună
Puteți ajusta structura categoriilor dacă găsiți dificil de navigat aranjamentul existent al opțiunilor din folderul God Mode.
1. Faceți clic dreapta pe spațiul gol din interiorul pliant. Apoi, faceți clic pe A se grupa cu opțiune.
2. Selectați una dintre opțiunile de grupare: Nume, Aplicație, Ascendent sau Descendentă Ordin.
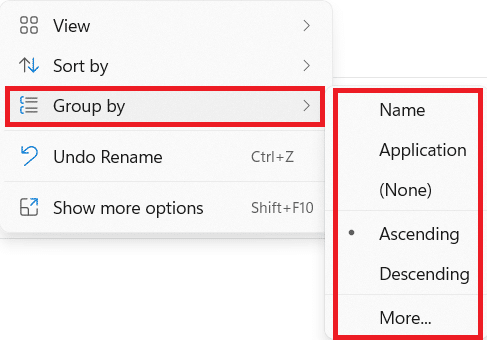
Opțiunea 2: Schimbați tipul de vizualizare
Datorită numărului mare de setări disponibile în acest folder, parcurgerea întregii liste de setări poate fi o sarcină plictisitoare. Puteți comuta la vizualizarea pictogramelor pentru a ușura lucrurile, după cum urmează:
1. Faceți clic dreapta pe un spațiu liber din interiorul pliant.
2. Click pe Vedere din meniul contextual.
3. Alegeți dintre opțiunile oferite:
- Pictograme medii, Pictograme mari sau Pictograme foarte mari.
- Sau, Listă, Detalii, Dale sau Conţinut vedere.
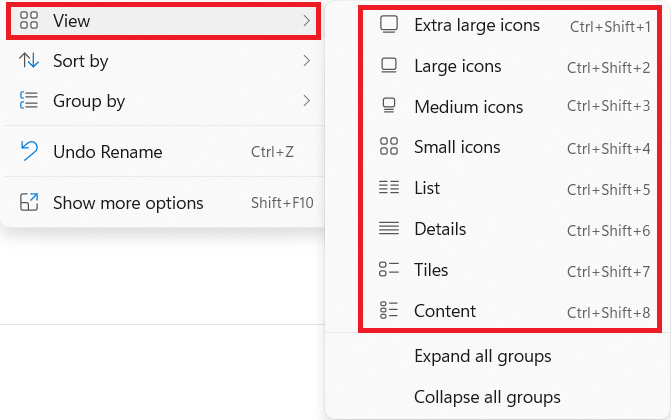
Recomandat:
- Cum să verificați modelul monitorului în Windows 10
- Cum se deblochează Windows 11
- Cum să creșteți viteza de internet în Windows 11
- Cum se actualizează aplicațiile pe Windows 11
Sperăm că ați găsit acest articol interesant și util despre cum să faceți acest lucru activați modul Dumnezeu în Windows 11. Puteți trimite sugestiile și întrebările dvs. în secțiunea de comentarii de mai jos. Ne-ar plăcea să știm ce subiect doriți să explorăm în continuare.



