Top 6 moduri de a remedia Mac-ul care nu se conectează la hotspot
Miscellanea / / April 26, 2022
Utilizarea unui hotspot mobil este o modalitate excelentă de a vă conecta la internet atunci când sunteți departe de o rețea Wi-Fi. Dacă aveți o conexiune bună de date pe telefon, o puteți utiliza ca hotspot Wi-Fi și vă puteți conecta la Mac. Cu toate acestea, este posibil să vă confruntați cu probleme precum Hotspot-ul mobil Android nu funcționează sau Hotspot-ul iPhone nu funcționează cu Mac-ul tău.

Dacă Mac-ul dvs. nu se conectează la un hotspot de pe un Android sau iPhone, puteți depana și remedia această problemă cu soluții utile în această postare. Urmărirea acestora ar trebui să permită Mac-ului să se conecteze fără probleme la un hotspot mobil.
1. Uitați de rețea și reconectați-vă la ea
Când Android sau iPhone apare ca un hotspot în lista de conectivitate, dar nu funcționează conform așteptărilor, puteți „uita” acele conexiuni. Indiferent dacă nu se conectează sau nu funcționează, puteți încerca să uitați hotspot-ul relevant și să încercați să vă reconectați din nou. Iată cum să o faci.
Pasul 1: Faceți clic pe pictograma Wi-Fi de pe Mac pentru a afișa rețelele conectate.

Pasul 2: Selectați Preferințe de rețea.

Pasul 3: Faceți clic pe butonul Avansat din colțul din dreapta jos.

Pasul 4: Următorul ecran vă va afișa o listă cu toate rețelele Wi-Fi pe care le-ați folosit cu Mac-ul dvs. Derulați în jos până găsiți numele hotspot-ului dvs. și faceți clic pe el pentru a-l selecta.

Pasul 5: Faceți clic pe butonul „-” de sub casetă pentru a elimina intrarea hotspot-ului selectată din listă.

Pasul 6: După aceea, faceți clic pe OK pentru a aplica modificările.

Activați hotspot-ul pe Android și iPhone. Lăsați Mac-ul să îl caute și, când apare, încercați să le conectați din nou.
2. Asigurați-vă că telefonul are o conexiune la internet funcțională
Acesta poate părea un pas de bază, dar este unul dintre cele mai importante pentru a vă asigura că Mac-ul dvs. rămâne conectat la hotspot-ul dvs. Pe telefonul dvs., lansați browserul web și navigați la câteva site-uri web pentru a vedea dacă se încarcă corect. Dacă paginile web nu se încarcă, este posibil să fie ceva în neregulă cu conexiunea la internet de pe telefon.
Consultați ghidurile noastre despre cele mai bune modalități remediați datele mobile care nu funcționează pe Android sau iPhone pentru a depana problema înainte de a vă conecta la hotspot.
3. Adăugați o parolă dacă este o rețea deschisă
Mac-ul dvs. poate să nu se conecteze la rețele deschise uneori din motive de securitate. Deci, dacă hotspot-ul tău este o rețea deschisă fără nicio criptare, securizați-o cu o parolă și apoi încercați să vă conectați Mac-ul la acesta. Hotspot-ul de pe un iPhone este securizat în mod implicit, deci acest lucru este aplicabil numai pe Android. Iată cum să o faci.
Rețineți că capturile de ecran de mai jos au fost făcute de pe un telefon Samsung. Interfața și opțiunile pot diferi în funcție de modelul telefonului și versiunea Android.
Pasul 1: Deschideți aplicația Setări de pe smartphone și utilizați bara de căutare pentru a căuta un hotspot.


Pasul 2: Selectați Mobile Hotspot din rezultatele căutării.
Pasul 3: Apăsați încă o dată pe Mobile Hotspot pentru a accesa setări suplimentare.

Pasul 4: Atingeți Configurare pentru a modifica criptarea.

Pasul 5: Atingeți Securitate și alegeți orice standard de securitate pe care îl doriți, în afară de Open.

Pasul 6: Acum vi se va cere să setați o parolă pentru rețea. Introduceți-l și apăsați pe Salvare.

Pasul 7: Uitați rețeaua de pe Mac folosind prima metodă și apoi adăugați din nou hotspot-ul.
4. Schimbați banda la 2,4 GHz dacă dispozitivul este departe
Există două frecvențe în care puteți rula un hotspot mobil pe telefoanele Android – 2,4 GHz și 5 GHz. În timp ce banda de 5 GHz oferă viteze mai mari, aceasta are prețul unui interval redus. Prin urmare, dacă telefonul este departe de Mac, de exemplu, cel mai bine este să utilizați configurația de 2,4 GHz în camera următoare. Veți obține viteze ceva mai mici, dar intervalul ar fi mai bun. Iată cum îl puteți schimba.
Pasul 1: Deschideți aplicația Setări de pe smartphone și utilizați bara de căutare pentru a căuta hotspot.


Pasul 2: Selectați Mobile Hotspot din rezultatele căutării.
Pasul 3: Apăsați încă o dată pe Mobile Hotspot pentru a accesa setări suplimentare.

Pasul 4: Acum, atingeți Configurare pentru a modifica preferința de bandă.

Pasul 5: Selectați Band și alegeți 2,4 GHz.


Pasul 6: Atingeți Salvați și sunteți gata.

5. Activați Maximizați compatibilitatea pe iPhone
iPhone-ul vine cu un comutator care vă permite să extindeți compatibilitatea hotspot-ului iPhone atunci când încercați să conectați un dispozitiv nou. Activarea comutatorului ar asigura că Mac-ul tău este compatibil cu hotspot-ul și se conectează instantaneu. Iată cum să-l activați.
Pasul 1: Deschideți aplicația Setări pe iPhone și alegeți opțiunea Personal Hotspot.

Pasul 2: Activați comutatorul de lângă Maximizați compatibilitatea.

Încercați să vă conectați Mac-ul la hotspot.
6. Adăugați manual SSID-ul și parola pe Mac
Dacă nici măcar nu vedeți hotspot-ul listat în rețelele disponibile, cel mai bun mod de a-l rezolva este să adăugați rețeaua manual pe Mac. Acest lucru este util în special dacă încercați să vă conectați la un hotspot de pe un telefon Android.
Uneori, poate exista o nepotrivire în standarde de criptare folosit de telefon și Mac. Folosind această metodă, puteți elimina asta și puteți adăuga o rețea direct. Iată cum să o faci.
Pasul 1: Activați hotspot-ul pe telefonul dvs. Android.
Pasul 2: Securizează-l cu un standard de criptare urmând pasul numărul 3. Notați criptarea pe care o selectați. În cazul nostru, este WPA2-Personal.
Pasul 3: Pe Mac, faceți clic pe pictograma Wi-Fi din partea de sus și apoi selectați Alte rețele.

Pasul 4: Acum, faceți clic pe Altele.

Pasul 5: Veți vedea acum o casetă de dialog care vă cere să introduceți numele rețelei și alte detalii. Introduceți numele exact al hotspot-ului așa cum este afișat pe telefon.

Pasul 6: Faceți clic pe Securitate și alegeți același standard de criptare pe care l-ați setat pe telefon. În acest caz, va fi WPA2/WPA3 Personal.

Pasul 7: Introduceți parola pe care ați setat-o și faceți clic pe Join.
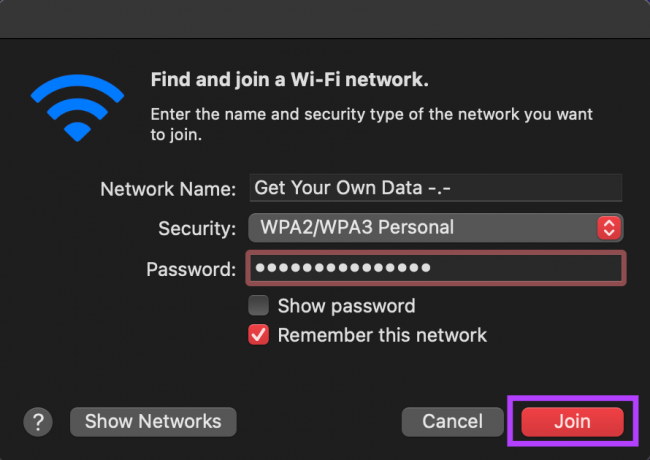
Așteptați puțin, iar Mac-ul dvs. ar trebui să se conecteze acum la hotspot fără probleme.
Utilizați Hotspot mobil pe Mac în timp ce sunteți în mișcare
Poate deveni enervant dacă ești în oraș și Mac-ul tău refuză să se conecteze la hotspot-ul telefonului tău. Cu toate acestea, pașii menționați mai sus ar trebui să vă ajute Mac-ul să se conecteze la hotspot-ul dvs. fără probleme, indiferent de telefonul pe care îl utilizați.
Ultima actualizare pe 26 aprilie 2022
Articolul de mai sus poate conține link-uri afiliate care ajută la sprijinirea Guiding Tech. Cu toate acestea, nu afectează integritatea noastră editorială. Conținutul rămâne imparțial și autentic.



