Remediați Aveți nevoie de permisiunea pentru a efectua această eroare de acțiune
Miscellanea / / November 28, 2021
Dacă vă confruntați cu mesajul de eroare „Aveți nevoie de permisiunea pentru a efectua această acțiune” în timp ce încercați să faceți modificări la orice fișier, ștergeți sau mutați orice folder sau fișier, atunci cauza cea mai probabilă pentru acest mesaj de eroare este că contul dvs. de utilizator nu are permisiunile de securitate necesare pentru acel fișier sau pliant. Uneori, acest lucru se întâmplă atunci când un alt program utilizează fișierul sau folderul pe care doriți să îl modificați, cum ar fi software-ul dumneavoastră antivirus ar putea să scaneze fișierele sau folderele și de aceea nu puteți modifica fişier.
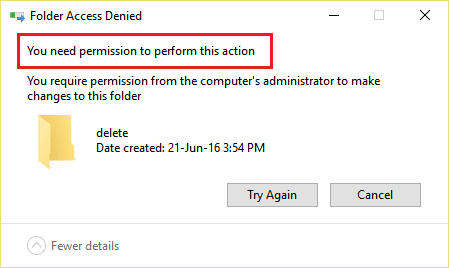
Acestea sunt câteva erori comune cu care vă veți confrunta când încercați să ștergeți sau să modificați fișiere sau foldere pe Windows 10:
- Acces la fișier refuzat: aveți nevoie de permisiunea pentru a efectua această acțiune
- Acces la folder refuzat: aveți nevoie de permisiunea pentru a efectua această acțiune
- Acces interzis. Contactați administratorul dvs.
- În prezent, nu aveți permisiunea de a accesa acest dosar.
- Acces la fișiere sau foldere refuzat pentru hard disk extern sau USB.
Deci, dacă vă confruntați cu mesajul de eroare de mai sus, atunci cel mai bine este să așteptați ceva timp sau să reporniți computerul și să încercați din nou să faceți modificări fișierului sau folderului ca administrator. Dar chiar și după ce ați făcut acest lucru, încă nu puteți face modificări și vă confruntați cu mesajul de eroare de mai sus, nu vă faceți griji, deoarece astăzi vom face vedeți cum puteți remedia. Aveți nevoie de permisiunea pentru a efectua această eroare de acțiune pe Windows 10 cu ajutorul depanării de mai jos ghid.
Cuprins
- Remediați Aveți nevoie de permisiunea pentru a efectua această eroare de acțiune
- Metoda 1: Reporniți computerul în modul Safe
- Metoda 2: Modificați permisiunile
- Metoda 3: Schimbați proprietarul folderului
- Metoda 4: Ștergeți folderul folosind linia de comandă
- Metoda 5: Utilizați Unlocker pentru a șterge fișierul sau folderul blocat
- Metoda 6: Folosiți MoveOnBoot
Remediați Aveți nevoie de permisiunea pentru a efectua această eroare de acțiune
Asigura-te ca creați un punct de restaurare doar în cazul în care ceva nu merge bine.
Metoda 1: Reporniți computerul în modul Safe
Mulți utilizatori au raportat asta repornind computerul în modul Safe a remediat mesajul de eroare „Aveți nevoie de permisiune pentru a efectua această acțiune”. Odată ce sistemul este pornit în modul sigur, veți putea face modificări, modifica sau șterge fișierul sau folderul care arăta mai devreme eroarea. Dacă această metodă nu funcționează pentru dvs., atunci puteți încerca alte metode enumerate mai jos.

Metoda 2: Modificați permisiunile
1.Faceți clic dreapta pe fișier sau folder care afișează mesajul de eroare de mai sus, apoi selectați Proprietăți.

2.Aici trebuie să comutați la Secțiunea de securitate și faceți clic pe Avansat buton.

3.Acum trebuie să faceți clic pe Schimbare link-ul de lângă proprietarul actual al fișierului sau folderului.
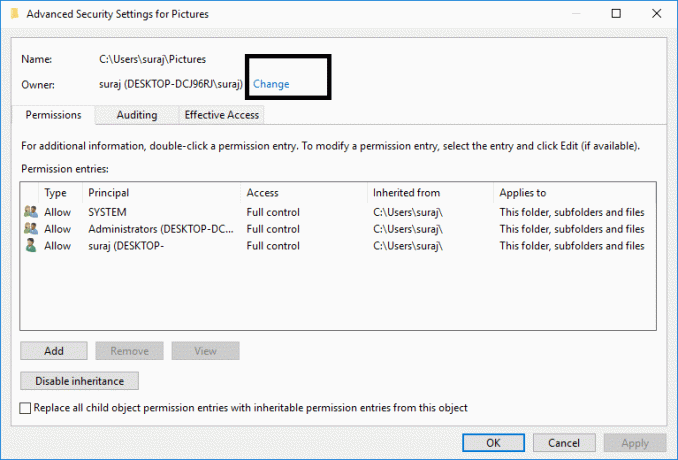
4. Apoi, faceți clic din nou pe Avansat butonul de pe ecranul următor.

5. În continuare, trebuie să faceți clic pe Gaseste acum, va popula unele opțiuni pe același ecran. Acum selectați contul de utilizator dorit din listă și faceți clic pe OK așa cum se arată în imaginea de mai jos.
Notă: Puteți selecta ce grup ar trebui să aibă permisiunea completă de fișier pe computer, acesta poate fi contul dvs. de utilizator sau Toată lumea de pe computer.
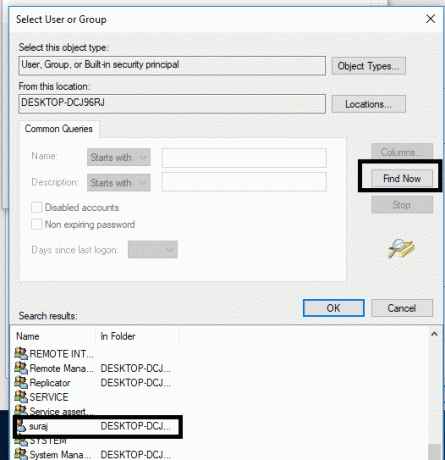
6.Odată ce selectați contul de utilizator, apoi faceți clic Bine și vă va duce înapoi la fereastra Setări avansate de securitate.

7.Acum, în fereastra Advanced Security Setting, trebuie bifează marcajul “Înlocuiți proprietarul pe subcontainere și obiecte" și "Înlocuiți toate intrările de permisiuni ale obiectului copil cu intrări de permisiuni moștenite de la acest obiect”. După ce ați terminat cu acest pas, trebuie doar să faceți clic aplica urmată de BINE.

8.Apoi faceți clic Bine și din nou Deschideți fereastra Setări avansate de securitate.
9.Clic Adăuga și apoi faceți clic Selectați un principal.


10.Din nou adăugați contul dvs. de utilizator și faceți clic pe OK.

11.Odată ce v-ați setat principalul, setați Tastați pentru a fi Permis.

12. Asigurați-vă că bifați Control total apoi faceți clic pe OK.
13.Bifează marcajul “Înlocuiți toate permisiunile moștenite existente pentru toți descendenții cu permisiunile moștenite de la acest obiect" în Fereastra Setări avansate de securitate.

14. Faceți clic pe Aplicare urmat de OK.
Metoda 3: Schimbați proprietarul folderului
1. Faceți clic dreapta pe acel folder sau fișier pe care doriți să îl modificați sau să îl ștergeți și să îl alegeți Proprietăți.

2.Mergi la Fila Securitate iar grupul de utilizatori va apărea.

3.Selectați numele de utilizator adecvat (în cele mai multe cazuri va fi Toata lumea) din grup și apoi faceți clic pe Editați | × buton.

6.Din lista de permisiuni pentru Toata lumea bifa Control total.

7. Faceți clic pe Bine buton.
Dacă nu puteți găsi Toți sau orice alt grup de utilizatori, urmați acești pași:
1.Faceți clic dreapta pe fișier sau folder care afișează mesajul de eroare de mai sus, apoi selectați Proprietăți.

2.Aici trebuie să comutați la Secțiunea de securitate și faceți clic pe Adăuga buton.

3. Faceți clic pe Avansat în fereastra Selectați utilizator sau grup.
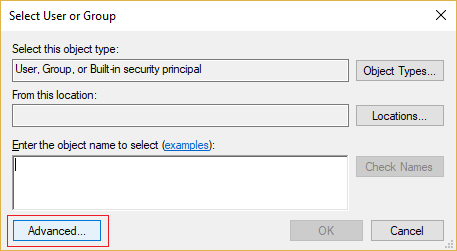
4.Apoi faceți clic pe Gaseste acum și selectați contul dvs. de administrator și faceți clic pe OK.
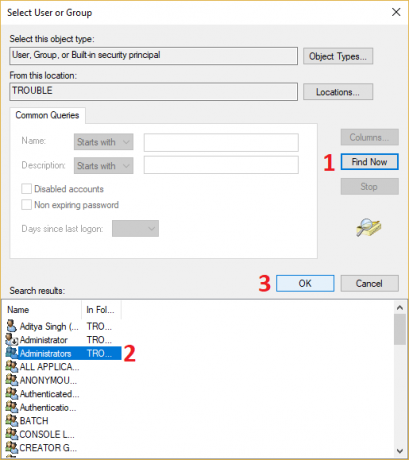
5. Faceți din nou clic pe OK pentru a adăuga cont de administrator la grupul de proprietari.
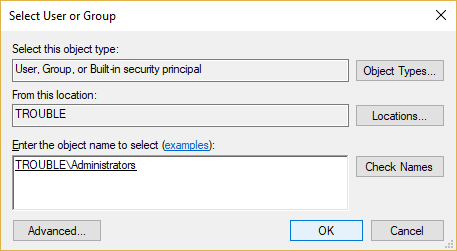
6.Acum pe Permisiuni fereastră selectați contul dvs. de administrator și apoi asigurați-vă că bifați Control total (Permite).
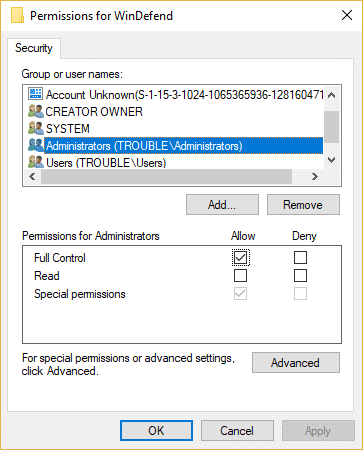
7. Faceți clic pe Aplicare urmat de OK.
Acum, încercați din nou să modificați sau să ștergeți folderul și de data aceasta nu vă veți confrunta cu mesajul de eroare „Aveți nevoie de permisiunea pentru a efectua această acțiune“.
Metoda 4: Ștergeți folderul folosind linia de comandă
1.Apăsați tasta Windows + X apoi selectați Prompt de comandă (administrator) sau utilizați acest ghid pentru a deschide un prompt de comandă ridicat.

2. Pentru a obține permisiunea de proprietate pentru ștergerea fișierului sau folderului, trebuie să introduceți următoarea comandă și să apăsați Enter:
takeown /F „Drive_Name: _Full_Path_of_Folder_Name” /r /d y
Notă: Înlocuiți „Drive_Name: _Full_Path_of_Folder_Name” cu calea completă reală a fișierului sau folderului pe care doriți să-l ștergeți.
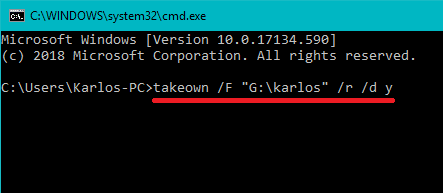
3. Acum trebuie să oferiți administratorului controlul deplin al fișierului sau folderului:
icacls „Drive_Name: _Full_Path_of_Folder_Name” /grant Administratori: F /t

4.Ștergeți în sfârșit folderul folosind această comandă:
rd „Drive_Name: _Full_Path_of_Folder_Name” /S /Q
De îndată ce comanda de mai sus este finalizată, fișierul sau folderul va fi șters cu succes.
Metoda 5: Utilizați Unlocker pentru a șterge fișierul sau folderul blocat
Deblocator este un program gratuit care face o treabă grozavă de a vă spune ce programe sau procese dețin în prezent blocări în folder.
1.Instalarea Unlocker va adăuga o opțiune în meniul contextual care faceți clic dreapta. Accesați folderul, apoi faceți clic dreapta și alege Unlocker.
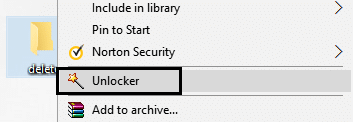
2.Acum vă va oferi o listă de procese sau programe care au se blochează pe folder.

3. Pot exista multe procese sau programe listate, așa că puteți oricând omorâți procesele, deblocați sau deblocați toate.
4.După clic descuie tot, folderul trebuie să fie deblocat și îl puteți șterge sau modifica.
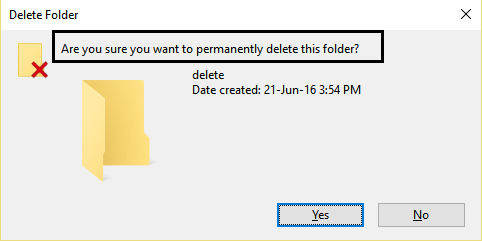
Acest lucru vă va ajuta cu siguranță Remediați eroarea Aveți nevoie de permisiune pentru a efectua această acțiune, dar dacă tot ești blocat, continuă.
Metoda 6: Folosiți MoveOnBoot
Dacă niciuna dintre metodele de mai sus nu funcționează, puteți încerca să ștergeți fișierele înainte ca Windows să pornească complet. De fapt, acest lucru se poate face folosind un program numit MoveOnBoot. Trebuie doar să instalați MoveOnBoot, să-i spuneți ce fișiere sau foldere doriți să le ștergeți pe care nu le puteți șterge și apoi reporniți computerul.
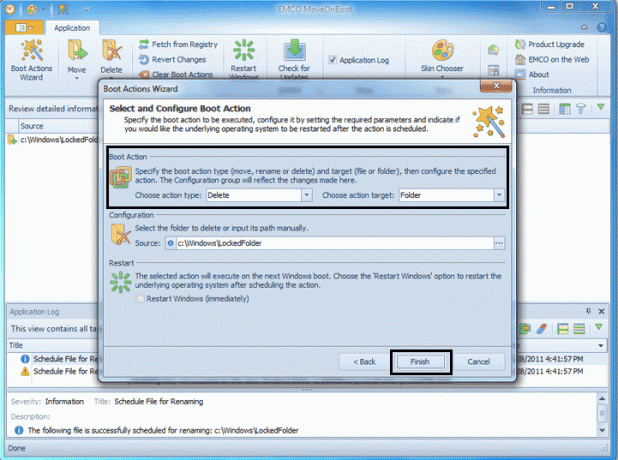
Recomandat:
- Aplicația Fix a fost blocată de accesarea hardware-ului grafic
- Cum să reparați fișierele de sistem corupte în Windows 10
- 4 moduri de a actualiza driverele grafice în Windows 10
- Cum se creează un cont Windows 10 folosind Gmail
Sper că pașii de mai sus au fost de ajutor și acum puteți cu ușurință Remediați Aveți nevoie de permisiunea pentru a efectua această eroare de acțiune, dar dacă mai aveți întrebări cu privire la acest tutorial, nu ezitați să le întrebați în secțiunea de comentarii.



