Top 6 moduri de a remedia serverul DNS care nu răspunde pe Windows 11
Miscellanea / / April 28, 2022
Poate fi agravant atunci când internetul de pe computer începe să funcționeze. Windows vă oferă instrumente de depanare la îndemână pentru a diagnostica și remediați majoritatea problemelor legate de rețea. Cu toate acestea, lucrurile pot deveni confuze atunci când instrumentul de depanare arată eroarea „Serverul DNS nu răspunde” fără o soluție specială.

Dacă trucurile obișnuite, cum ar fi repornirea computerului sau a routerului, nu au ajutat, puteți folosi sfaturile de depanare menționate mai jos pentru a remedia problema serverului DNS care nu răspunde pe Windows 11.
1. Dezactivați antivirusul terță parte
Programele antivirus de la terți (cum ar fi AVG, Avast, McAfee etc.) pot interfera uneori cu conexiunea la rețea pentru a cauza astfel de probleme. Prin urmare, înainte de a parcurge soluțiile avansate, ar trebui să încercați să dezactivați pentru moment programul antivirus.
Dacă funcționează, ar trebui să luați în considerare utilizarea Windows Security până când problema este rezolvată de editor.
2. Actualizați driverele de rețea
Driverele adaptoarelor de rețea de pe computer sunt responsabile pentru comunicarea dintre Windows și conexiunile de rețea. Dacă acelea driverele sunt corupte sau învechite, actualizarea acestora va ajuta la remedierea erorii „Serverul DNS nu răspunde”.
Pasul 1: Faceți clic pe pictograma Căutare din bara de activități, introduceți manager de dispozitiv și selectați primul rezultat care apare.

Pasul 2: Extindeți adaptorul de rețea, faceți clic dreapta pe dispozitivul problematic și alegeți opțiunea Actualizare driver.

De acolo, urmați instrucțiunile de pe ecran pentru a finaliza actualizarea driverului.
3. Verificați Serviciile Windows
Windows are un serviciu pentru aproape fiecare funcție care rulează de fiecare dată când pornește computerul. Clientul DHCP este un astfel de serviciu care trebuie să ruleze în fundal pentru ca DNS să funcționeze. Dacă serviciul are o problemă, repornirea acestuia ar trebui să ajute la clarificarea lucrurilor.
Pasul 1: Apăsați tasta Windows + R pentru a deschide caseta de dialog Run, introduceți servicii.mscși apăsați Enter.
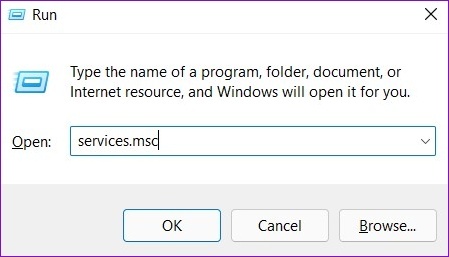
Pasul 2: În fereastra Servicii, localizați Client DHCP. Faceți clic dreapta pe el și selectați Restart din listă.

Verificați dacă problemele cu serverul DNS sunt rezolvate.
4. Curățați și reînnoiți DNS
Dacă problemele cu DNS apar din cauza cache-ului DNS corupt sau a setărilor configurate greșit, puteți încerca să spălați și să reînnoiți DNS-ul pentru a vedea dacă acest lucru vă ajută.
Pasul 1: Apăsați tasta Windows + S pentru a deschide meniul de căutare, introduceți cmdși faceți clic pe Executare ca administrator.

Pasul 2: În consolă, executați următoarele comenzi individual și apăsați Enter după fiecare comandă.
ipconfig /flushdns. ipconfig /registerdns. ipconfig /release. ipconfig /renew

Pasul 3: În sfârșit, rulați următoarea comandă:
resetarea netsh winsock

După ce rulați comenzile de mai sus, reporniți computerul. Apoi verificați dacă problemele cu serverul DNS mai există.
5. Schimbați serverul DNS
În mod implicit, Windows folosește orice vă oferă rețeaua serverului DNS. Dar dacă există o problemă cu DNS-ul implicit, atunci trecerea la un server DNS gratuit va ajuta. Iată cum o faci.
Pasul 1: Apăsați tasta Windows + R pentru a lansa dialogul Run, introduceți ncpa.cplși apăsați Enter.
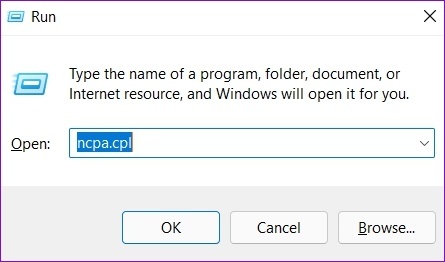
Pasul 2: În fereastra Conexiune la rețea, faceți clic dreapta pe conexiunea dvs. la internet și selectați Proprietăți.
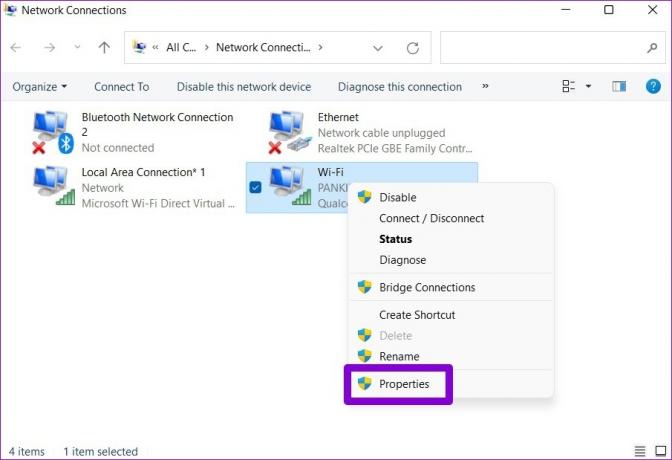
Pasul 3: În fila Rețea, faceți dublu clic pe „Internet Protocol Version 4 (TCP/IPV4)”.

Pasul 4: Sub fila General, selectați „Utilizați următoarele adrese de server DNS”. În Serverul DNS preferat și Serverul DNS alternativ, introduceți „8.8.8.8” și, respectiv, „8.8.4.4”.
În cele din urmă, apăsați OK.
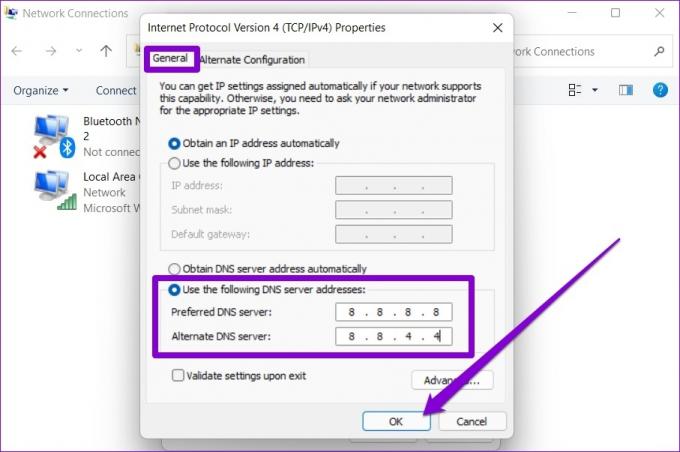
6. Porniți computerul în modul sigur
Este posibil ca o aplicație sau un serviciu terță parte să ruleze în fundal pentru a interfera cu DNS și duce la o astfel de problemă. Deci, dacă nimic nu funcționează, atunci poți încerca pornirea computerului în modul sigur.
Pentru a porni Windows în modul Safe, urmați pașii de mai jos.
Pasul 1: Deschideți meniul Start și faceți clic pe pictograma de alimentare.

Pasul 2: Țineți apăsată tasta Shift și selectați Restart.

Pasul 3: După repornirea computerului, vi se va cere să selectați o opțiune. Faceți clic pe Depanare pentru a continua.
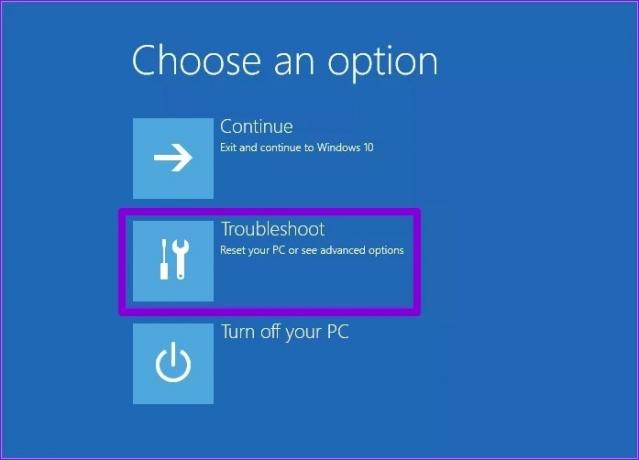
Pasul 4: Accesați Opțiuni avansate.

Pasul 5: Pe ecranul Opțiuni avansate, selectați Setări de pornire.

Pasul 6: Faceți clic pe butonul Repornire pentru a vizita meniul Setări de pornire.

Pasul 7: În cele din urmă, apăsați 5 sau F5 de pe tastatură pentru a reporni computerul în modul Safe cu rețea.

Dacă problema nu mai apare în timpul pornirii sigure, este cauzată de o aplicație sau un serviciu terță parte. Puteți fie să găsiți acea aplicație sau serviciu manual, fie efectuați o restaurare a sistemului pentru a reveni la un punct înainte ca problemele cu serverul DNS să apară pentru prima dată.
Înapoi pe drumul cel bun
Nu poți face multe pe computerul tău cu Windows 11 fără internet. Și astfel de probleme cu serverul DNS vă pot împiedica să accesați web și vă pot întrerupe fluxul de lucru. Din fericire, remedierea acesteia nu este atât de dificilă odată ce parcurgeți soluțiile menționate mai sus.
Ultima actualizare pe 28 aprilie 2022
Articolul de mai sus poate conține link-uri afiliate care ajută la sprijinirea Guiding Tech. Cu toate acestea, nu afectează integritatea noastră editorială. Conținutul rămâne imparțial și autentic.

Compus de
Pankil este de profesie inginer civil care și-a început călătoria ca scriitor la EOTO.tech. S-a alăturat recent la Guiding Tech ca scriitor independent pentru a acoperi instrucțiuni, explicații, ghiduri de cumpărare, sfaturi și trucuri pentru Android, iOS, Windows și Web.



