Top 7 moduri de a remedia paginile care nu se încarcă Google Chrome pe Android și iPhone
Miscellanea / / April 30, 2022
Când vine vorba de navigarea pe web, Google Chrome rămâne alegerea de top, chiar și pe dispozitivele mobile. Cu toate acestea, asta nu înseamnă că browserul este perfect. Dacă ați folosit Google Chrome de ceva vreme, este posibil să fi fost martor când browserul nu reușește să încarce pagini sau încetează să funcționeze complet pe Android sau iPhone.

Dacă Chrome nu reușește să încarce paginile web în ciuda unei conexiuni de încredere la internet, încercați sfaturile de depanare menționate mai jos pentru a remedia problema.
1. Închideți toate filele și reporniți Chrome
Când rezolvați probleme, nu ar trebui să excludeți niciodată o simplă repornire. Dacă Chrome se luptă să deschidă pagini sau să le încarce parțial, închideți toate filele deschise și reporniți aplicația.
Dacă utilizați Google Chrome pe Android, atingeți pictograma File din partea de sus. Apoi, utilizați meniul cu trei puncte din colțul din dreapta sus pentru a selecta Închide toate filele.
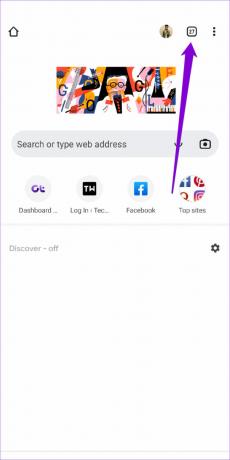

Pentru Chrome pe iPhone, atingeți pictograma file din partea de jos. Apoi atingeți butonul Editați și selectați Închideți toate filele din meniul care apare.


După aceasta, reporniți Google Chrome pentru a vedea dacă poate încărca pagini.
2. Activați preîncărcarea standard
Dacă simțiți că Chrome durează o veșnicie să încarce paginile web, atunci activarea preîncărcării standard ar trebui să ajute la accelerarea procesului. Acest lucru permite browserului să memoreze în cache paginile care sunt legate la pagina web curentă pe care vă aflați. Așadar, Chrome va prezice și prelua în avans paginile web pe care este posibil să le deschideți și le va avea pregătite pentru dvs.
Iată cum puteți activa preîncărcarea standard în Chrome pentru Android și iPhone.
Android
Pasul 1: Lansați Google Chrome pe telefonul dvs. Atingeți pictograma meniului cu trei puncte din dreapta sus pentru a deschide Setări.


Pasul 2: Accesați Confidențialitate și securitate și atingeți paginile Preîncărcare.


Pasul 3: Selectați opțiunea de preîncărcare standard.
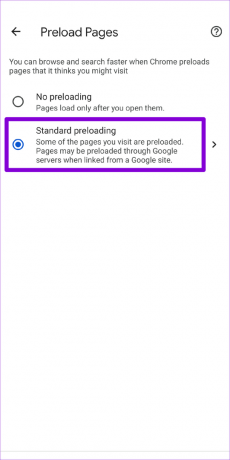
iPhone
Pasul 1: Deschideți Google Chrome pe iPhone. Atingeți pictograma meniului cu trei puncte din dreapta jos pentru a vizita meniul Setări.

Pasul 2: Accesați Lățime de bandă și atingeți Pre-încărcare pagini web.

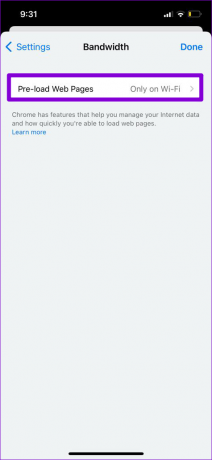
Pasul 3: Selectați când doriți ca Chrome să preîncarce linkurile și atingeți Terminat.

3. Schimbați serverul DNS
Dacă ați folosit serverul DNS al ISP-ului dvs., este posibil să fi suferit perioade de nefuncționare sau ar putea fi supraîncărcat cu solicitări. Puteți comuta pe server DNS pe mobil la serverele DNS publice Google pentru a verifica dacă situația îmbunătățește.
Android
Pasul 1: În aplicația Google Chrome, atingeți pictograma meniului cu trei puncte și selectați Setări.


Pasul 2: Accesați Confidențialitate și securitate și atingeți Utilizați DNS securizat.

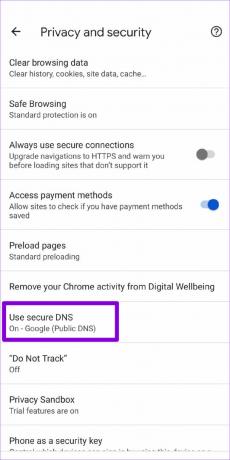
Pasul 3: Selectați opțiunea „Alege alt furnizor” și folosește meniul derulant pentru a comuta la un alt DNS.
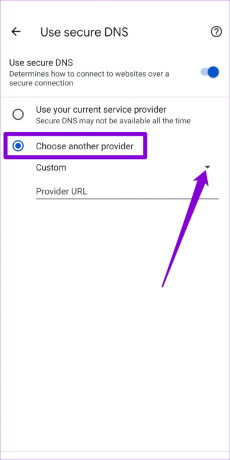

iPhone
Deoarece Chrome pentru iOS nu vă permite să schimbați serverul DNS, va trebui să apelați la aplicația Setări pentru a face modificări.
Pasul 1: Lansați Setări pe iPhone și navigați la Wi-Fi. Atingeți pictograma de informații de lângă rețeaua dvs. Wi-Fi.

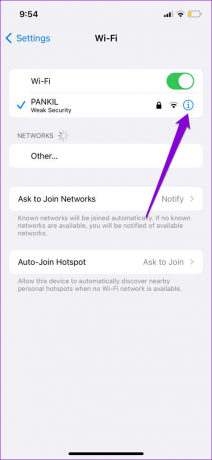
Pasul 2: Derulați în jos pentru a atinge Configurare DNS și apoi selectați Manual pe pagina următoare.

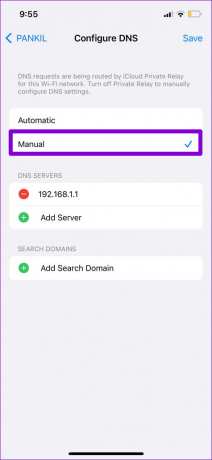
Pasul 3: Atingeți pictograma minus pentru a elimina intrările precompletate de sub serverele DNS. Apoi, apăsați pe Adaugă server pentru a crea o nouă intrare pentru Google DNS introducând 8.8.8.8 și 8.8.4.4 în casetă.
În cele din urmă, atingeți Salvați în colțul din dreapta sus.
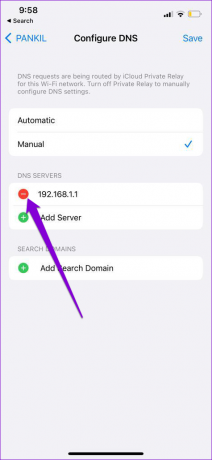
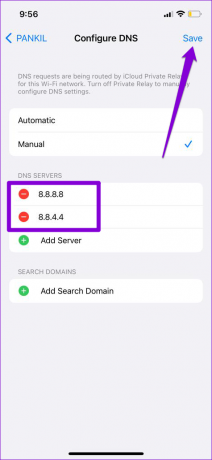
Reporniți aplicația Google Chrome și încercați să încărcați din nou o pagină web.
4. Utilizați protecția standard (pentru Android)
Navigare sigura este o caracteristică esențială care este concepută pentru a vă proteja împotriva site-urilor web dăunătoare. Cu toate acestea, setarea Chrome la Protecția îmbunătățită poate împiedica încărcarea anumitor pagini care altfel sunt sigure. În loc să dezactivați complet Navigarea sigură, puteți încerca să treceți la modul de protecție Standard. Iată cum.
Pasul 1: În aplicația Google Chrome, atingeți pictograma meniului cu trei puncte din partea de sus și selectați Setări.


Pasul 2: Accesați Confidențialitate și securitate și atingeți Navigare sigură.


Pasul 3: Selectați Protecție standard.
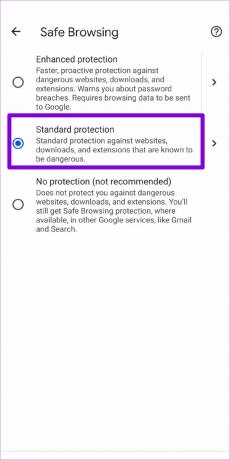
Încercați să încărcați o pagină web în Chrome pentru a vedea dacă problema este rezolvată.
5. Verificați restricțiile de conținut și de confidențialitate (pentru iPhone)
Dacă ați activat anterior vreuna restricții de conținut pe iPhone sau iPad, atunci Chrome poate să nu reușească să încarce anumite pagini web. Deci, dacă problema se limitează la câteva pagini web selectate, încercați să dezactivați restricțiile de conținut și confidențialitate pe dispozitivul dvs. iOS, urmând pașii de mai jos.
Pasul 1: Deschideți meniul Setări și navigați la Ora ecranului.

Pasul 2: Atingeți Restricții de conținut și confidențialitate și dezactivați-l.

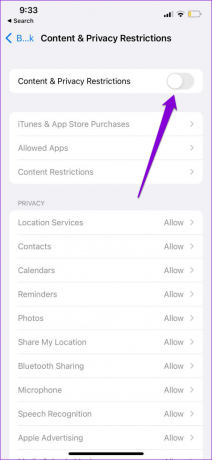
6. Ștergeți memoria cache și cookie-urile Chrome
Datele de navigare învechite rămân unul dintre cele mai importante motive din spatele eșecului Chrome de a încărca paginile web. Deci, dacă soluțiile de mai sus nu funcționează, puteți încerca să ștergeți memoria cache și cookie-urile din Chrome.
Pasul 1: Deschideți Chrome. Atingeți pictograma meniului cu trei puncte pentru a accesa Setări.


Pasul 2: Accesați Confidențialitate și securitate (sau Confidențialitate dacă sunteți pe iPhone) și atingeți Ștergeți datele de navigare.

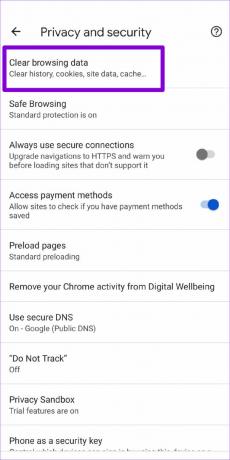
Pasul 3: Apoi, atingeți opțiunea Interval de timp pentru a selecta Tot timpul. Apoi marcați opțiunile „Cookie-uri și date site” și „Imagini și fișiere stocate în cache” înainte de a apăsa Ștergeți datele.
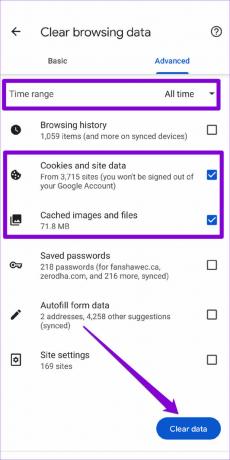
După aceea, reporniți Chrome încă o dată și vedeți dacă funcționează corect.
7. Actualizați Chrome
Actualizări ale aplicației de obicei aduce tot felul de remedieri de erori și îmbunătățiri de performanță unei aplicații. Prin urmare, dacă nimic nu funcționează, puteți încerca să actualizați Chrome la cea mai recentă versiune, vizitând App Store sau Play Store.
Navigați din nou cu Chrome
Poate fi enervant când Google Chrome ajunge să te deranjeze cu astfel de probleme în timpul navigării. In timp ce găsirea unei alternative mai bune este mai ușor de spus decât de făcut, folosind sfaturile de mai sus, Chrome ar trebui să încarce pagini web pe Android sau iPhone.
Ultima actualizare pe 30 aprilie 2022
Articolul de mai sus poate conține link-uri afiliate care ajută la sprijinirea Guiding Tech. Cu toate acestea, nu afectează integritatea noastră editorială. Conținutul rămâne imparțial și autentic.

Compus de
Pankil este de profesie inginer civil și și-a început călătoria ca scriitor la EOTO.tech. S-a alăturat recent la Guiding Tech ca scriitor independent pentru a acoperi instrucțiuni, explicații, ghiduri de cumpărare, sfaturi și trucuri pentru Android, iOS, Windows și Web.



