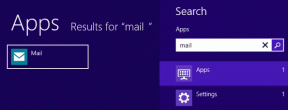Fix InputMapper nu a putut deschide DS4 exclusiv
Miscellanea / / May 02, 2022

Cu tehnologia avansată, aveți opțiuni de a utiliza un dispozitiv cu celălalt. Ce zici să folosești controlerele tale preferate pentru a juca jocuri pe computer? Dacă cunoașteți bine unul dintre instrumentele proeminente, adică InputMapper HidGuardian, atunci acest articol va discuta despre eliminarea problemelor cu instrumentul. În timp ce utilizați instrumentul, ați întâlnit vreodată erori precum, InputMapper nu a putut deschide exclusiv DS4 sau InputMapper nu a fost detectat niciun controler compatibil? Dacă da, atunci acest articol va explica soluțiile la problema menționată.

Cuprins
- Cum să remediați InputMapper nu a putut deschide DS4 exclusiv în Windows 10
- Metode de bază de depanare
- Metoda 1: Dezinstalați cele mai recente actualizări Windows
- Metoda 2: reactivați dispozitivul Bluetooth HID
- Metoda 3: Configurați modul exclusiv HidGuardian
- Metoda 4: Schimbați proprietățile controlerului
- Metoda 5: Utilizați utilitarul InputMapper
Cum să remediați InputMapper nu a putut deschide DS4 exclusiv în Windows 10
InputMapper DS4 este un instrument care vă permite să jucați jocuri pentru computer pe oricare dintre controlerele externe, cum ar fi Xbox sau PS4. Trebuie să creați un cont în acest utilitar pentru a utiliza acest serviciu și puteți utiliza oricare dintre controlere pentru a juca cu ușurință jocurile de pe computer. InputMapper este un instrument care vă mapează la intrările și ieșirile jocurilor de pe computer. InputMapper DS4 vă ajută exclusiv să utilizați un anumit controler pentru a juca jocul și nu lasă celelalte controlere să interfereze în acest proces. Unele jocuri vor fi interferate cu aplicațiile care rulează în fundal, cum ar fi Vremea, ceea ce vă va face dificil să utilizați controlerul pentru a juca jocul.
Motivele care au cauzat problema InputMapper HidGuardian nu poate deschide exclusiv DS4 sunt enumerate în această secțiune.
- Actualizare Windows pentru aniversarea sau toamna creatorilor: Cele mai recente actualizări Windows, adică actualizarea Anniversary sau Fall Creators, nu a acceptat utilizatorii care utilizează instrumentul InputMapper pe controlerele lor.
- Configurare problematică cu driverele HidGuardian: Este posibil ca driverul de dispozitiv HidGuardian să fie configurat greșit și să nu accepte InputMapper.
- Configurare problematică cu controlere: Controlerele dispozitivului pot fi configurate greșit pe computerul dvs., ceea ce ar putea să nu vă fi sprijinit în utilizarea InputMapper.
Metode de bază de depanare
Trebuie să încercați metodele de bază explicate în această secțiune pentru a remedia problema că InputMapper HidGuardian nu a putut deschide DS4 exclusiv pe computer. Dacă problema este cauzată de erori minore, poate fi recuperată folosind metodele menționate aici.
1. Închideți procesele de fundal
Dacă există o mulțime de aplicații deschise în fundal, este posibil ca controlerul să nu vă ajute să jucați jocul fără nicio perturbare. Trebuie să închideți toate aplicațiile de fundal pentru a vă permite să utilizați exclusiv instrumentul InputMapper HidGuardian DS4.

2. Permiteți aplicația InputMapper prin Windows Firewall
Dacă instrumentul InputMapper nu este permis în firewall, este posibil să nu puteți utiliza aplicația, prin urmare, trebuie să permiteți aplicația în paravanul de protecție Windows.

Metoda 1: Dezinstalați cele mai recente actualizări Windows
Dacă InputMapper nu a putut deschide exclusiv DS4, problema este cu cele mai recente actualizări, fie că este vorba de Actualizarea Creatorilor de aniversare sau Actualizarea Creatorilor de Fall, puteți încerca să dezinstalați cea mai recentă actualizare. Revenirea la versiunea anterioară de Windows vă poate permite să utilizați instrumentul cu ușurință.
1. Deschide Setări aplicația apăsând pe Windows + Ichei împreună.
2. Click pe Actualizare și securitate.

3. Faceți clic pe Windows Update din panoul din stânga ferestrei și faceți clic pe opțiune Vedeți istoricul actualizărilor pentru a vizualiza actualizările instalate pe computer.

4. Faceți clic pe Dezinstalează actualizările opțiunea din fereastra Vizualizați istoricul actualizărilor.

5. Selectați cea mai recentă actualizare Windows sub Microsoft Windows secțiunea și faceți clic pe Dezinstalează butonul din partea de sus a barei.

6. Faceți clic pe da butonul din fereastra de confirmare a dezinstalării unei actualizări pentru a dezinstala actualizarea.

7. Reporniți computerul pentru a face ca modificările de dezinstalare a actualizării Windows să aibă efect pe computer.

Metoda 2: reactivați dispozitivul Bluetooth HID
Această metodă vă va permite să dezactivați și să reactivați driverul de dispozitiv pentru dispozitivul Bluetooth HID. Acest lucru este similar cu repornirea driverului și remedierea erorilor din dispozitiv. Puteți rezolva toate problemele din driver folosind această metodă și puteți remedia problema InputMapper care nu a putut deschide exclusiv problema DS4.
1. Loveste Tasta Windows, tip manager de dispozitiv și faceți clic pe Deschis.

2. Extindeți Dispozitive de interfață umană și selectați dispozitivul Bluetooth HID pentru InputMapper.

3. Faceți clic dreapta pe driver și selectați opțiunea Dezactivați dispozitivul în meniu pentru a dezactiva dispozitivul selectat.

4. Faceți clic pe da butonul din fereastra de confirmare pentru a dezactiva dispozitivul selectat.
5. Cu dispozitivul selectat, faceți clic pe Acțiune din partea de sus și selectați opțiunea Scanați pentru modificări hardware în meniu.
6. După ce scanarea dispozitivului este completă, faceți clic dreapta pe dispozitiv și selectați Activați dispozitivul opțiunea de a reactiva dispozitivul selectat.
Citește și:Cum să mapați controlerul la tastatură
Metoda 3: Configurați modul exclusiv HidGuardian
Dacă configurația dispozitivului Bluetooth HID este problematică, puteți încerca să configurați dispozitivul folosind această metodă. Această metodă vă va permite să modificați configurația de la Bluetooth la Dispozitiv de interfață umană. Următorii pași vă vor permite să obțineți ID-ul hardware al dispozitivului utilizând Managerul de dispozitive care poate rezolva problema InputMapper nu a putut deschide exclusiv DS4.
1. Lansa Manager de dispozitiv din Căutare Windows.

2. Extindeți Dispozitive de interfață umană și selectați dispozitivul Bluetooth HID pentru InputMapper.

3. Faceți clic dreapta pe driver și selectați opțiunea Proprietăți în meniu pentru a lansa fereastra Proprietăți a dispozitivului.
4. În fereastra Proprietăți, navigați la Detalii fila și selectați opțiunea ID-uri hardware în meniul derulant Proprietate.
5. În Valoare caseta, selectați prima intrare, faceți clic dreapta pe ea și selectați opțiunea Copie pentru a copia valoarea ID hardware a dispozitivului.
Notă: Dacă utilizați controlere cu fir, trebuie să copiați toate intrările de valoare din caseta de valori.
Următorii pași vă vor permite să configurați ID-ul hardware de la Bluetooth la dispozitivul cu interfață umană.
6. Căutați Notepad în bara de căutare și faceți clic pe rezultatul aplicației pentru a lansa Blocnotes aplicația pe computer.

7. Lipiți valoarea codului hardware copiat în fișierul Notepad apăsând tastele Ctrl+ V in acelasi timp.
8. Schimbați termenul BTHENUM pe Id to HID pe fișierul Notepad, selectați întregul text și apăsați tastele Ctrl+C pentru a copia ID-ul hardware modificat.
Următorii pași vă vor permite să modificați configurația existentă a dispozitivului pe computer.
9. apasă pe Tastele Windows + R simultan pentru a deschide caseta de dialog Run pe computer.
10. Introduceți termenul regedit în bară și faceți clic pe Bine butonul pentru a lansa Editorul Registrului fereastra de pe computer. Faceți clic pe da butonul din fereastra de prompt UAC pentru a permite Editorul de registru pe computer.

11. Navigați la Servicii folder folosind următoarele cale.
Computer\HKEY_LOCAL_MACHINE\SYSTEM\CurrentControlSet\Services

13. Acum extindeți folderul HidGuardian, apoi faceți clic pe Parametrii folder și faceți dublu clic pe opțiune Dispozitive afectate în panoul din dreapta al ferestrei.
14. Lipiți ID-ul hardware modificat în editor apăsând butonul Tastele Ctrl + V simultan și apoi faceți clic pe Bine butonul pentru a face modificările.
15. In cele din urma, reporniți computerul pentru a finaliza procesul și pentru a avea modificările absorbite.
Citește și:Remediați controlerul de domeniu Active Directory nu a putut fi contactat
Metoda 4: Schimbați proprietățile controlerului
Dacă configurația controlerului este problematică, puteți încerca să re-configurați controlerul folosind această metodă. Această metodă vă va permite să modificați configurația de la Bluetooth la dispozitivul cu interfață umană și să remediați problema InputMapper care nu a putut deschide exclusiv DS4. Următorii pași vă vor permite să obțineți ID-ul hardware al controlerului pe computer.
1. Căutați Panoul de control și faceți clic pe rezultatul aplicației pentru a lansa Panou de control aplicația pe computer.

2. Selectați opțiunea Categorie în meniul derulant Vizualizare după și faceți clic pe Hardware și sunet opțiunea din meniul afișat.

3. Faceți clic pe opțiune Dispozitive și imprimante în fereastra următoare, pentru a vizualiza dispozitivele conectate la computer.

4. Selectați dispozitivul Controller, faceți clic dreapta pe el și selectați opțiunea Proprietăți în meniu pentru a deschide fereastra Proprietăți a dispozitivului controler.
5. Navigați la Hardware fila din fereastra Proprietăți și selectați opțiunea cu Tip Bluetooth în lista Funcții dispozitiv.
6. Faceți clic pe Proprietăți butonul de pe ecran pentru a lansa fereastra Proprietăți a funcției Bluetooth selectate a dispozitivului.
7. Du-te la Detalii din fereastra Proprietăți și selectați opțiunea ID-uri hardware în meniul derulant Proprietate.
8. În Valoare caseta, selectați prima intrare, faceți clic dreapta pe ea și selectați opțiunea Copie pentru a copia valoarea ID hardware a dispozitivului.
Folosind pașii menționați mai jos, puteți modifica configurația ID-ului hardware al controlerului pentru a remedia problema InputMapper care nu a putut deschide exclusiv DS4.
9. Căutați Notepad în bara de căutare și faceți clic pe rezultatul aplicației pentru a lansa Blocnotes aplicația pe computer.

10. Lipiți valoarea codului hardware copiat în fișierul Notepad apăsând tastele Ctrl+ V in acelasi timp.
11. Schimbați termenul BTHENUM pe Id to HID pe fișierul Notepad, selectați întregul text și apăsați tastele Ctrl+C pentru a copia ID-ul hardware modificat.
Pașii menționați mai jos vă vor permite să modificați configurația PC-ului utilizând Editorul Registrului.
12. apasă pe Tastele Windows + R simultan pentru a deschide caseta de dialog Run pe computer.
13. Introduceți termenul regedit în bară și faceți clic pe Bine butonul pentru a lansa Editorul Registrului fereastra de pe computer. Faceți clic pe da butonul din fereastra de prompt UAC pentru a permite Editorul de registru pe computer.

14. Navigați la Servicii folder folosind următoarele cale.
Computer\HKEY_LOCAL_MACHINE\SYSTEM\CurrentControlSet\Services

15. Acum extindeți folderul HidGuardian, apoi faceți clic pe folder Parametrii.
16. Faceți clic dreapta pe opțiune Dispozitive afectate în panoul din dreapta al ferestrei și selectați opțiunea Editați | × pentru a edita fișierul.
17. Lipiți ID-ul hardware modificat în editor apăsând butonul Tastele Ctrl + V împreună și apoi faceți clic pe Bine butonul pentru a face modificările.
18. In cele din urma, reporniți computerul pentru a finaliza procesul și pentru a avea modificările absorbite.
Citește și:Remediați problema driverului controlerului audio multimedia
Metoda 5: Utilizați utilitarul InputMapper
Această metodă vă va permite să instalați din nou instrumentul InputMapper pe computer. Urmați pașii menționați aici pentru a obține instrumentul utilitar dorit pe computer.
1. Descărcați Input Mapper HidGuardian de pe site-ul oficial și faceți clic pe MAI MULTE INFORMATII buton.

2. Selectați opțiunea Personalizat în configurarea instalării și faceți clic pe Următorul buton.
3. În fereastra Configurare personalizată, faceți clic pe săgeata în jos de pe InputMapper HidGuardian și alegeți Va fi instalat pe hard disk local opțiune. Faceți clic pe Următorul butonul și urmați expertul de instalare pentru a instala utilitarul pe computer.
4. Pentru a rula serviciul, deschideți folderul de instalare al InputMapper HidGuardian pe computerul dvs. Faceți clic dreapta pe .băţ fișier și selectați opțiunea Rulat ca administrator a deschide fiecare .băţ fișier ca administrator.
5. Asigurați-vă că țineți instrumentul deschis până când faceți clic pe buton Rulați DS4 Exclusiv butonul de pe ecran.
Recomandat:
- Remediați eroarea Windows 10 Update Store 0x80D05001
- Remediați eroarea Forza Horizon FH5 0x803FB107
- Cum să controlezi viteza ventilatorului în Windows 10
- Cum să activați suportul pentru controlerul Minecraft
Articolul discută soluțiile pentru problema InputMapper nu a putut deschide exclusiv DS4. Dacă vă confruntați cu probleme similare cu InputMapper, fără controlere compatibile detectate, trebuie să utilizați metodele de mai sus pentru a repara instrumentul InputMapper HidGuardian. Vă rugăm să lăsați feedback-ul și nu ezitați să postați întrebările dvs. cu privire la explicații suplimentare despre acest subiect în secțiunea de comentarii.