Remediați utilizarea ridicată a procesorului ETD Control Center în Windows 10
Miscellanea / / May 03, 2022

Dacă aveți un laptop cu touchpad, atunci ar trebui să cunoașteți centrul de control ETD. Acest articol are scopul de a descrie centrul de control ETD Windows 10. Puține rapoarte susțin că centrul de control ETD are o utilizare ridicată a procesorului și alte erori. Una dintre metode, dezactivarea centrului de control ETD, este de asemenea discutată în acest articol. Continuați să citiți pentru a cunoaște toate metodele de remediere și agenții erorilor din această aplicație.

Cuprins
- Cum să remediați utilizarea ridicată a procesorului ETD Control Center în Windows 10
- Ce cauzează eroarea etdctrl.exe?
- Metode de bază de depanare
- Metoda 1: Dezactivați Centrul de control ETD
- Metoda 2: Actualizați driverul ETD Touchpad
- Metoda 3: Dezinstalați aplicația ETD Control Center
- Metoda 4: Adăugați Centrul de control ETD ca excepție
- Metoda 5: Restaurați Asus Smart Gesture
Cum să remediați utilizarea ridicată a procesorului ETD Control Center în Windows 10
Dacă aveți un laptop care are un Touchpad ca funcționalitate suplimentară, atunci ETD este ca unitatea de control a acestei funcționalități. Te-ar ajuta să-ți folosești laptopul cu funcții similare cu smartphone-ul tău. A fost dezvoltat de ELAN Microelectronics Corp, așa că primește numele ELAN Trackpad Device Control Center. Este o caracteristică preinstalată sub forma unui microcip pe majoritatea laptopurilor cu touchpad.
- Există unele rapoarte de la utilizatori că această caracteristică a cauzat o utilizare ridicată a procesorului și a încetinit activitățile obișnuite de pe laptopuri.
- Aplicația este o caracteristică suplimentară a laptopului dvs., așa că dacă vă confruntați cu probleme în utilizarea laptopului din cauza acestei aplicații, este recomandat să dezactivați sau să ștergeți aplicația.
- Veți fi lipsit de această funcție suplimentară în acest caz, dar schimbarea nu vă va afecta activitatea obișnuită pe laptop.
Ce cauzează eroarea etdctrl.exe?
Motivele erorii etdctrl.exe pentru posibilele probleme care pot apărea din cauza motivelor sunt discutate în această secțiune.
- Fișier etdctrl.exe lipsă sau corupt sau înlocuit cu un fișier malware.
- Atacuri neașteptate de la terți sau modificări în aplicația ETD.
- Modificări ale setărilor de rețea sau de sistem de pe laptop.
- Modificări în editorul de registru pentru cheia corespunzătoare aplicației ETD.
- Drivere de touchpad corupte în aplicația ETD.
Metode de bază de depanare
Metodele de bază de depanare care pot fi efectuate pentru a rezolva probleme minore sunt descrise aici. Următoarea metodă vă va ajuta să eliminați fișierele malware care sunt mascate cu fișierul etdctrl.exe. Încercați să le implementați și vedeți dacă puteți utiliza aplicația ETD cu ușurință.
1. Verificați dacă Calea este corectă: Verificați dacă fișierul executabil al ETD sau etdctrl.exe se află pe calea menționată aici, ca C:\ Fișiere de program. Dacă nu, probabil că este un virus, poate fi necesar să ștergeți fișierele în acest caz.
2. Utilizați antivirus pentru a scana fișierul ETD Malware: Dacă există unele fișiere ETD de malware pe laptop, puteți utiliza un Antivirus pentru scanarea și repararea fișierelor. În acest fel, fișierul software va fi în siguranță și puteți scăpa de fișierele viruși.

3. Pornire în modul sigur: Dacă există o problemă cu ecranul albastru în timp ce utilizați aplicația ETD, puteți încerca să o dezactivați după dvs porniți laptopul în modul sigur. Metoda de dezactivare a aplicației ETD este explicată în pașii de mai jos.
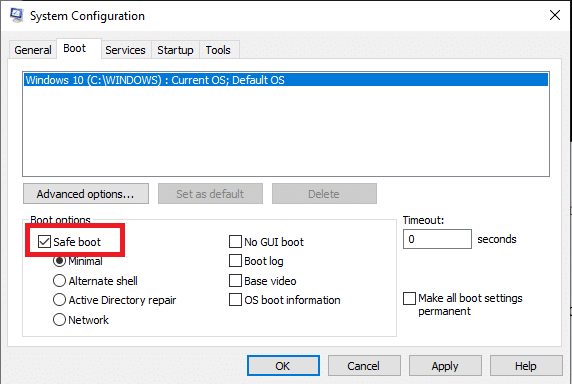
Citește și:Remediați derularea touchpad-ului care nu funcționează pe Windows 10
Metoda 1: Dezactivați Centrul de control ETD
Dacă doriți să dezactivați serviciul pentru o perioadă de timp, dar îl aveți pe laptop, astfel încât să îl puteți activa într-o perioadă ulterioară, urmați pașii menționați mai jos.
1. apasă pe Tastele Ctrl + Shift + Esc împreună pentru a deschide Gestionar de sarcini.
2. Navigați la fila Lansare în fereastra Task Manager și selectați Centrul de control ETD aplicația.
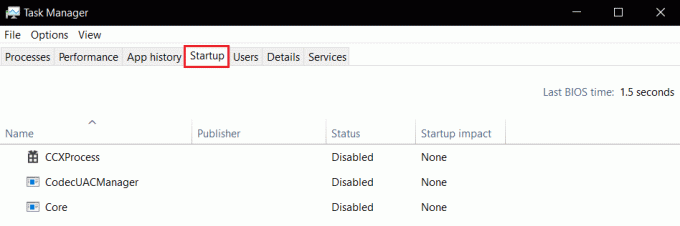
3. Faceți clic pe Dezactivați butonul din partea de jos a ecranului pentru a dezactiva aplicația de pe laptop.
Metoda 2: Actualizați driverul ETD Touchpad
Puteți încerca să actualizați driverele Touchpad pentru a vă permite să utilizați driverul ETD Touchpad pe laptop.
1. apasă pe Tasta Windows, tip manager de dispozitiv, și faceți clic pe Deschis.

2. Extindeți Șoareci și alte dispozitive de indicare opțiunea din listă și selectați Dispozitiv ELAN Touchpad conducător auto.
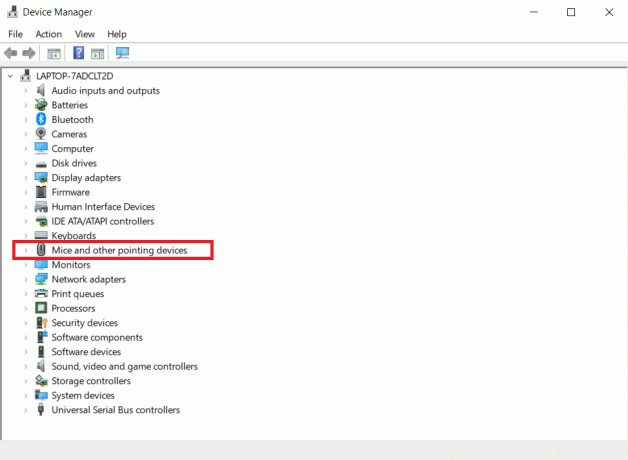
3. Faceți clic dreapta pe driver și selectați Actualizați driver-ul opțiunea din meniul contextual.
Notă: Alternativ, dacă problema din driver nu este încă rezolvată, puteți încerca să ștergeți driverul, selectând opțiunea Ștergeți driverul în meniu.
4. Faceți clic pe Căutați automat drivere opțiune.

Windows va descărca și instala automat actualizările dacă sunt disponibile.
Citește și:5 moduri de a dezactiva Touchpad-ul pe Windows 10
Metoda 3: Dezinstalați aplicația ETD Control Center
Dacă nu puteți utiliza funcționalitatea obișnuită de pe laptop și doriți să ștergeți aplicația de pe laptop, urmați pașii de mai jos. Trebuie să rețineți că este posibil să nu mai puteți utiliza funcția Touchpad.
1. Loveste Tasta Windows, tip Panou de control și faceți clic pe Deschis.

2. Alege Vizualizați după > Categorie, apoi faceți clic pe opțiune Dezinstalați un program sub Programe secțiune.

3. Faceți clic dreapta pe Centrul de control ETD aplicația din listă și selectați Dezinstalează opțiunea de dezinstalare a aplicației.

Metoda 4: Adăugați Centrul de control ETD ca excepție
Dacă programul dvs. antivirus tratează Centrul de control ETD ca pe un virus și nu vă permite să utilizați serviciul, puteți încerca să îl faceți o excepție în Antivirus.
1. Loveste Tastele Windows + I simultan pentru a deschide Setări aplicația.
2. Faceți clic pe Actualizare și securitate setare.

3. Selectează Securitate Windows din panoul din stânga ferestrei și faceți clic pe Protecție împotriva virușilor și amenințărilor opțiunea din listă.
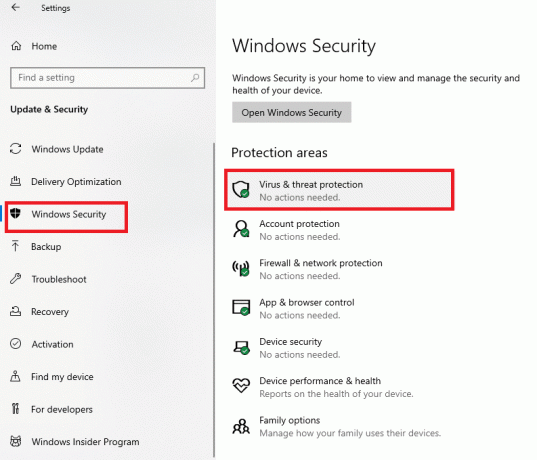
4. În fereastra următoare, selectați opțiunea Gestionați setările și apoi selectați opțiunea Adăugați sau eliminați excluderi în Excluderile fereastră.
5. Selectați opțiunea Adăugați o excludere și selectați toate fișierele din Centrul de control ETD pentru a-l permite ca excepție în programul Anti-virus.
Citește și:7 moduri de a remedia tableta tactilă Dell care nu funcționează
Metoda 5: Restaurați Asus Smart Gesture
Această metodă este utilizată exclusiv în laptopurile ASUS; în care puteți repara ASUS Smart Move. Dacă există o utilizare mare a procesorului pe laptop, aceasta se poate datora celei de-a doua funcționalități suplimentare. Puteți elimina ASUS Smart Gesture folosind această metodă.
1. apasă pe Tasta Windows, tip Panou de control și faceți clic pe Deschis.

2. Alege Vizualizați după > Categorie, apoi faceți clic pe opțiune Dezinstalați un program sub Programe secțiune.

3. Selectați aplicația ASUS Smart Gesture și faceți clic pe Schimbare butonul din bara de sus.
Notă: Alternativ, puteți dezinstala programul făcând clic pe Dezinstalează butonul de pe bară.
4. În cele din urmă, faceți clic pe Restabili opțiune.
Recomandat:
- Fix InputMapper nu a putut deschide DS4 exclusiv
- Remediați eroarea audio Windows 10 0xc00d4e86
- Remediați utilizarea ridicată a procesorului SoftThinks Agent Service în Windows 10
- Remediați serviciul Wireless Autoconfig wlansvc nu rulează în Windows 10
Articolul vă oferă o explicație detaliată Centru de control ETD sau centrul de control ETD Windows 10. Dacă ați identificat probleme din cauza acestei aplicații, cum ar fi utilizarea ridicată a CPU a centrului de control ETD, puteți utiliza acest articol pentru metoda de dezactivare a centrului de control ETD. Vă rugăm să ne transmiteți părerile și întrebările dvs. postându-le în secțiunea Comentarii.



