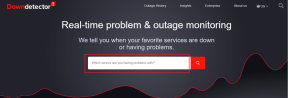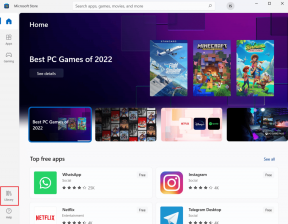Remediați site-urile vizitate frecvent Google Chrome care lipsesc
Miscellanea / / May 03, 2022
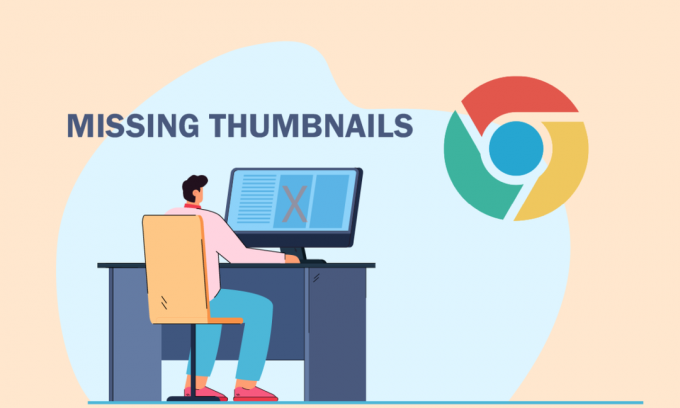
Ori de câte ori deschideți o filă nouă în Google Chrome, cele mai vizitate miniaturi vor apărea pe ecranul de pornire. Deci, data viitoare când deschideți o filă nouă, puteți pur și simplu să faceți clic pe miniaturi și să navigați la site-ul dvs. preferat. Acestea apar și când deschideți un browser nou (dacă ați activat setările). Deși aceasta este o caracteristică utilă, mulți utilizatori se confruntă cu probleme care lipsesc site-urile vizitate frecvent Chrome după cea mai recentă actualizare Chrome. Dacă, de asemenea, vă confruntați cu această problemă frustrantă care lipsește miniaturile noii file din Google Chrome, acest articol vă ajută foarte mult.
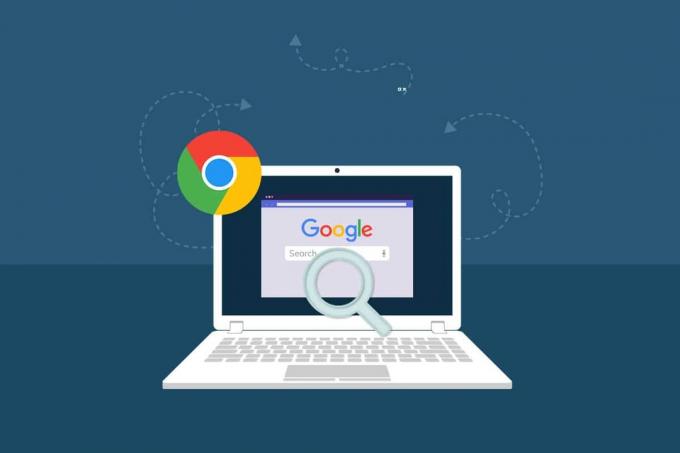
Cuprins
- Cum să remediați site-urile vizitate frecvent Google Chrome care lipsesc pe Windows 10
- Metoda 1: Reîncărcați paginile web
- Metoda 2: Reporniți computerul și routerul
- Metoda 3: Închideți sarcinile de fundal
- Metoda 4: Dezactivați Ascunderea comenzilor rapide
- Metoda 5: Asigurați-vă nivelurile corecte de mărire/micșorare
- Metoda 6: Dezactivați setările cookie-urilor de conținut
- Metoda 7: Dezactivați accelerația hardware
- Metoda 8: Ștergeți memoria cache a browserului
- Metoda 9: Setați Google Chrome ca motor de căutare implicit
- Metoda 10: Dezactivați extensiile (dacă este cazul)
- Metoda 11: Actualizați Google Chrome
- Metoda 12: Eliminați software-ul dăunător
- Metoda 13: Modificați steaguri Chrome
- Metoda 14: Actualizați Windows
- Metoda 15: Dezactivați temporar aplicația antivirus (dacă este cazul)
- Metoda 16: Dezactivați paravanul de protecție Windows Defender (nu este recomandat)
- Metoda 17: Resetați Chrome
- Metoda 18: Reinstalați Chrome
Cum să remediați site-urile vizitate frecvent Google Chrome care lipsesc pe Windows 10
În această secțiune, veți ajunge să aflați despre motivele care cauzează ca miniaturile să nu afișeze problema Chrome. Analizați-le unul câte unul, astfel încât să vă faceți o idee despre cum să rezolvați problema cu ușurință.
- O eroare în versiunea actuală a Google Chrome.
- Conflicte între motorul de căutare și miniaturi.
- Puține procese de fundal interferează cu browserul dvs.
- Probleme de rezolvare.
- Conflicte de accelerare hardware și extensii de la terți.
- Cache și cookie-uri ale browserului aflate în conflict.
- Programe incompatibile pe computer.
- Antivirusul și firewallul blochează câteva funcții ale browserului dvs.
- Setări de browser prost configurate.
În această secțiune, am compilat o listă de metode care vă vor ajuta să remediați problema lipsei cu miniaturile noii file din Google Chrome. Urmați-le în aceeași ordine pentru a obține rezultate perfecte.
Metoda 1: Reîncărcați paginile web
Cea mai simplă metodă de a remedia problema lipsei site-urilor vizitate frecvent Chrome este doar reîncărcarea paginii web în care vă confruntați cu problema.
1. Loveste Tasta Windows, tip crom și faceți clic pe Deschis.

2. Faceți clic pe Reîncărcați butonul așa cum este evidențiat sau apăsați Tastele Ctrl + R împreună pentru a reîmprospăta pagina de navigare.

3. Odată ce ecranul se reîmprospătează, verificați dacă puteți accesa cererea de internet.
În plus față de pașii de mai sus, puteți utiliza și navigarea privată folosind pașii dați:
1. Lansa Google Chrome și deschideți o filă nouă.
2. Acum, faceți clic pe pictogramă cu trei puncte în colțul din dreapta sus, așa cum se arată.
3. Aici, selectați Nouă fereastră incognito opțiunea așa cum se arată sau țineți apăsat Ctrl + Shift + N taste pe tastatură pentru a-l lansa.

Acum, verificați dacă vă confruntați din nou cu problema.
Metoda 2: Reporniți computerul și routerul
Apoi, pentru a rezolva problemele temporare și problemele de conectivitate la internet din computerul dvs., puteți încerca să reporniți computerul și, respectiv, routerul.
1. apasa si tine apasat Tastele Windows + D împreună pentru a merge la Desktop.
2. Acum, apăsați pe tastele Alt + F4 simultan pentru a lansa Închide Windows fereastră.
3. Apoi, selectați Repornire opțiunea din meniul drop-down și apăsați introduce.
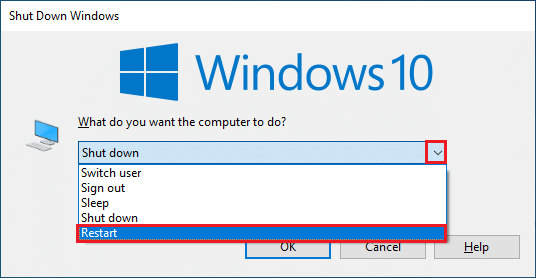
Dacă repornirea computerului nu face probleme cu site-urile vizitate frecvent de Chrome, atunci reporniți routerul. Astfel, o nouă conexiune la rețea va fi stabilită de la capătul clientului și al serverului. Urmați ghidul nostru Reporniți routerul sau modemul să facă la fel. Odată ce routerul repornește, verificați dacă ați remediat miniaturile care nu afișează problema Chrome.

Citește și:14 moduri de a remedia eroarea profilului Chrome
Metoda 3: Închideți sarcinile de fundal
Mai mulți utilizatori au confirmat că problema lipsei site-urilor vizitate frecvent din Chrome poate fi rezolvată prin închiderea tuturor activităților de fundal care rulează pe computer. Pentru a implementa sarcina, urmați ghidul nostru Cum să închei o sarcină în Windows 10 și procedați conform instrucțiunilor.
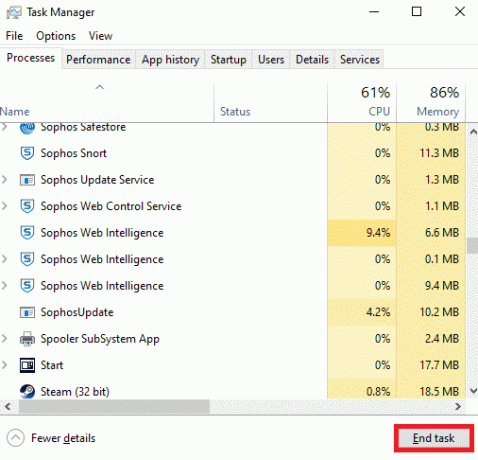
După ce ați închis toate procesele de fundal, verificați dacă ați reușit să remediați miniaturile care nu afișează problema Chrome.
Metoda 4: Dezactivați Ascunderea comenzilor rapide
Paginile web pe care le vizitați mai des vor apărea în noua filă a Google Chrome numai dacă ați dezactivat funcția Ascundeți comenzile rapide. Dacă ați activat această funcție din greșeală, vi se recomandă să dezactivați această funcție conform instrucțiunilor de mai jos.
1. Lansați o filă nouă în Google Chrome și faceți clic pe Personalizați această pagină pictograma din colțul din dreapta jos al ecranului.

2. Acum, în panoul din stânga, faceți clic pe Comenzi rapide. Apoi faceți clic pe Cele mai vizitate site-uri meniu și dezactivați Ascunde comenzile rapide opțiunea așa cum se arată mai jos.
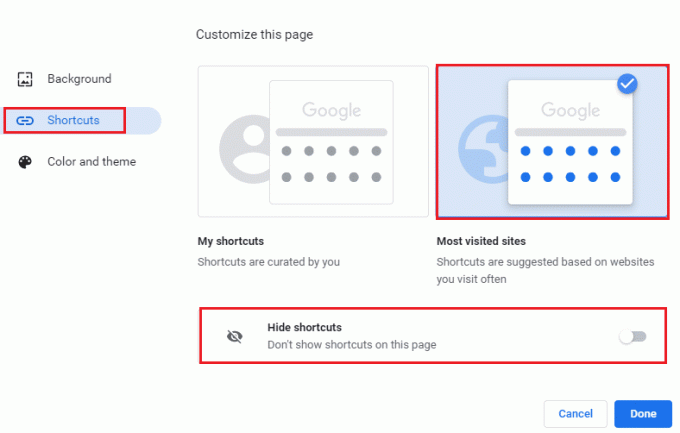
3. În cele din urmă, faceți clic pe Terminat pentru a salva modificările. Acum, veți putea vedea miniaturi de filă noi în noua filă.

Citește și: Cum să remediați Chrome a rămas fără memorie
Metoda 5: Asigurați-vă nivelurile corecte de mărire/micșorare
Conform rapoartelor utilizatorilor, problema lipsei cu miniaturile noii file din Google Chrome apare pe computerul dvs. din cauza nivelurilor de zoom neadecvate. Uneori, puteți mări pagina browserului pentru a căuta conținuturi mici. Dar dacă noua ta filă are, de asemenea, setări de zoom inadecvate, trebuie să le ajustați la valorile implicite, așa cum se arată mai jos.
1. Lansa Google Chrome și faceți clic pe pictogramă cu trei puncte.
2. Acum ajustați nivelurile de zoom făcând clic pe pictogramele + sau – și asigurați-vă că setați nivelul la 100%
Notă: Puteți doar să vă țineți Tasta Ctrl și rostogolește-ți roata mouse-ului pentru a regla rezoluția.
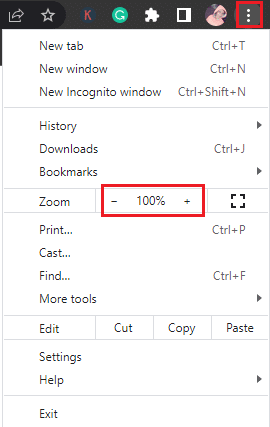
3. Actualizează-ți browserul și verifică dacă ai remediat miniaturile care nu afișează problema Chrome.
Metoda 6: Dezactivați setările cookie-urilor de conținut
Există o funcție în browserul Google Chrome care șterge toată memoria cache și cookie-urile ori de câte ori închideți toate filele. Ștergerea memoriei cache și a cookie-urilor vă poate ajuta să remediați problema lipsei site-urilor vizitate frecvent Chrome, dar nu tot timpul. Ștergerea cache-ului și a cookie-urilor foarte des va cauza probleme de incompatibilitate între miniaturi, declanșând astfel problema. Prin urmare, vă sfătuiți să opriți Ștergeți cookie-urile și datele site-ului când închideți toate ferestrele caracteristici așa cum s-a demonstrat.
1. Lansa Google Chrome și navigați la Setări asa cum ai facut mai devreme.
Notă: De asemenea, puteți lipi această comandă rapidă, chrome://settings/cookies în noua filă a Google Chrome pentru a naviga direct la pagina de setări Cookies.

2. Acum, în panoul din stânga, faceți clic pe Confidențialitate și securitate iar în panoul din dreapta, faceți clic pe Cookie-uri și alte date ale site-ului așa cum se arată.
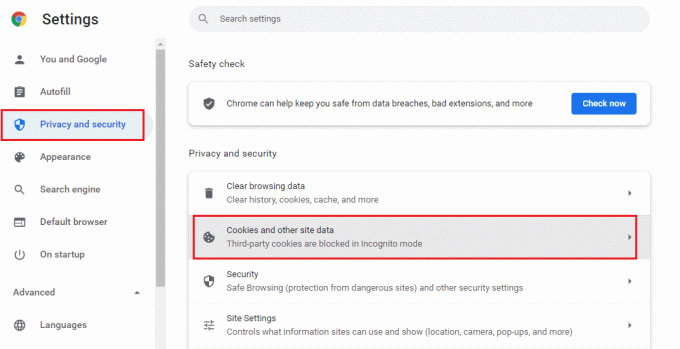
3. Apoi, derulați în jos ecranul din dreapta și dezactivați setarea Ștergeți cookie-urile și datele site-ului când închideți toate ferestrele așa cum se arată.
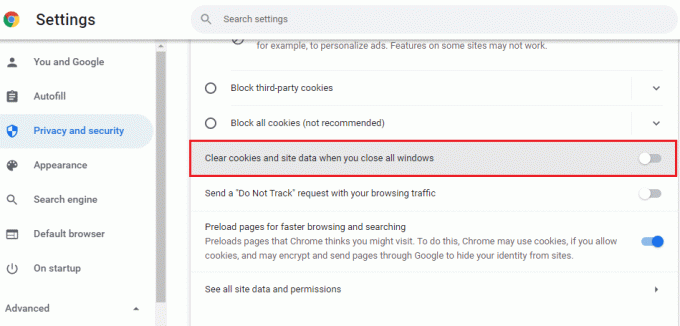
În cele din urmă, verificați dacă ați remediat miniaturile care nu afișează problema Chrome.
Citește și:Remediați problema de descărcare care blochează Chrome
Metoda 7: Dezactivați accelerația hardware
Puține dintre paginile dvs. web și site-urile browserului consumă resurse GPU suplimentare atunci când funcția de accelerare hardware este activată. Urmați pașii menționați mai jos pentru a dezactiva această funcție pentru a remedia problema lipsă a miniaturilor din fila nouă din Google Chrome.
1. Lansa Google Chrome și faceți clic pe trei puncte în colțul din dreapta sus.
2. Acum, faceți clic pe Setări.

3. Acum, extindeți Avansat secțiunea din panoul din stânga și faceți clic pe Sistem.
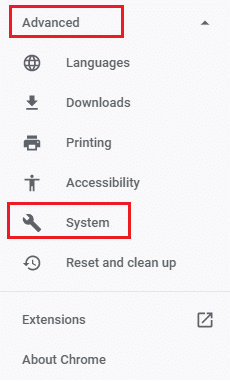
4. Acum, dezactivați setarea, Utilizați accelerarea hardware atunci când este disponibilă.
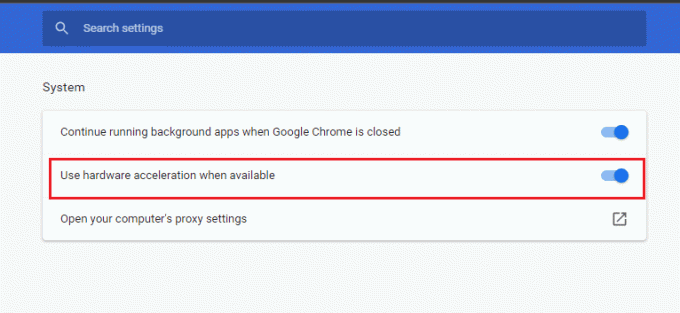
5. În cele din urmă, relansați pagina web și verificați dacă ați reușit să remediați problema lipsei site-urilor vizitate frecvent Chrome.
Metoda 8: Ștergeți memoria cache a browserului
Cache-ul crește viteza de navigare. Dar se pot acumula pe parcursul zilelor și, astfel, provoacă mai multe probleme în browser. În afară de dezactivare Ștergeți cookie-urile și datele site-ului când închideți toate ferestrele caracteristică conform instrucțiunilor din Metoda 6, vi se recomandă să ștergeți memoria cache a browserului și să ștergeți cookie-urile, așa cum se indică mai jos.
1. Lansați Crom browser.
2. Acum, faceți clic pe pictogramă cu trei puncte în colțul din dreapta sus.
3. Aici, faceți clic pe Mai multe unelte opțiune.
4. Apoi, faceți clic pe Navigare clarădate… opțiune.
Notă: Puteți tasta chrome://settings/clearBrowserData în bara de căutare pentru a lansa direct pagina de istoric al browserului.

5. Aici, selectați Interval de timp în fereastra următoare și bifați casetele Cookie-uri și alte casete de date ale site-ului și Imagini și fișiere stocate în cache sunt verificate.

6. În cele din urmă, faceți clic pe Date clare.
Citește și:Ce este Google Chrome Elevation Service
Metoda 9: Setați Google Chrome ca motor de căutare implicit
Deși mulți experți în tehnologie nu sunt siguri de ce această soluție a ajutat la rezolvarea problemei lipsei cu miniaturile noii file din Google Chrome, trebuie să încercați efortul de a vă depana problema. Setarea Google Chrome ca browser implicit va rezolva orice conflict între caseta motorului de căutare și miniaturile dvs. Iată câțiva pași simpli pentru a seta Google Chrome ca motor de căutare implicit.
1. Deschis Google Chrome din Căutare Windows.

2. Apoi, faceți clic pe pictogramă cu trei puncte în colțul din dreapta sus, așa cum se arată.
3. Selectează Setări opțiune.

4. Acum, faceți clic pe Browser-ul implicit meniul din panoul din stânga, așa cum se arată.
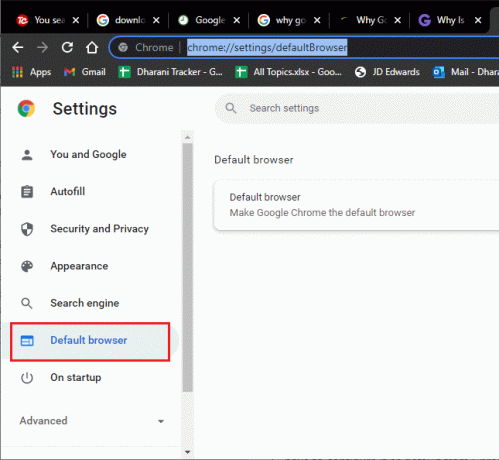
5. Apoi, în panoul din dreapta, faceți clic pe Face implicit butonul așa cum se arată.
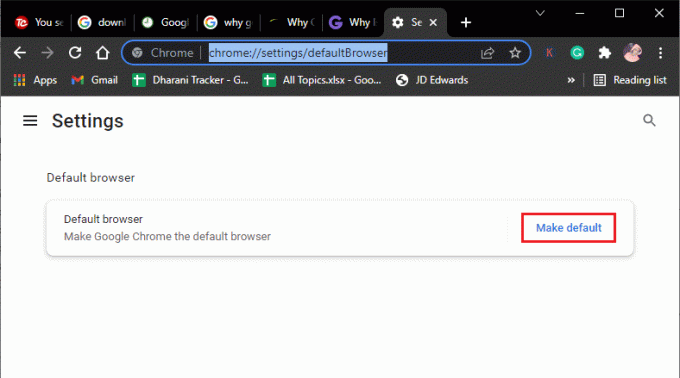
6. Aceasta deschide din nou Setări fereastră. Faceți clic pe numele browserului dvs. (să zicem, Microsoft Edge) în browser web meniul.
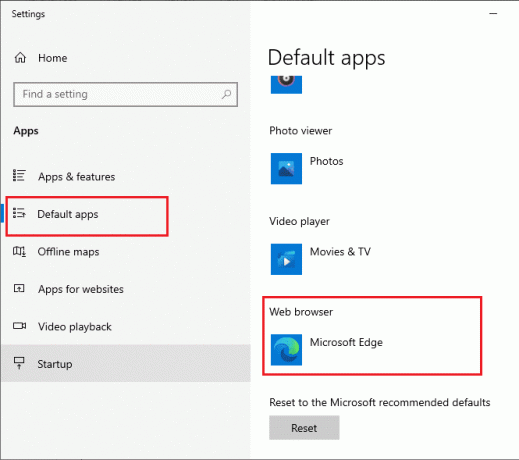
7. Acum, selectează Google Chrome din lista derulantă a Alegeți o aplicație meniul.
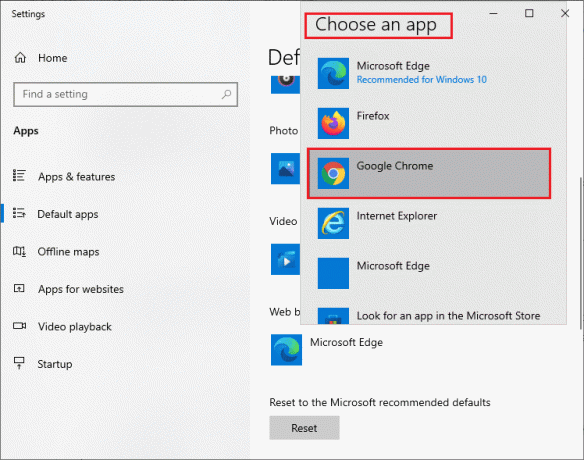
8. In cele din urma, repornițiPC-ul și acum știți cum să setați Chrome ca browser implicit prin setările browserului.
Metoda 10: Dezactivați extensiile (dacă este cazul)
Verificați dacă vreo extensie incompatibilă intră în conflict cu miniaturile dvs. Dacă da, dezactivați-le din browser sau eliminați-le complet. Această metodă vă va ajuta să remediați problema cu miniaturile din fila nouă din Google Chrome atunci când urmați pașii conform instrucțiunilor.
1. Lansați Google Chrome browser.
Notă: Pentru a sări peste pașii pentru a ajunge la pagina de extensii, tastați chrome://extensions/ în bara de căutare și apăsați introduce.
2. Acum, faceți clic pe pictogramă cu trei puncte în colțul din dreapta sus.

3. Aici, selectați Mai multe unelte opțiune.
4. Acum, faceți clic pe Extensii așa cum se arată în imaginea de mai jos.

5. In cele din urma, opriți extensia pe care doriți să o dezactivați. Dacă nu v-ați confruntat cu miniaturi de filă nouă din Google Chrome după dezactivarea unei anumite extensii, faceți clic pe Elimina butonul pentru a-l șterge din browser.
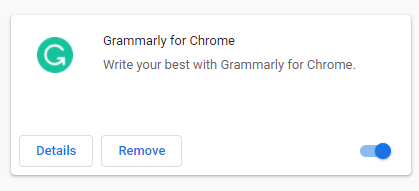
Actualizează-ți browserul și nu te vei confrunta cu nicio problemă acum.
Notă: Dacă dezactivarea extensiilor terță parte nu vă ajută să remediați miniaturile care nu afișează probleme cu Chrome, vi se recomandă să adăugați Apelare rapida extensia browserului dvs. Această extensie va fi foarte utilă pentru a vă transfera marcajele ori de câte ori este nevoie.

Citește și:Cum să exportați parolele salvate din Google Chrome
Metoda 11: Actualizați Google Chrome
Dacă vă confruntați cu o problemă care lipsește site-urile vizitate frecvent Chrome, aceasta poate fi din cauza unui browser învechit. Cel mai bun mod de a rezolva această problemă este să vă actualizați browserul conform instrucțiunilor de mai jos. După actualizarea browserului, verificați dacă ați remediat problema.
1. Lansa Google Chrome și deschideți o filă.
Notă: De asemenea, puteți tasta chrome://settings/help pentru a lansa pagina Despre Chrome direct.
2. Acum, faceți clic pe pictogramă cu trei puncte și selectați Ajutor opțiunea așa cum se arată mai jos.

3. Apoi, selectați Despre Google Chrome opțiune.
4. Apoi, verifică dacă Google Chrome este actualizat la cea mai recentă versiune. Dacă nu, faceți clic pe Actualizați butonul pentru a vă actualiza browserul.
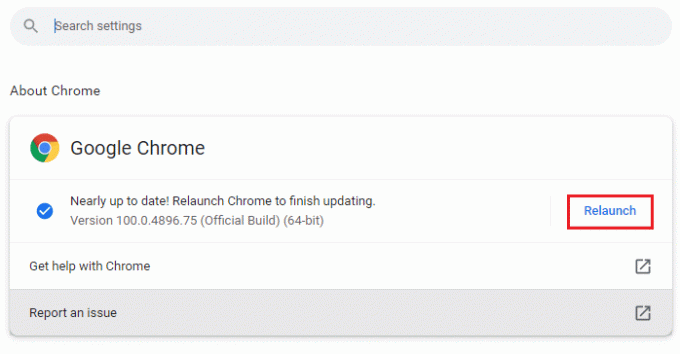
5. În cele din urmă, faceți clic pe Relansați butonul pentru a reporni browserul.
Metoda 12: Eliminați software-ul dăunător
Dacă browserul și computerul dvs. au programe incompatibile, acestea ar putea interfera cu câteva funcții ale browserului dvs., contribuind la problema lipsei site-urilor vizitate frecvent din Chrome. Urmați instrucțiunile de mai jos pentru a șterge programele nedorite de pe computerul dvs. cu Windows 10.
1. Lansa Google Chrome și faceți clic pe pictogramă cu trei puncte după cum se spune în metoda de mai sus.
2. Acum, selectați Setări opțiune.

3. Aici, faceți clic pe Avansat setarea din panoul din stânga și selectați Resetați și curățați opțiune.
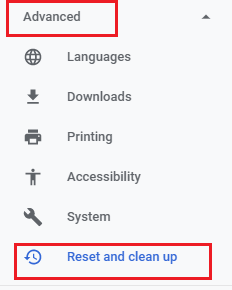
4. Acum, selectați Curățați computerul opțiunea așa cum este prezentată mai jos.
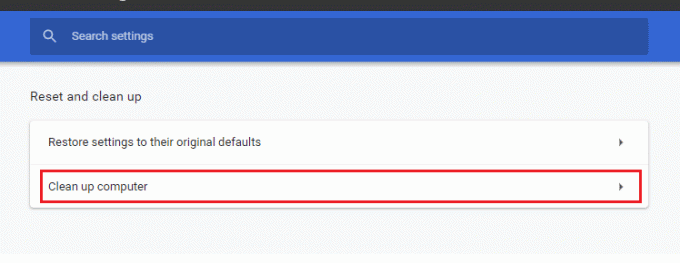
5. Aici, faceți clic pe Găsi opțiune.
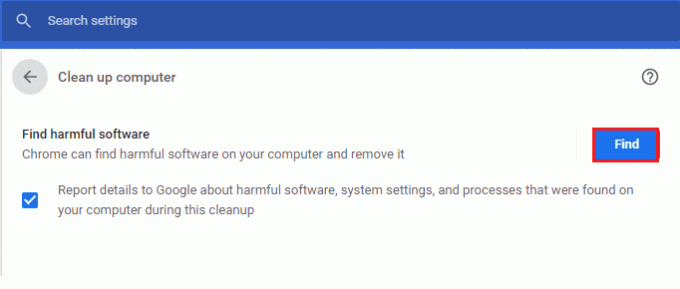
6. Așteptați finalizarea procesului și elimina programele dăunătoare detectate de Google Chrome.
Citește și:Cum să eliminați temele Chrome
Metoda 13: Modificați steaguri Chrome
Dacă nu ați obținut nicio remediere pentru problema cu miniaturile din fila nouă din Google Chrome, modificați semnalizatoarele Google Chrome conform instrucțiunilor de mai jos.
1. Lansați o filă nouă în Google Chrome și lipiți următoarele în bara de adrese. Apoi lovește introduce.
chrome://flags/#top-chrome-touch-ui
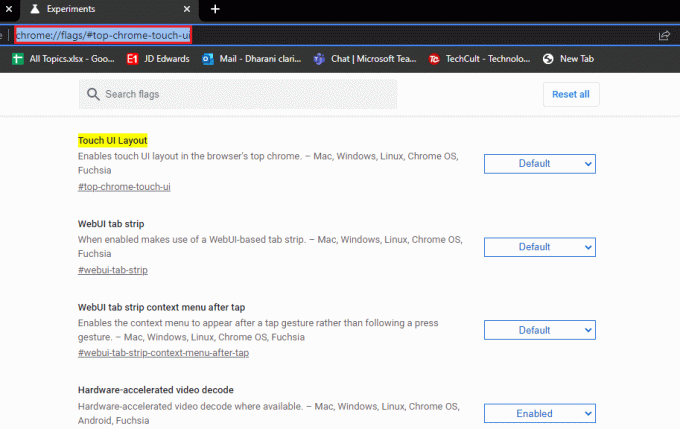
2. Acum, pentru a schimba aspectul interfeței cu utilizatorul la normal, setați Atingeți Aspect UI caracteristică pentru Dezactivat din meniul său vertical, așa cum se arată.
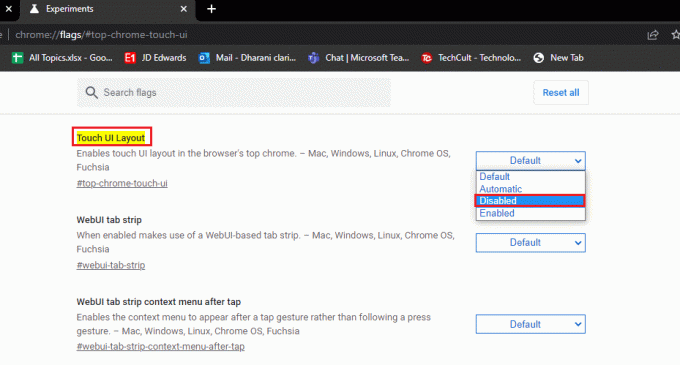
3. Relansați Google Chrome și verificați dacă problema este rezolvată sau nu.
Metoda 14: Actualizați Windows
Windows Update vă ajută să remediați orice probleme și patch-uri cu erori pe computerul dvs. cu Windows 10. Asigurați-vă întotdeauna că utilizați o versiune actualizată a sistemului de operare pentru a evita orice problemă. Pentru a actualiza sistemul de operare Windows, utilizați ghidul nostru Cum să descărcați și să instalați cea mai recentă actualizare Windows 10 și implementați pașii conform instrucțiunilor.

După actualizarea sistemului de operare Windows, verificați dacă puteți remedia problema lipsei site-urilor vizitate frecvent Chrome.
Citește și:Cum să activați DNS prin HTTPS în Chrome
Metoda 15: Dezactivați temporar aplicația antivirus (dacă este cazul)
Dacă nu puteți vedea anumite miniaturi în Google Chrome, este posibil să se datoreze faptului că suita dvs. de securitate antivirus le împiedică să fie vizibile. Pentru a remedia problema cu miniaturile din fila nouă din Google Chrome, dezactivați suita antivirus utilizând ghidul nostru Cum să dezactivați temporar antivirusul pe Windows 10.
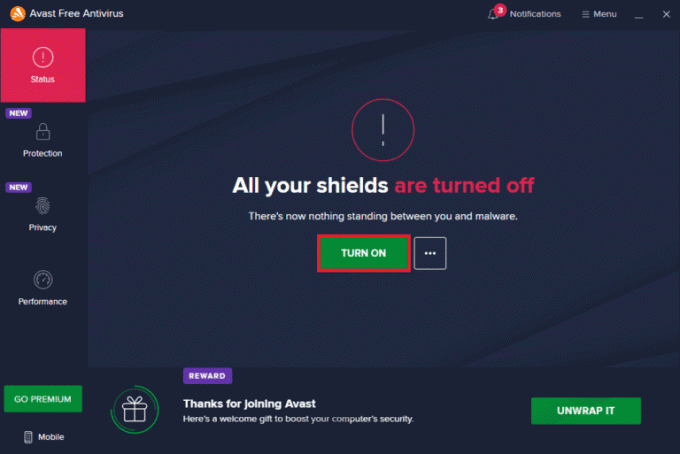
Metoda 16: Dezactivați paravanul de protecție Windows Defender (nu este recomandat)
Chiar și după dezactivarea programului antivirus, totuși, dacă vă confruntați cu o problemă cu miniaturile noii file Google Chrome, dezactivați Windows Defender Firewall, de asemenea, deoarece poate bloca și paginile web, miniaturile și alte caracteristici, luând în considerare acestea a amenințare. Implementați pașii indicați în ghidul nostru Cum să dezactivezi Windows 10 Firewall să facă la fel.
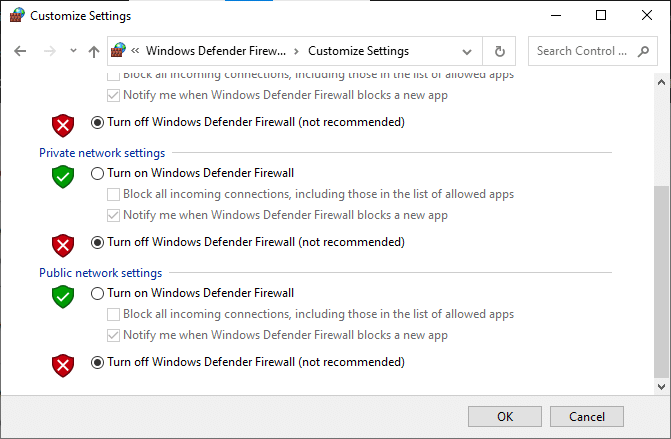
Asigurați-vă că reactivați protecția Firewall pentru a preveni orice amenințare.
Metoda 17: Resetați Chrome
Dacă niciuna dintre metode nu v-a ajutat să remediați problema lipsei site-urilor vizitate frecvent Chrome, încercați opțiunea Resetare. Vă rugăm să rețineți că această metodă ar putea șterge câteva setări esențiale Chrome și informații salvate, cum ar fi istoricul, parolele etc. Urmați instrucțiunile menționate mai jos pentru a reseta Google Chrome.
1. Lansa Google Chrome și faceți clic pe trei puncte pictogramă așa cum ați făcut mai devreme.
2. Acum, selectați Setări opțiune.

3. Aici, faceți clic pe Avansat setarea din panoul din stânga și selectați Resetați și curățați opțiune.
Notă: De asemenea, puteți tasta chrome://settings/reset pentru a lansa pagina Reset Chrome.
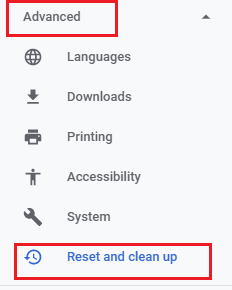
4. Acum, selectați Restabiliți setările la valorile implicite inițiale opțiunea așa cum este prezentată mai jos.
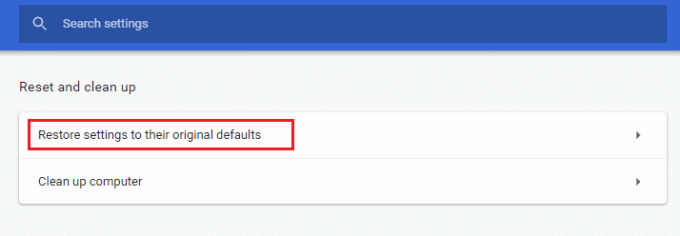
5. Acum, confirmați solicitarea selectând Reseteaza setarile butonul așa cum este descris.

Acum, lansați noua filă din nou.
Citește și:Cum să eliminați Bing din Chrome
Metoda 18: Reinstalați Chrome
Orice probleme de incompatibilitate din browser-ul dvs. vor duce la lipsa miniaturilor de filă Google Chrome. Deci, în acest caz, nu aveți altă opțiune decât să reinstalați browserul. Iată cum reinstalați Google Chrome.
1. apasă pe Tasta Windows, tip Panou de control și faceți clic pe Deschis.
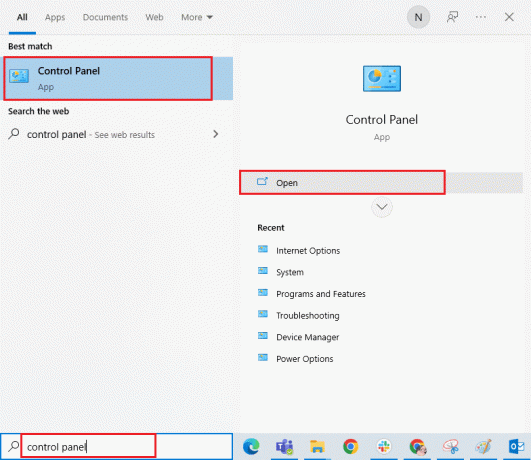
2. Acum, faceți clic pe Dezinstalați un program sub Programe meniu așa cum se arată.

3. Acum, selectează Google Chrome din listă și faceți clic pe Dezinstalează așa cum se arată. Apoi, confirmați orice solicitare care apare în fereastra următoare.
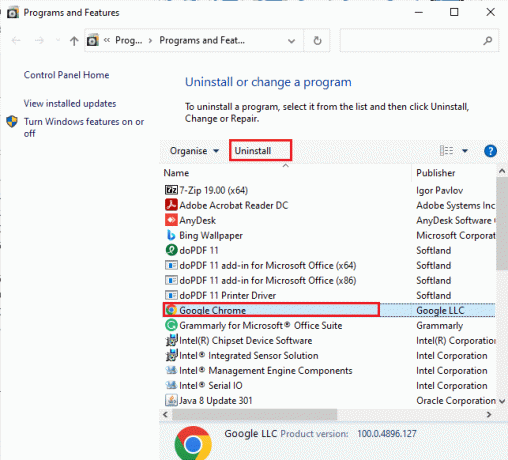
4. A lovit din nou Tasta Windows, tip %localappdata%, și faceți clic pe Deschis. Aceasta se va deschide AppData Local pliant.
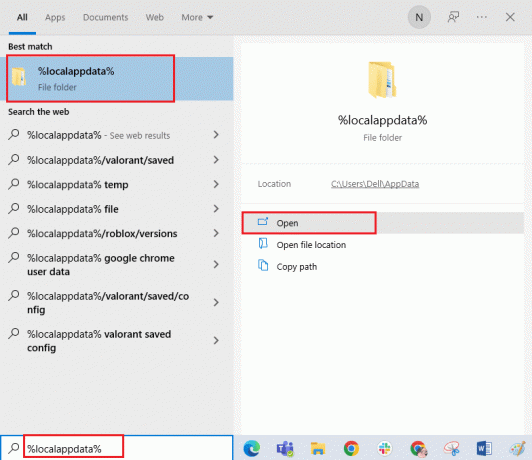
5. Acum, faceți dublu clic pe Google pliant.
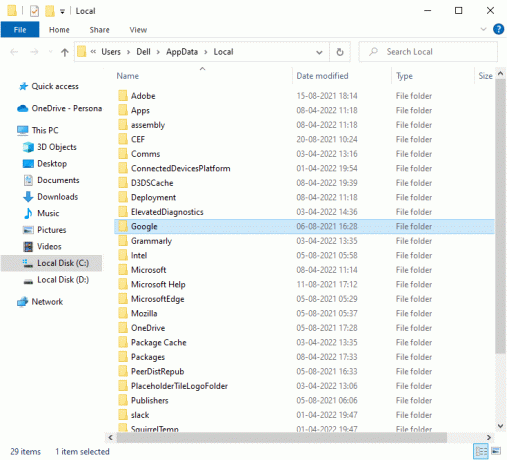
6. Acum, faceți clic dreapta pe Crom folderul și selectați Șterge opțiune.
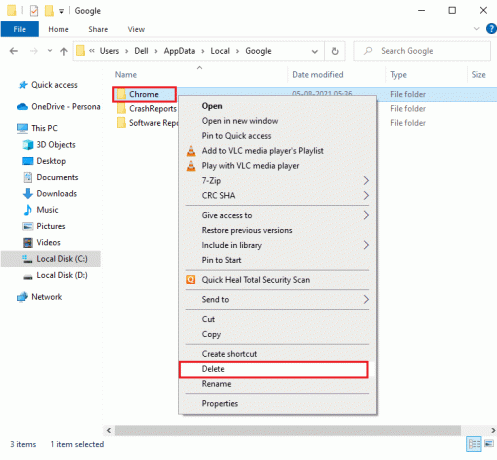
7. Apoi, lovește Tasta Windows, și tastați %datele aplicatiei%, apoi dați clic pe Deschis pentru a naviga la AppData Roaming pliant.
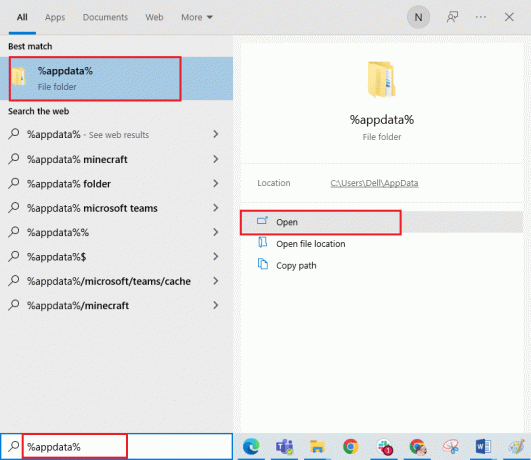
8. Acum, repeta Pașii 5-6 și ștergeți Crom folder dacă există și reporniți computerul.
9. Puteți descărca ultima versiune de Chrome din sa site oficial.
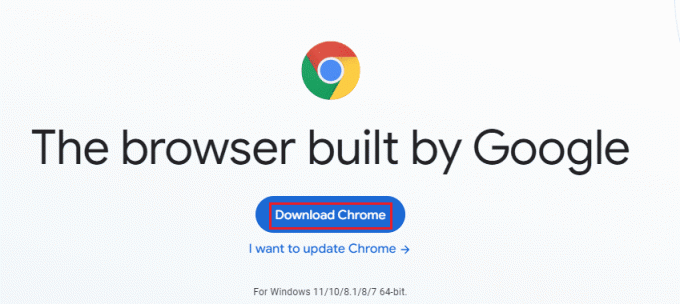
10. Mergi la Descărcările mele și rulați fișier de configurare. Apoi, urmați instrucțiunile de pe ecran pentru a instalați Chrome.
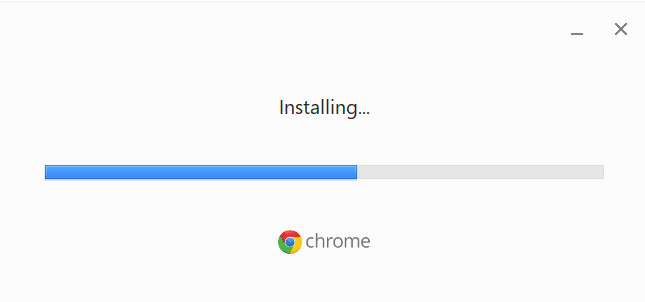
După reinstalarea browserului, verificați dacă puteți remedia problema lipsei site-urilor vizitate frecvent Chrome.
Recomandat:
- Remediați eroarea OneDrive 0x8007016a în Windows 10
- Remediați eroarea neobișnuită de trafic Google în Windows 10
- Cum se instalează Windows pe un Chromebook
- Cum să afișați bara de instrumente în Chrome
Sperăm că acest ghid a fost util și că ați putea Miniaturile noii file din Google Chrome lipsesc în dispozitivul dvs. Spune-ne despre ce vrei să înveți în continuare. De asemenea, dacă aveți întrebări/sugestii cu privire la acest articol, atunci nu ezitați să le trimiteți în secțiunea de comentarii.