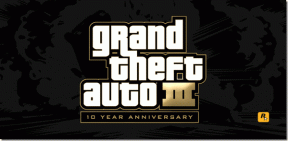Cum să activați și să dezactivați autentificarea cu doi factori (2FA) pe Discord
Miscellanea / / May 03, 2022
Discord este o platformă fantastică pentru a petrece timp cu prietenii și oameni care au aceleași idei. Deși puteți utiliza Discord pe mobil, desktop și web, devine important să vă securizați contul, mai ales când partajați computerul cu alții. Va trebui să activați Autentificarea cu doi factori pentru Discord sau să o dezactivați într-o situație excepțională.

Dacă încă nu ați avut ocazia să faceți asta, vă vom arăta cum să activați autentificare cu doi factori pe contul dvs. Discord atât pentru mobil, cât și pentru desktop. În plus, vom demonstra și cum să-l dezactivați.
Ce este autentificarea cu doi factori
În era criminalității cibernetice și hackerilor, autentificarea cu doi factori (2FA) adaugă un strat suplimentar de protecție contului tău. Metoda se bazează pe faptul că utilizatorul oferă o parolă ca prim factor și un al doilea factor diferit - în general, un simbol de securitate sau un factor biometric, cum ar fi scanarea amprentei sau a feței.
Autentificarea cu doi factori a fost folosită mult timp pentru a controla accesul la sisteme și date sensibile. În zilele noastre, producătorii de aplicații folosesc din ce în ce mai mult acest sistem pentru a-și proteja acreditările utilizatorilor împotriva scurgerii în mâinile greșite.
Cum să activați autentificarea cu doi factori pe Discord
Sistemul de autentificare cu doi factori al Discord poate utiliza aplicații terțe, cum ar fi Google Authenticator și Authy pentru a trimite un cod temporar pe smartphone-ul dvs. de fiecare dată când vă conectați. Acest cod vă confirmă identitatea și nu vă veți putea accesa contul decât dacă îl introduceți. Iată cum activați 2FA pe contul dvs. Discord de pe computer.
Computer (Windows și Mac)
Pasul 1: Deschideți aplicația Discord pe computer.
Pasul 2: Faceți clic pe pictograma roată din colțul din stânga jos al aplicației.

Pasul 3: Selectați „Contul meu” din colțul din stânga sus.

Pasul 4: În secțiunea „Parolă și autentificare”, atingeți butonul „Activați autentificarea în doi factori”.
Pasul 5: Discord vă va cere să introduceți parola.

Pasul 6: Discord vă va cere să descărcați fie aplicația Google Authenticator, fie Authy pe telefon.

Pasul 7: După aceea, deschideți aplicația și scanați codul QR din aplicație. Alternativ, puteți introduce manual cheia 2FA.
Pasul 8: Aplicația va genera un cod de care va trebui să vă conectați pe Discord pe computer. După ce ați inserat codul, apăsați pe Activare.

Pasul 9: Apoi, puteți alege să activați autentificarea prin SMS sau să descărcați coduri de rezervă (pentru a minimiza riscul de a vă pierde contul).
Vă recomandăm să activați prima opțiune, deoarece vă va adăuga telefonul ca metodă de rezervă 2FA în cazul în care nu vă puteți accesa aplicația de autentificare dintr-un motiv oarecare.
Discord generează, de asemenea, o serie de aplicații de rezervă vizibile în secțiunea „Parolă și autentificare” de mai jos. Acestea trebuie folosite în cazul în care vă pierdeți aplicația de autentificare. Fiecare cod poate fi folosit o singură dată. Le puteți descărca pentru păstrare utilizând a doua opțiune, așa cum se arată în Pasul 8 de mai sus.

Mobil (Android și iPhone)
Pe aplicația Discord pentru Android și iPhone, procesul de transformare a 2FA este destul de similar. Amintiți-vă că trebuie să aveți una dintre cele două aplicații de autentificare discutate mai sus descărcată pe telefon înainte de a începe procesul pentru a merge fără probleme.
Pasul 1: Deschideți Discord pe Android și iPhone.
Pasul 2: Apăsați pe fotografia de profil din colțul din dreapta jos al afișajului pentru a afișa „Setări utilizator”.

Pasul 3: Selectați „Contul meu” din lista de opțiuni care apare.

Pasul 4: Atingeți butonul „Activați autentificarea în doi factori”.

Pasul 5: Introduceți parola.

Pasul 6: Deschideți aplicația de autentificare și apăsați Următorul.

Pasul 7: Introduceți codul 2FA de pe afișaj. Îl puteți copia atingând pictograma clipboard.

Pasul 8: Reveniți la aplicația Google Authenticator și selectați „Introduceți o cheie de configurare”.

Pasul 9: Sub câmpul cont, tastați Discordie și introduceți codul.
Asta este, 2FA se va activa pentru Discord. La fel ca pe desktop, acum puteți face clic pe „Activați autentificarea prin SMS”, dacă doriți, apăsând butonul corespunzător.

În secțiunea Contul meu, puteți, de asemenea, să apăsați pe „Vedeți codurile de rezervă” pentru a vedea coduri suplimentare pentru accesarea contului dvs.
Cum să eliminați autentificarea cu doi factori din contul dvs. Discord
Dacă simțiți că este timpul să eliminați autentificarea cu doi factori din contul dvs. Discord, atunci știți că puteți face acest lucru cu ușurință. Iată cum să scapi de el din contul tău Discord de pe desktop.
Computer (Windows și Mac)
Pasul 1: Reveniți la secțiunea „Contul meu”, consultați pașii din secțiunea de mai sus pentru computer.
Pasul 2: Din nou, în secțiunea „Parolă și autentificare”, faceți clic pe butonul Eliminați 2FA.

Pasul 3: va trebui să vizitați din nou aplicația de autentificare și să introduceți codul pe care îl vedeți în aplicația pe Discord. Apăsați butonul Eliminare 2FA.

Asta e, contul tău nu mai are protecție 2FA.
Mobil (Android și iPhone)
Pasul 1: Lansați Discord pe telefon și deschideți pagina „Contul meu” urmând pașii de mai sus pentru aplicația mobilă.
Pasul 2: Derulați în jos până când găsiți opțiunea „Eliminați 2FA” și atingeți-o.

Pasul 3: La fel ca mai sus, introduceți codul generat în aplicația de autentificare pentru a continua. Apoi apăsați Confirmare.

Aceasta va dezactiva autentificarea cu doi factori.
Activați sau dezactivați autentificarea cu doi factori pe serverul dvs
Pe lângă securizarea contului, puteți activa și 2FA pentru serverul dvs. Discord. Problema aici este că va trebui să fiți proprietarul sau administratorul serverului.
Cu această funcție activată, Discord va putea preveni acțiunile administrative potențial periculoase pentru utilizatorii care nu activează autentificarea cu doi factori pentru conturile lor. Acest lucru este esențial pentru utilizatorii cu permisiuni administrative.
De asemenea, va trebui să activați 2FA pentru ca contul dvs. să funcționeze la fel pentru serverul dvs. Iată cum să activați și să dezactivați 2FA pentru serverul Discord de pe desktop.
Computer (Android și iPhone)
Pasul 1: deschideți aplicația Discord pe computer.
Pasul 2: Atingeți pictograma serverului din coloana din stânga și faceți clic pe săgeata în jos de lângă numele serverului.

Pasul 3: Selectați „Setări server”.

Pasul 4: În coloana din stânga, faceți clic pe Moderare. Faceți clic pe butonul „Activați cerința 2FA” din panoul din dreapta.

Pasul 5: Verificați aplicația dvs. de autentificare pentru un cod și apoi introduceți-l în fereastra care apare. Faceți clic pe butonul „Activați cerința 2FA”.

Urmați procesul de mai sus până la pasul 4 și atingeți butonul „Dezactivați cerința 2FA” pentru a elimina opțiunea.

Introdu codul din aplicația de autentificare și atingeți Dezactivați.
Mobil (Android și iPhone)
Pasul 1: deschideți aplicația Discord pe Android sau iPhone.
Pasul 2: Accesați serverul dvs. atingând pictograma relevantă din bara din stânga. Apoi, atingeți cele trei puncte verticale din dreapta.

Pasul 3: Selectați Setări.

Pasul 4: Selectați Securitate.

Pasul 5: Atingeți opțiunea „Activați cerințele 2FA”. Introduceți codul din aplicația de autentificare pe care o utilizați.

Pentru a dezactiva cerința 2FA, urmați procesul de mai sus până la Pasul 4 și atingeți butonul „Dezactivați cerința 2FA”.

Pasul 8: Introdu codul din aplicația de autentificare și atingeți Dezactivați.
Faceți din Discord un loc sigur
Păstrarea informațiilor private în siguranță în Discord este ușoară cu autentificarea cu doi factori. Deși puteți folosi manageri de parole pentru a crea parole mai puternice, puteți întări securitatea contului dvs. Discord cu un strat suplimentar de autentificare cu doi factori. Acest lucru va împiedica orice acces neautorizat la contul dvs.
Ultima actualizare pe 03 mai 2022
Articolul de mai sus poate conține link-uri afiliate care ajută la sprijinirea Guiding Tech. Cu toate acestea, nu afectează integritatea noastră editorială. Conținutul rămâne imparțial și autentic.
ȘTIAȚI
Browserul dvs. ține o evidență a sistemului dvs. de operare, a adresei IP, a browserului și, de asemenea, a pluginurilor și suplimentelor de browser.