Remediați blocarea la diagnosticarea computerului dvs. în Windows 10
Miscellanea / / May 06, 2022

După instalarea celei mai recente actualizări a caracteristicilor Windows, computerul dvs. poate fi blocat într-un ciclu de reparații automate. Acest articol vă va oferi diverse tehnici de depanare dacă încercați să găsiți o abordare de reparare care vă va permite să rezolvați diagnosticarea problemei PC-ului Windows 10. Așadar, continuați să citiți pentru a remedia diagnosticarea problemei blocate cu PC-ul pe Windows 10.

Cuprins
- Cum să remediați blocarea la diagnosticarea computerului dvs. în Windows 10
- Metoda 1: Efectuați Hard Reboot
- Metoda 2: Porniți în modul sigur și spațiu liber
- Metoda 3: Reparați fișierele de sistem
- Metoda 4: Rulați utilitarul System Restore
- Metoda 5: Reconstruiți BCD
- Metoda 6: Dezactivați reparația automată de pornire
- Metoda 7: Dezinstalați actualizările
- Metoda 8: Efectuați instalarea reparației
Cum să remediați blocarea la diagnosticarea computerului dvs. în Windows 10
Am analizat această diagnosticare a problemei blocate pe computerul dvs. analizând mai multe rapoarte ale utilizatorilor și am încercat diverse strategii de reparare sugerate de unii utilizatori afectați. După cum se dovedește, diverse condiții vă fac sistemul blocat în ecranul computerului de diagnosticare. Iată o listă de circumstanțe care ar putea duce la această problemă
Windows 10.- Coruperea fișierelor de sistem: Fișierele de sistem corupte pot cauza, de asemenea, instrumentul de diagnosticare a sistemului să apară la fiecare pornire a sistemului. Dacă și acest utilitar este corupt, va fi blocat într-o buclă.
- Spațiu inadecvat în sistem: După cum se dovedește, această problemă a acestei probleme poate apărea și atunci când sistemul nu are suficientă capacitate de stocare pentru a încărca toate programele și serviciile necesare pentru pornirea operațiunii.
- Utilitar de reparații automate glitched: Această problemă a fost raportată de mai mulți clienți ca fiind cauzată de probleme misterioase ale sistemului. În acest caz, programul de reparare automată va încerca să se deschidă la fiecare repornire în încercarea de a remedia problema, dar nu va putea găsi sursa problemei.
- Date BCD defecte: Datele de pornire corupte pot cauza această problemă și în condiții severe, ceea ce împiedică finalizarea procesului de pornire.
Unii clienți afectați au încercat să-și repornească computerele pentru a scăpa de această problemă, dar au făcut-o au susținut că computerele lor trec pe un ecran întunecat, arată sigla și apoi revin la PC-ul de diagnosticare pagină. Sistemul de operare indică faptul că dispozitivul dvs. a fost diagnosticat, dar este posibil să nu se înregistreze progrese. Puteți urma metodele de mai jos pentru a rezolva problema.
Metoda 1: Efectuați Hard Reboot
Puteți face o repornire completă dacă Windows nu se poate porni din cauza problemei Pregătirea reparației automate sau Diagnosticarea PC-ului.
1. Deconectați ACadaptor și scoateți baterie de la aparat.

2. Verificați dacă pornește normal apăsând și ținând apăsat butonul butonul de pornire pentru 20 de secunde.
Dacă această tehnică eșuează, încercați una dintre următoarele opțiuni.
Citește și:Cum se remediază eroarea WDF_VIOLATION în Windows 10
Metoda 2: Porniți în modul sigur și spațiu liber
După cum au descoperit unii utilizatori, această problemă poate apărea și atunci când sistemul nu are suficientă capacitate pentru a porni. Mai multe persoane aflate într-o poziție similară au depășit problema rulând mașinile lor în modul sigur și eliberând spațiu. Urmați ghidul nostru pe Cum să pornești în modul sigur în Windows 10.

Apoi, efectuați curățarea discului urmând ghidul nostru pentru rulați Disk Cleanup.

Dacă diagnosticarea problemei Windows 10 la computer persistă, urmați următoarea procedură de mai jos.
Metoda 3: Reparați fișierele de sistem
De asemenea, este posibil ca această problemă să fie cauzată de corupția fișierului de sistem. Aceste fișiere corupte ar putea împiedica finalizarea procedurii de pornire. Va trebui să rulați scanările înainte de faza de pornire, deoarece nu puteți trece dincolo de pagina de diagnosticare. Citiți ghidul nostru pe Cum să reparați fișierele de sistem pe Windows 10.

Citește și:Remediați computerul nu s-a resincronizat deoarece nu erau disponibile date de oră
Metoda 4: Rulați utilitarul System Restore
Este posibil să aveți de-a face cu o problemă serioasă de corupție care nu poate fi tratată în mod tradițional. Când se confruntă cu o circumstanță ca aceasta, cea mai bună acțiune este să luați o strategie de control al daunelor. Majoritatea problemelor de pornire cauzate de coruperea fișierelor de sistem pot fi rezolvate prin readucerea mașinii la o stare sănătoasă în care toate componentele funcționează corect. Urmați pașii de mai jos.
1. Introduceți discul de instalare și reporniți computerul.
2. Apăsați pe oricare cheie pentru a porni mediul de instalare când vedeți ecranul de pornire.
3. Când instalarea Windows s-a terminat de încărcat, faceți clic pe Reparați computerul.

4. Accesați Depanați meniu din primul meniu de reparații.
5. Click pe Opțiuni avansate din meniul Depanare.

6. Apoi faceți clic pe Prompt de comandă din lista de utilități disponibile.
7. Pentru a deschide Restaurarea sistemului program, tastați rstrui.exe comanda în Prompt de comandă fereastra și apăsați tasta Introduce cheia.

8. Click pe Următorul odată ce ați ajuns la primul ecran.
9. Acum, bifă opțiunea etichetată Afișați mai multe puncte de restaurare.
10. Odată ce ați făcut acest lucru, parcurgeți fiecare restaurare instantaneu și alegeți unul luat înainte de problema de diagnosticare.
11. Pentru a trece la următoarea opțiune, alegeți cea potrivită fotografie și faceți clic pe Următorul.
12. Acum, faceți clic pe finalizarea.
Sistemul dumneavoastră va reporni automat după restaurare, iar mașina veche va fi reparată la următoarea pornire a sistemului.
Metoda 5: Reconstruiți BCD
În Windows 10, veți primi eroarea Preparing Automatic Repair dacă fișierele de boot lipsesc sau sunt deteriorate. Ca rezultat, unii utilizatori vor reconstrui înregistrarea de pornire utilizând procedurile de mai jos.
1. Introduceți Windows-ul CD de instalare bootabil pe computer afișând mesajul de eroare Pregătire reparație automată sau Diagnosticare computer.
2. Porniți computerul pornind de la CD de instalare.
3. Pentru a continua, alege-ți limba setări și faceți clic pe Următorul buton.
4. Selectați Reparațiecomputerul tau.

5. Selectați Depanați.
6. Selectați Prompt de comandă.
7. Introduceți instrucțiunile de mai jos în prompt și apăsați pe Introduce cheia dupa fiecare.
bootrec /fixmbrbootrec /fixbootbootrec /scanosbootrec /rebuildbcd

8. Apoi, tastați comanda Ieșire și apăsați tasta Introduce cheia.
9. In cele din urma, reporniți computerul.
Citește și:Cum se remediază eroarea Windows Update 80072ee2
Metoda 6: Dezactivați reparația automată de pornire
Dacă se întâmplă acest lucru, software-ul de reparare automată la pornire se va lansa la fiecare pornire a sistemului. Cu toate acestea, dacă utilitarul este întrerupt, este posibil să nu puteți trece de ecranul de pornire. Prin urmare, dezactivarea acestui software ar împiedica apariția ecranului de diagnosticare a computerului.
1. De îndată ce vedeți ecranul introductiv, apăsați pe F8 cheie în mod repetat pentru a ajunge la Opțiuni avansate de pornire meniul.
2. Selectați Modul sigurcu Networking din meniul Advanced Boot Options apăsând butonul Tasta F5 sau folosind tastele săgeți.
3. Când rutina de pornire este completă, apăsați Tastele Windows + I pentru a lansa Rulați caseta de dialog.
4. Tip cmd și lovit Tastele Ctrl + Shift + Enter a deschide o Prompt de comandă ridicat.
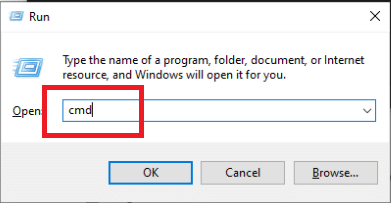
5. Click pe da în prompt.
6. Introduceți următoarele comanda și apăsați Introduce cheia.
bcdedit /set recuperat NU
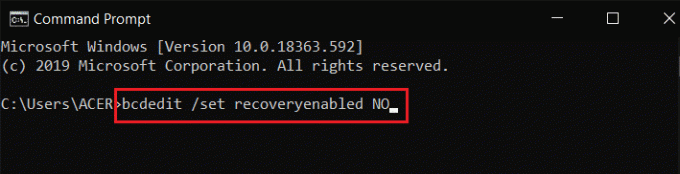
7. Odată ce procesul este finalizat, repornire dispozitivul tau.
Dacă diagnosticarea problemei PC-ului dvs. Windows 10 persistă sau nu primiți o eroare diferită, continuați procedura următoare.
Metoda 7: Dezinstalați actualizările
Dacă actualizarea nu se instalează corect pe dispozitivul dvs., este posibil să vă confruntați cu această problemă. Urmați pașii de mai jos pentru a rezolva problema discutată.
1. Loveste Tasta Windows și tip Panou de control, apoi dați clic pe Deschis.

2. Acum, faceți clic pe Dezinstalați un program opțiunea de sub Programe meniul așa cum este descris.

3. Acum, faceți clic pe Vedeți actualizările instalate în panoul din stânga, așa cum se arată.

4. Acum, căutați și selectați cea mai recentă actualizare făcând referire la Instalat pe data și făcând clic pe Dezinstalează opțiunea așa cum se arată mai jos.

5. În cele din urmă, confirmați orice prompt și reporniți computerul.
Verificați dacă diagnosticarea problemei blocate pe computer persistă sau nu.
Citește și:7 moduri de a remedia eroarea BSOD iaStorA.sys pe Windows 10
Metoda 8: Efectuați instalarea reparației
Dacă niciuna dintre metodele de reparare menționate mai sus nu a funcționat, probabil că aveți de-a face cu un caz grav de corupție a sistemului care nu poate fi remediat folosind metode normale. În acest caz, singura modalitate de a repara problema este să resetați fiecare componentă Windows, inclusiv orice sarcini legate de pornire care cauzează bucla de reparare automată. Puteți efectua întotdeauna o instalare curată, dar rețineți că în acest fel se vor pierde toate datele salvate în sistemul dvs. Windows. Dacă alegeți o instalare curată, toate datele personale, aplicațiile, jocurile, documentele și alte medii vor dispărea. Citiți ghidul nostru pe Cum se face o instalare curată a Windows 10 și implementați la fel.
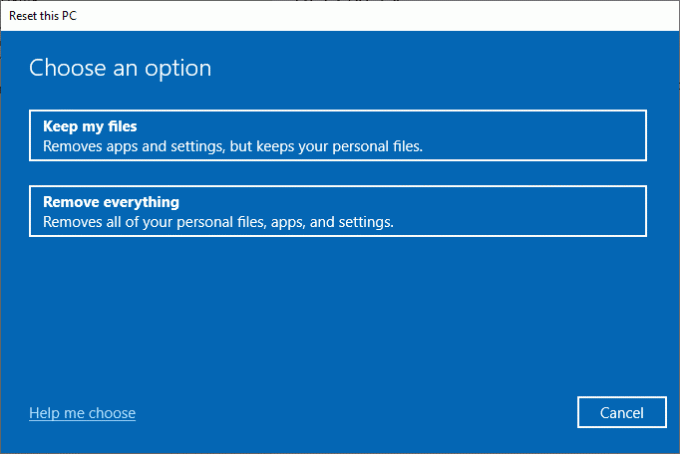
Recomandat:
- Cum se configurează CouchPotato pe Windows 10
- Remediați eroarea de actualizare Windows 10 0XC1900200
- Remediați utilizarea ridicată a procesorului ETD Control Center în Windows 10
- Cum să controlezi viteza ventilatorului în Windows 10
Sperăm că ați găsit aceste informații utile și că ați reușit să rezolvați blocarea diagnosticarea computerului în Windows 10 problemă. Vă rugăm să ne spuneți care tehnică a fost cea mai benefică pentru dvs. Vă rugăm să utilizați formularul de mai jos dacă aveți întrebări sau comentarii. De asemenea, spune-ne ce vrei să înveți în continuare.



