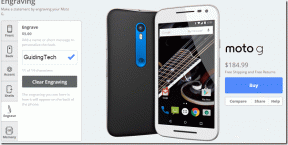Cum să rotiți videoclipuri în Windows 11
Miscellanea / / May 06, 2022
Editarea conținutului media pe Windows nu a fost întotdeauna o experiență grozavă. The Aplicația Fotografii nu a avut funcții extinse până la Actualizare Windows 11, iar Microsoft chiar a scăpat de Windows Movie Maker pentru editarea videoclipurilor.

Pentru a compensa, Microsoft a achiziționat Clipchamp, un editor video bazat pe web, care este acum aplicația de editare video implicită în Windows 11. Există mai multe caracteristici în Clipchamp care îl fac un editor video grozav, chiar și pentru proiecte profesionale. Printre numeroasele caracteristici se numără și capacitatea de a roti videoclipuri.
Dacă ați înregistrat un videoclip într-o orientare greșită, iată cum îl puteți roti folosind funcțiile native din Windows 11.
Cum să rotiți un videoclip doar pentru a-l vizualiza
Să presupunem că ați descărcat un videoclip sau un film într-o orientare greșită și doriți să îl rotiți doar pentru vizionare. În acest caz, puteți face acest lucru direct din aplicația Media Player fără să editați și să redați videoclipul. Acest lucru vă economisește timp și resursele de pe computer. Iată cum să rotiți videoclipuri în aplicația Media Player pe Windows 11.
Pasul 1: Deschideți Windows Explorer și navigați la fișierul video pe care doriți să îl rotiți.

Pasul 2: Faceți clic dreapta pe videoclip și treceți mouse-ul peste Deschide cu.

Pasul 3: Selectați Media Player din lista de opțiuni.
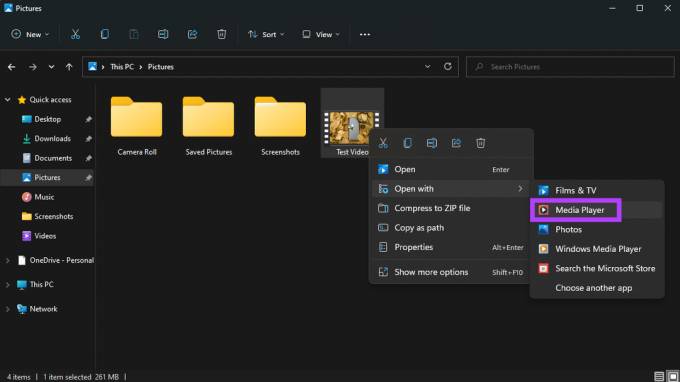
Videoclipul se va deschide acum în aplicația Media Player.

Pasul 4: Faceți clic pe cele trei butoane din colțul din dreapta jos al aplicației pentru a afișa setări suplimentare.

Pasul 5: Treceți mouse-ul peste Setări video.
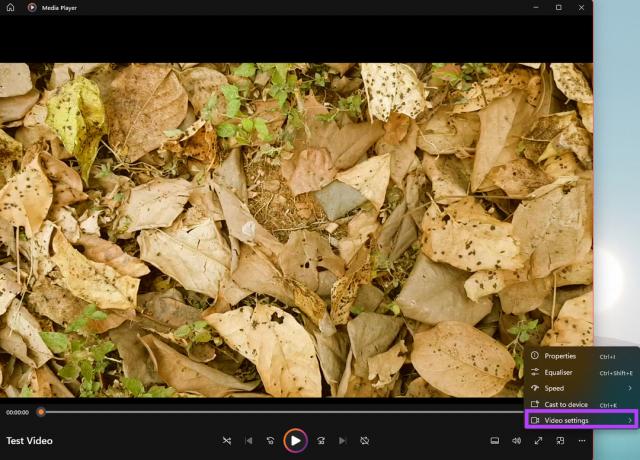
Pasul 6: Selectați Rotiți videoclipul. Aplicația vă va roti videoclipul cu 90 de grade în sensul acelor de ceasornic. Puteți face clic pe butonul Rotire video până când se obține rotația dorită.
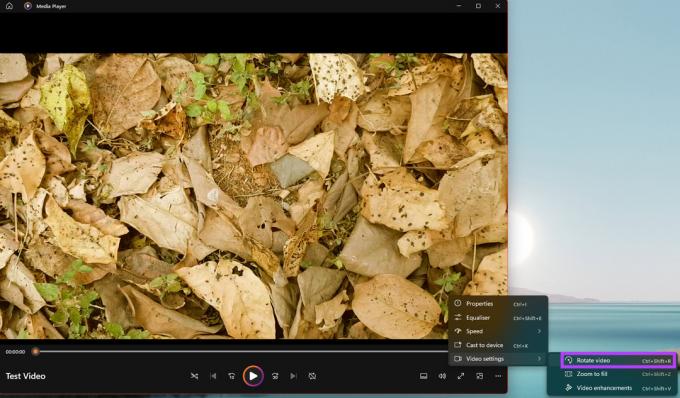
Acum puteți reda videoclipul în aplicația Media Player și va apărea în orientarea rotită. Cu toate acestea, dacă închideți aplicația Media Player și deschideți din nou videoclipul sau îl deschideți într-o altă aplicație, videoclipul va reveni implicit la orientarea inițială.
Dacă doriți să rotiți videoclipul și să-l salvați în acea orientare specială, va trebui să editați videoclipul și să îl redați după rotație. Iată cum să o faci.
Cum să rotiți un videoclip și să îl salvați în acea orientare
Rotirea videoclipului de fiecare dată când doriți să-l vizionați poate deveni enervant. De asemenea, nu este ideal dacă doriți să utilizați videoclipul pentru o prezentare sau să îl editați pentru a-l îmbina cu alte clipuri. Cel mai bun mod de a rezolva acest lucru este să editați videoclipul și să schimbați rotația, astfel încât să îl puteți salva în acest mod. Pentru aceasta, vom folosi Editorul video implicit în Windows 11.
Pasul 1: Faceți clic pe pictograma Căutare din bara de activități din Windows 11 pentru a afișa bara de căutare.

Pasul 2: Introduceți Editor video și faceți clic pe programul rezultat.

Pasul 3: Aplicația Editor video se va deschide acum pe computer. Selectați butonul „Proiect video nou”.

Pasul 4: Vi se va cere să vă denumiți proiectul. Introduceți un nume potrivit și faceți clic pe OK.

Pasul 5: Cronologia proiectului va fi vizibilă pentru dvs. Faceți clic pe butonul roșu Adaugă pentru a importa videoclipul dorit.

Pasul 6: Selectați „De pe acest computer” sau „De pe web”, în funcție de locul în care este salvat videoclipul.

Pasul 7: Răsfoiți fișierele dvs. și navigați la locația în care este salvat videoclipul care urmează să fie rotit.
Pasul 8: Selectați videoclipul și faceți clic pe Deschidere.

Pasul 9: Videoclipul selectat va fi adăugat la proiect, așa cum puteți vedea prin miniatura din coloana din stânga.

Pasul 10: Trageți videoclipul din biblioteca de proiect din stânga în jos în cronologia din partea de jos a editorului.

Pasul 11: Acum, faceți clic pe videoclipul din partea de jos și apoi selectați butonul Rotire din bara de instrumente de mai sus.
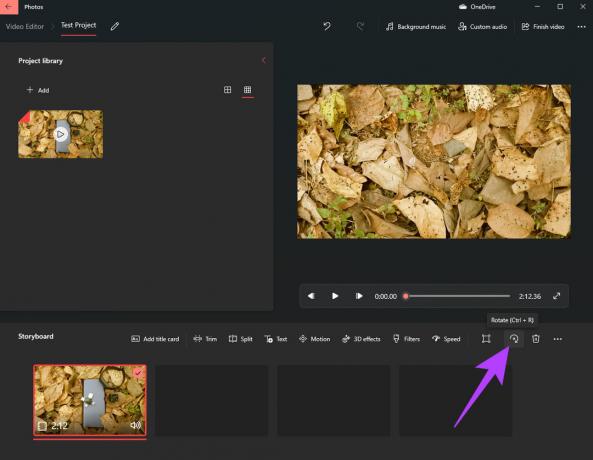
Aplicația vă va roti videoclipul cu 90 de grade în sensul acelor de ceasornic. Faceți clic din nou pe butonul de rotire dacă doriți să rotiți videoclipul în continuare.
Pasul 12: Odată ce sunteți mulțumit de rotație, faceți clic pe butonul Terminați videoclipul din colțul din dreapta sus.

Pasul 13: Selectați calitatea video ca înaltă și faceți clic pe Export.

Pasul 14: Alegeți destinația în care doriți să salvați videoclipul și selectați Export.

Așteptați finalizarea procesului de export. Timpul necesar pentru a exporta videoclipul va depinde de durata videoclipului, precum și de puterea de procesare a computerului dvs.
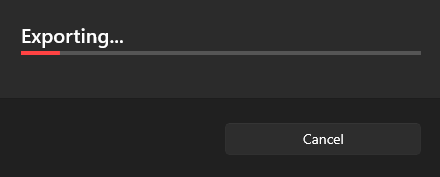
După ce videoclipul este exportat, îl puteți reda prin orice player media la alegere și se va reda în orientarea salvată.
Rotiți videoclipurile cu câteva clicuri
Cu Windows 11, Microsoft a oferit, din fericire, un editor video puternic și ușor de utilizat în același timp. Îl puteți folosi pentru a face mai multe editări la videoclipurile dvs. fără a vă rupe capul despre opțiuni confuze și o multitudine de instrumente complexe.
Ultima actualizare pe 06 mai 2022
Articolul de mai sus poate conține link-uri afiliate care ajută la sprijinirea Guiding Tech. Cu toate acestea, nu afectează integritatea noastră editorială. Conținutul rămâne imparțial și autentic.