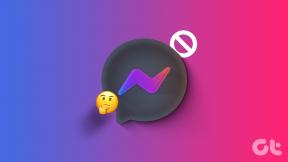Top 6 moduri de a obține o calitate audio mai bună pe Windows 11
Miscellanea / / May 07, 2022
Indiferent dacă utilizați computerul Windows pentru a participa la întâlniri, pentru a juca jocuri sau pentru a urmări emisiuni TV, sunetul rămâne în centrul tuturor acestor operațiuni. Prin urmare, dvs experiența în timpul utilizării Windows 11 ar putea suferi cu ușurință dacă calitatea sunetului nu este la înălțime.

Din fericire, Windows 11 vine cu câteva îmbunătățiri și ajustări audio la îndemână care vă pot ajuta să îmbunătățiți calitatea audio. În această postare, vă vom prezenta pe toate. Asadar, hai sa incepem.
1. Activați îmbunătățirile audio
PC-ul dvs. cu Windows 11 este livrat cu o caracteristică utilă de îmbunătățire a sunetului, care poate îmbunătăți automat calitatea sunetului. Prin urmare, acesta este primul lucru pe care ar trebui să-l activați dacă doriți să obțineți o calitate audio mai bună.
Pasul 1: Faceți clic dreapta pe pictograma meniului Start și selectați Setări din listă.

Pasul 2: În fila Sistem, faceți clic pe Sunet.

Pasul 3: Derulați în jos la secțiunea Avansat și faceți clic pe Toate dispozitivele de sunet.

Pasul 4: Selectați dispozitivul dvs. audio din listă.

Pasul 5: Utilizați meniul derulant de lângă Îmbunătățiri audio pentru a selecta Efecte implicite pentru dispozitiv.

Va trebui să repetați pașii de mai sus pentru intrarea audio și dispozitive de ieșire separat.
2. Activați sunetul spațial
Sunetul spațial pe Windows oferă o experiență audio captivantă prin simularea unei configurații a sunetului surround. Este similar cu o experiență audio tridimensională în care sunetul vine din toate direcțiile. Dacă doriți să vă îmbunătățiți filmul sau experiență de joc pe Windows, activarea sunetului spațial ar ajuta.
Pasul 1: Faceți clic dreapta pe pictograma difuzorului din bara de activități și deschideți Setări sunet.

Pasul 2: Apoi, selectați dispozitivul dvs. audio.

Pasul 3: Utilizați meniul derulant de lângă Audio spațial pentru a selecta Windows Sonic pentru căști.

De asemenea, puteți încerca diferite formate audio spațiale, cum ar fi DTS Sound Unbound, Acces Dolby, și multe altele, descărcându-le din Microsoft Store.
3. Setați o rată de eșantionare mai mare și o adâncime de biți
Un alt lucru pe care îl puteți face pentru a îmbunătăți calitatea sunetului pe Windows este să creșteți rata de eșantionare și adâncimea de biți. Acest lucru poate fi util și dacă audio iese distorsionat din Windows. În plus, puteți testa diferite rate de eșantionare și adâncime de biți pe Windows chiar din aplicația Setări. Iată cum.
Pasul 1: Apăsați tasta Windows + I pentru a deschide aplicația Setări. Apoi accesați Sunetul.

Pasul 2: Faceți clic pe dispozitivul dvs. audio pentru a-i deschide proprietățile.

Pasul 3: Sub Setări de ieșire, utilizați meniul derulant de lângă Format pentru a seta o rată de eșantionare și o adâncime de biți mai ridicate.

Pasul 4: Apoi, faceți clic pe butonul Test pentru a auzi probă audio.

4. Schimbați presetarea profilului audio
Windows 11 oferă, de asemenea, câteva presetări audio, cum ar fi Bass Boost, Loudness Equalization, Virtual Surround etc. Puteți trece prin diferite presetări audio pentru a obține cea mai bună ieșire de sunet posibilă. Citiți mai departe pentru a afla cum.
Pasul 1: Faceți clic pe pictograma Căutare din bara de activități, introduceți setări de sunetși apăsați Enter.

Pasul 2: Derulați în jos la Avansat și faceți clic pe Mai multe setări de sunet.

Pasul 3: Faceți dublu clic pe dispozitivul dvs. audio pentru a-i deschide proprietățile.

Pasul 4: Comutați la fila Îmbunătățiri și găsiți toate efectele sonore disponibile cu descrieri.

Pasul 5: Selectați efectele sonore preferate și faceți clic pe Aplicare.

5. Încercați diferite setări pentru egalizator
Pe lângă presetările audio, Windows oferă și un egalizator de sunet. Deși este destul de simplu, îl puteți folosi pentru a regla efectul sonor și pentru a emula frecvența după bunul plac. Iată cum.
Pasul 1: Faceți clic dreapta pe pictograma difuzorului din bara de activități și deschideți Setări sunet.

Pasul 2: Derulați în jos la Avansat și faceți clic pe Mai multe setări de sunet.

Pasul 3: Faceți dublu clic pe dispozitivul dvs. audio pentru a deschide proprietățile acestuia.

Pasul 4: Sub fila Îmbunătățiri, selectați Egalizator. Apoi, faceți clic pe pictograma de meniu cu trei puncte de lângă Setări pentru a regla singur benzile.

Alternativ, puteți utiliza meniul derulant de lângă Setări pentru a selecta dintre presetările disponibile.

Pasul 5: După ce ați reglat egalizatorul, faceți clic pe Salvare. Apoi introduceți un nume pentru presetarea dvs. și faceți clic pe OK.

Pasul 6: În cele din urmă, faceți clic pe Aplicare pentru a salva modificările.

6. Actualizați driverele audio
În cele din urmă, păstrați driverele audio pe computer. Pe lângă îmbunătățirea calității audio, actualizarea driverelor vă va împiedica să întâlniți niciunul probleme audio pe Windows 11.
Pentru a actualiza driverele audio pe Windows, urmați pașii de mai jos.
Pasul 1: Apăsați tasta Windows + X pentru a deschide meniul Legături rapide și selectați Manager dispozitive din listă.

Pasul 2: Faceți dublu clic pe „Controre de sunet, video și jocuri” pentru a-l extinde. Faceți clic dreapta pe dispozitiv și selectați Actualizare driver.

De acolo, urmați instrucțiunile de pe ecran pentru a finaliza actualizarea driverelor.
Suna bine
Implementarea sfaturilor de mai sus ar trebui să vă ajute să îmbunătățiți calitatea audio pe Windows 11. Deși am vorbit doar despre Windows 11, puteți folosi toate sfaturile de mai sus îmbunătățiți calitatea sunetului pe Windows 10.
Ultima actualizare pe 07 mai 2022
Articolul de mai sus poate conține link-uri afiliate care ajută la sprijinirea Guiding Tech. Cu toate acestea, nu afectează integritatea noastră editorială. Conținutul rămâne imparțial și autentic.
ȘTIAȚI
Audacity, editorul audio digital gratuit, a fost lansat pe 28 mai 2000.

Compus de
Pankil este de profesie inginer civil și și-a început călătoria ca scriitor la EOTO.tech. S-a alăturat recent la Guiding Tech ca scriitor independent pentru a acoperi instrucțiuni, explicații, ghiduri de cumpărare, sfaturi și trucuri pentru Android, iOS, Windows și Web.