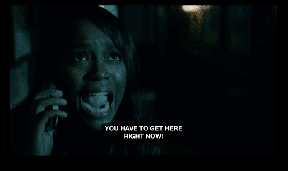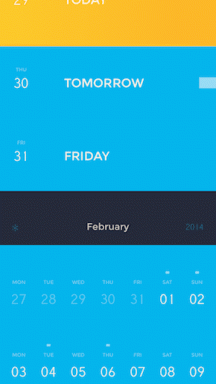Top 9 moduri de a remedia căutarea care nu funcționează în Windows 11
Miscellanea / / May 07, 2022
Similar cu Căutare Spotlight pe Mac, Windows oferă funcționalități similare pentru a căuta fișiere, aplicații și foldere. Dar ce se întâmplă dacă căutarea Windows nu funcționează sau arată rezultate irelevante? Nu aveți altă opțiune decât să căutați manual lucrurile pe care le căutați, ceea ce necesită mult timp și este neproductiv. În schimb, puteți folosi trucurile de mai jos și puteți remedia căutarea care nu funcționează în Windows 11.

Căutarea Windows 11 se integrează strâns în meniul de pornire. Puteți apăsa tasta Windows de pe tastatură și puteți începe să tastați pentru a căuta fișiere pe computer. Să rezolvăm problemele de căutare odată pentru totdeauna pe computer.
1. Adăugați o pictogramă de căutare în bara de activități
Dacă vă confruntați cu probleme cu căutarea în meniul de pornire, aveți o altă opțiune pentru a deschide și căutarea. Puteți plasa o comandă rapidă de căutare în bara de activități și puteți naviga prin interogări cu un singur clic.
Notă: În mod implicit, Windows 11 integrează căutarea în bara de activități. Este posibil să-l fi dezactivat pentru a elibera spațiul din partea de jos.
Pasul 1: Apăsați tastele Windows + comanda rapidă I pentru a deschide meniul Setări Windows.
Pasul 2: Accesați Personalizare și selectați Bara de activități.
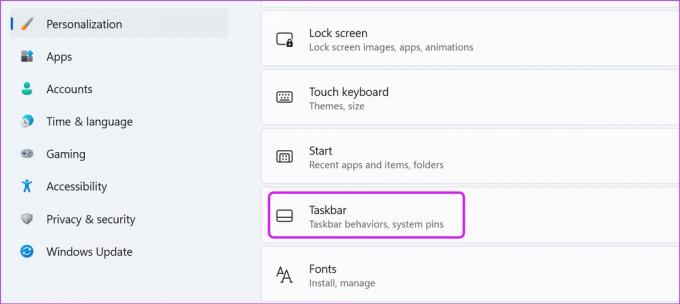
Pasul 3: Activați comutatorul de căutare.
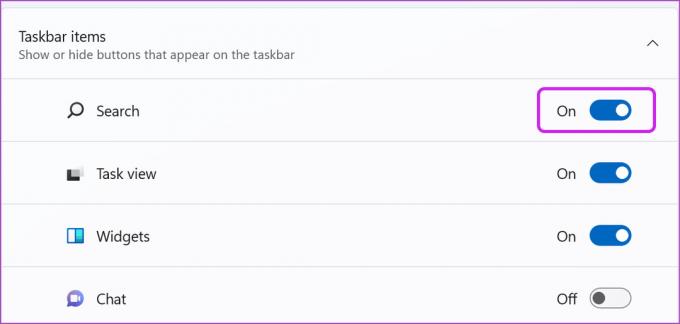
Faceți clic pe pictograma lupă și încercați să căutați fișiere și aplicații.
2. Rulați Instrumentul de depanare de căutare
Microsoft oferă un instrument de depanare încorporat pentru a găsi și remedia problemele cu Windows Search. Iată cum îl puteți folosi și remedia căutarea care nu funcționează în Windows 11.
Pasul 1: Lansați Setări Windows și accesați meniul Sistem.
Pasul 2: Selectați Depanare și deschideți alte instrumente de depanare din următorul meniu.
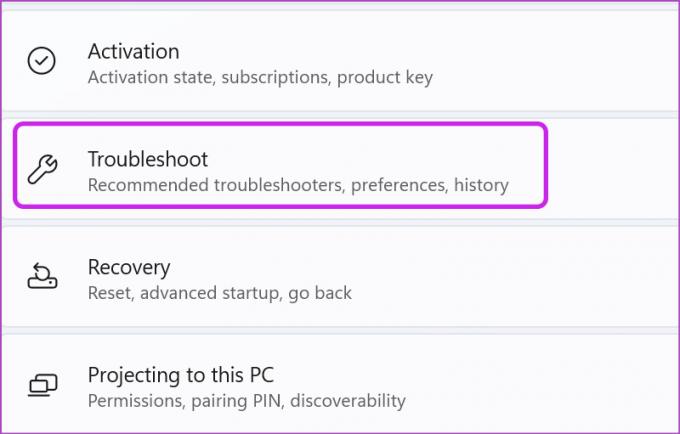
Pasul 3: Derulați în jos și selectați Executare de lângă Căutare și indexare.
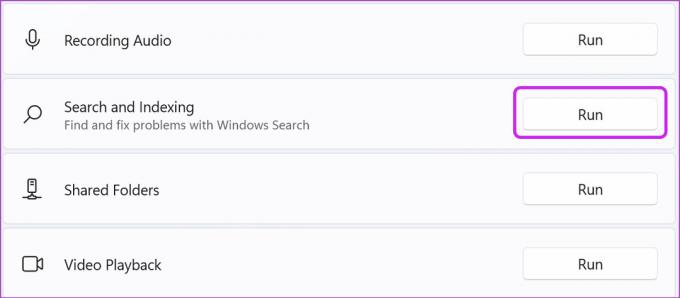
Windows va rula instrumentul de depanare și vă va ajuta să remediați problemele de căutare pe computer.
3. Reporniți SearchHost Services
Când porniți computerul, Windows pornește automat serviciile de căutare în fundal. Uneori, dacă sistemul de operare nu reușește să facă acest lucru, căutarea nu va funcționa. Urmați pașii de mai jos și reporniți serviciile de căutare Windows folosind Managerul de activități.
Pasul 1: Faceți clic dreapta pe tasta Windows din bara de activități și selectați Manager de activități.
Pasul 2: Treceți la fila Detalii.

Pasul 3: Derulați la procesul SearchHost.exe.
Pasul 4: Faceți clic dreapta pe el și selectați Terminați sarcina.

Încercați să căutați ceva pe computer și Windows va relua serviciile de căutare.
4. Îmbunătățiți indexarea căutării
Întâmpinați probleme cu găsirea fișierelor în foldere? Este posibil ca Windows să folosească indexarea clasică care caută doar prin dosarele Documente, Imagini și Muzică. Trebuie să faceți o modificare în setări.
Pasul 1: Lansați meniul Setări Windows și accesați Confidențialitate și securitate.
Pasul 2: Selectați Căutare Windows din meniul de permisiuni Windows.
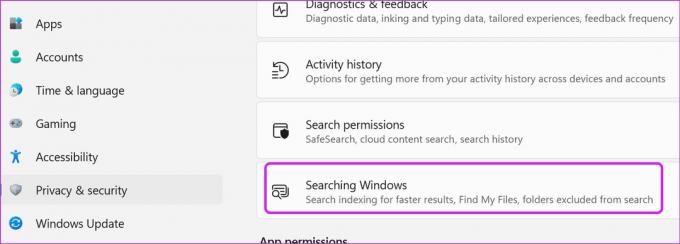
Pasul 3: Selectați butonul radio de lângă Îmbunătățit și închideți meniul.
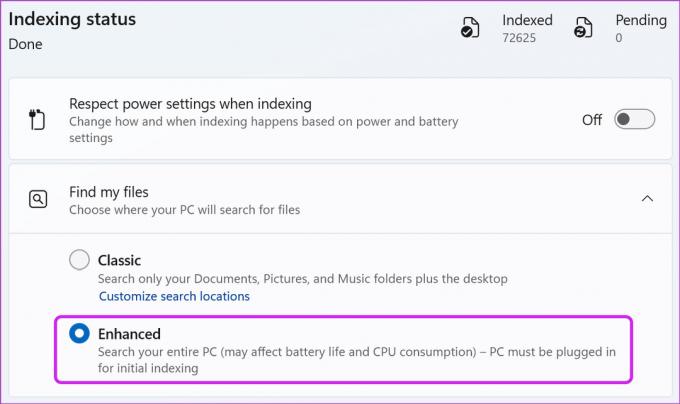
De acum înainte, Windows va căuta în întregul computer. Acest lucru poate duce la un consum mare de procesor și poate afecta durata de viață a bateriei.
5. Verificați folderele excluse
Dacă ați cerut Windows să nu caute prin anumite foldere, datele nu vor apărea în rezultatele căutării. Puteți verifica folderele excluse și le puteți elimina dacă doriți.
Pasul 1: Accesați Confidențialitate și securitate în Setări Windows (consultați pașii de mai sus).
Pasul 2: Faceți clic pe Căutare în Windows.
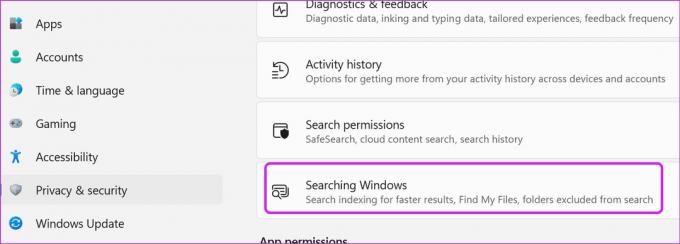
Pasul 3: Verificați folderele excluse din rezultatele căutării. Selectați un meniu cu trei puncte lângă un dosar relevant și selectați Eliminați.
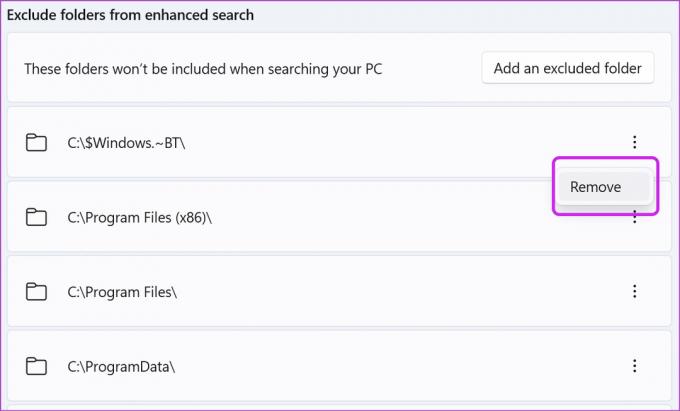
Windows poate căuta acum prin toate folderele eliminate de pe computer.
6. Reporniți Căutarea Windows
Dacă întâmpinați în continuare probleme cu căutarea pe computer, puteți reporni serviciul de căutare Windows. Iată cum.
Pasul 1: Apăsați tasta Windows și căutați Servicii. Apăsați tasta Enter.
Pasul 2: Derulați în jos la Căutare Windows.

Pasul 3: Faceți clic dreapta pe el și selectați Restart.

7. Ștergeți istoricul căutărilor dispozitivului
Dacă computerul dvs. este afectat de date de căutare corupte, este posibil să vă confruntați cu probleme. Prin urmare, este o idee bună să ștergeți istoricul căutărilor și să începeți de la zero. Cu toate acestea, după ștergerea istoricului căutărilor, primele căutări inițiale vor fi puțin lente.
Pasul 1: Deschideți meniul Confidențialitate și securitate în Setări Windows (verificați pașii de mai sus).
Pasul 2: Selectați Permisiuni de căutare.
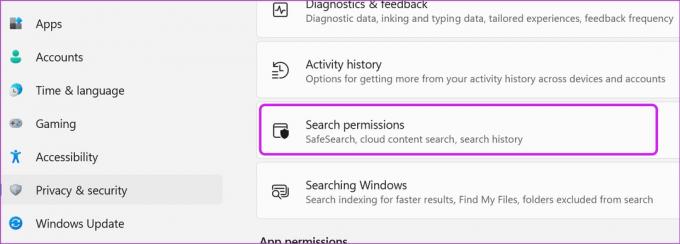
Pasul 3: Selectați butonul Șterge istoricul căutărilor dispozitivului.
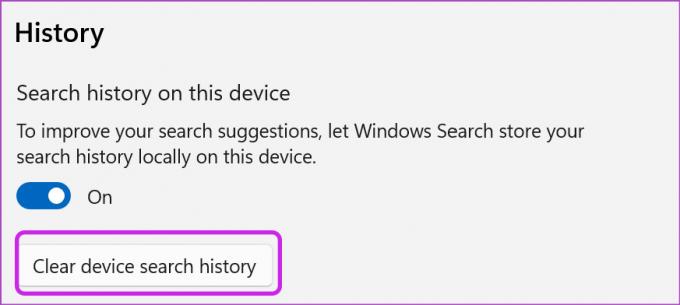
8. Verificați locațiile indexate
Când aveți fișiere importante stocate în unitatea C: sau D:, trebuie să vă asigurați că căutarea Windows poate indexa prin ea.
Pasul 1: Apăsați tasta Windows și căutați Opțiuni de indexare.
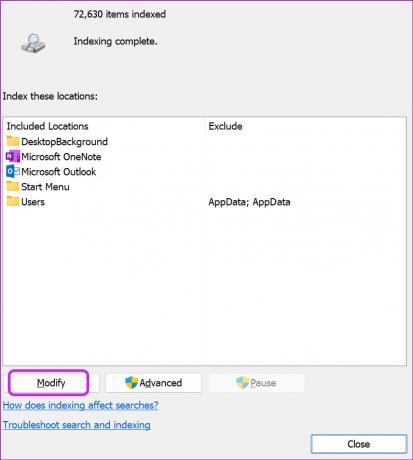
Pasul 2: Faceți clic pe Modificare și activați Unitatea de disc local.

Apăsați OK și sunteți gata.
9. Actualizați Windows 11
Ultima soluție pentru a remedia căutarea care nu funcționează în Windows 11 este actualizarea software-ului de pe computer. Mergeți la meniul Windows Update din Setări și instalați actualizarea în așteptare.
Zburați prin interogări de căutare pe Windows
Nu trebuie să vă amintiți locația fișierului sau să faceți bara de activități aglomerată cu zeci de aplicații și jocuri. Utilizați căutarea Windows și accesați acele aplicații și documente în cel mai scurt timp.
Ultima actualizare pe 07 mai 2022
Articolul de mai sus poate conține link-uri afiliate care ajută la sprijinirea Guiding Tech. Cu toate acestea, nu afectează integritatea noastră editorială. Conținutul rămâne imparțial și autentic.

Compus de
Parth a lucrat anterior la EOTO.tech acoperind știri tehnice. În prezent, lucrează independent la Guiding Tech, scrie despre compararea aplicațiilor, tutoriale, sfaturi și trucuri pentru software și se scufundă adânc în platformele iOS, Android, macOS și Windows.