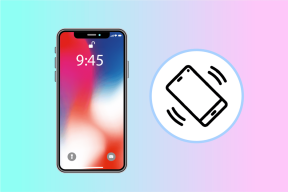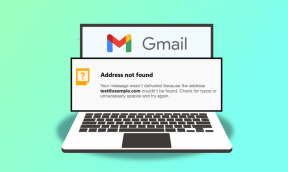Cum să tastați nu este egal cu semnarea în Windows 10
Miscellanea / / May 10, 2022

În unele cazuri, este esențial să știi cum să tastezi diferite caractere speciale. Semnul egal este folosit în matematică, codificare, editare HTML de bază și, ocazional, comunicare. Probabil că veți folosi semnul egal pentru a scrie formule într-un instrument pentru foi de calcul precum Google Sheets sau Excel. Deoarece semnul este atât de criptic, ortografia se schimbă de la un sistem de operare la altul și de la un program la altul. Acest tutorial vă va arăta cum să introduceți semnul diferit Word pe Windows 10.
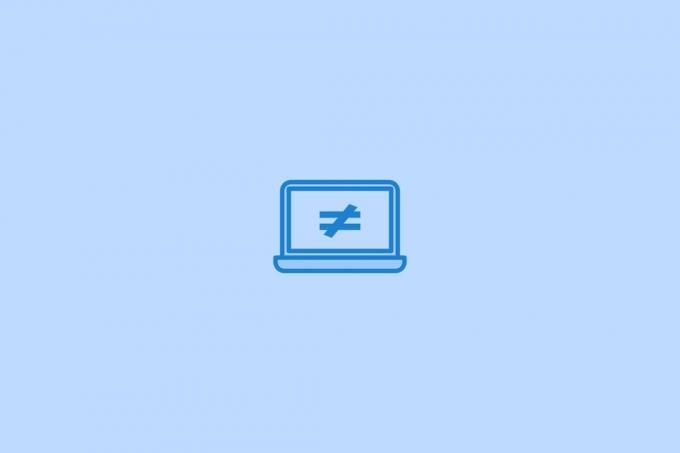
Cuprins
- Cum să tastați nu este egal cu semnarea în Windows 10
- Metoda 1: Utilizați codul Alt
- Metoda 2: Utilizați simboluri MS Excel
- Metoda 3: Utilizați Harta de caractere
- Metoda 4: Prin Web sau Căutare Google
Cum să tastați nu este egal cu semnarea în Windows 10
Semnul egal este binecunoscut și are propria sa tastă desemnată pe tastatură pentru a facilita tastarea. Semnul nu este egal în Word, ≠ este mai puțin folosit și este semnificativ mai greu de scris. Pe tastaturile obișnuite, acel semn nu este reprezentat de o tastă. În consecință, unii utilizatori pot fi perplexi cu privire la modul în care ar putea introduce semnul diferit în documentele lor.
Metoda 1: Utilizați codul Alt
Toate Microsoft 365 aplicațiile acceptă codul ALT pentru introducerea simbolului. Urmați pașii de mai jos.
1. Loveste Tasta Windows, tip Cuvânt și apăsați tasta Introduce cheia.
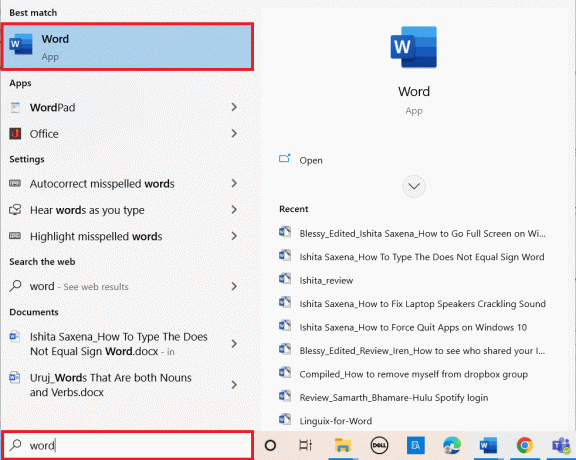
2. Deschide document pe care o vrei.
3. Așezați cursor unde vrei să apară semnul nu egal.
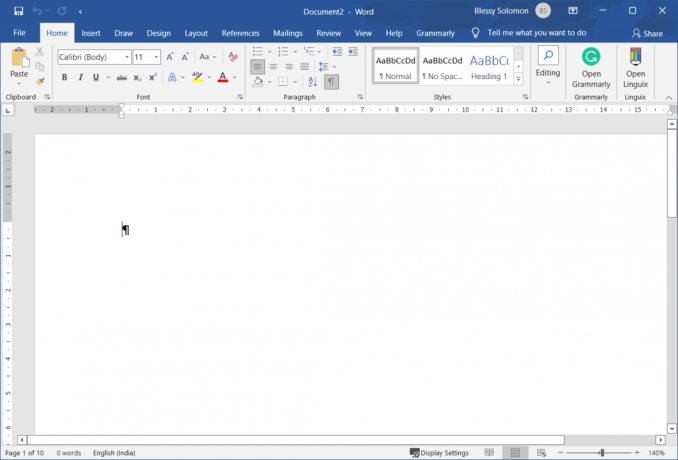
3. Tine Tasta Alt și tip 8800.
Notă: Când tastați 8800, acesta va apărea pe fișier. Nu te confuzi.
4. Apoi, eliberați ALT cheie.
5. The simbol va aparea.
Notă: Cod Alt similar poate fi folosit în Power point și WordPad de asemenea.
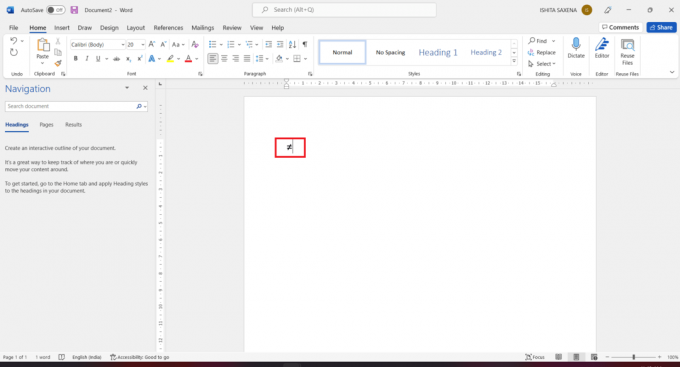
Acesta este modul în care puteți introduce semnul nu egal în Word.
Citește și:Cum să inserați o linie în Word
Metoda 2: Utilizați simboluri MS Excel
Excel nu răspunde la codul ALT în același mod ca și Word și PowerPoint, deoarece este un program de calcul tabelar care se ocupă de introducerea numerică. Prin urmare, trebuie să-l introduceți prin Opțiunea Simboluri. Această abordare este compatibilă cu Excel, Word și PowerPoint.
1. apasă pe Tasta Windows, tip excela și loviți Introduce cheia.

2. Deschide o excela foaie de calcul.
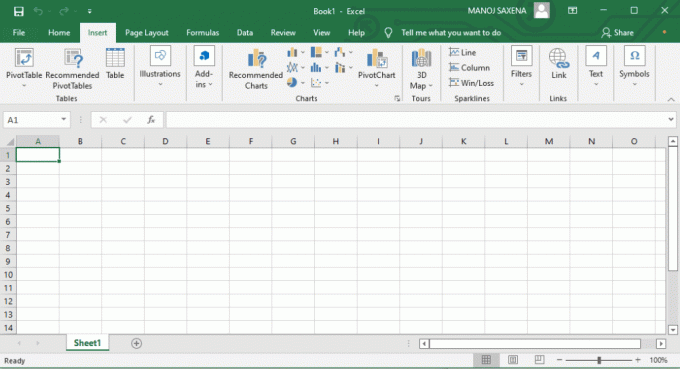
3. Selectează Introduce fila din panglică.
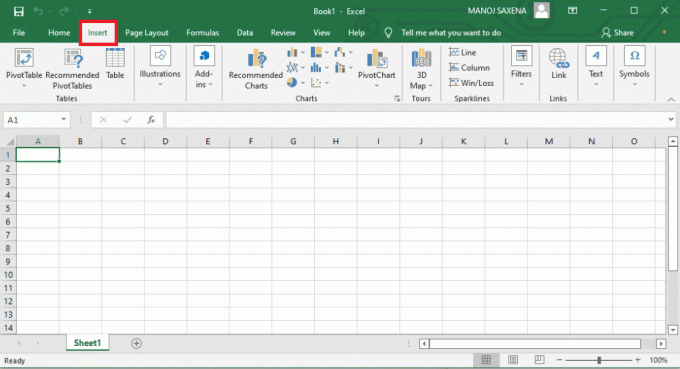
4. Click pe Simboluri.
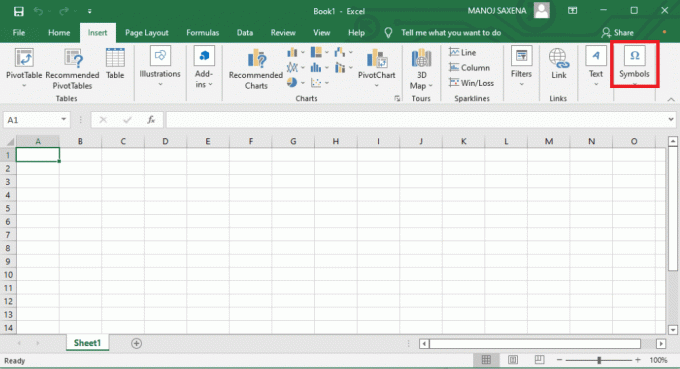
Notă: Puteți tasta 2260 în Codul caracterului și setați din: la fel de Unicode (hex) a localiza nu este egal cu semnul.
5. Selectați Operatori matematici de la Meniu subset.
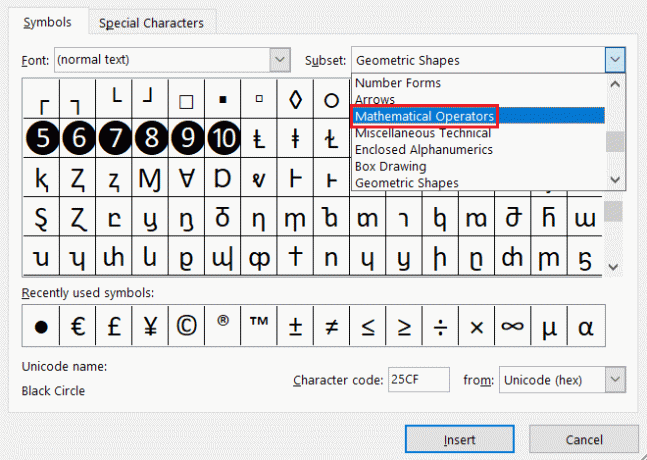
6. Derulați și găsiți Nu este egal cu caracter.
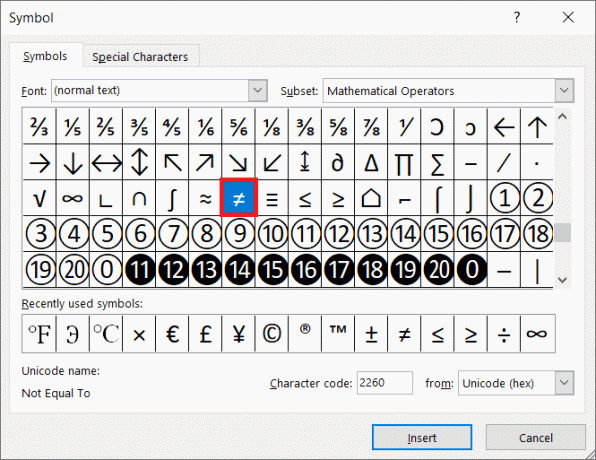
7. Pentru a introduce semnul, faceți clic pe simbol și faceți clic pe Introduce.
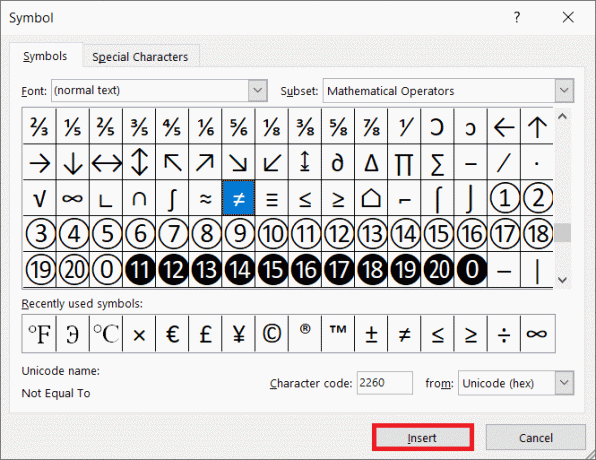
Notă: În calculele Excel, Nu este egal cu simbolul nu funcționează.
Citește și:Cum să înghețe rândurile și coloanele în Excel
Metoda 3: Utilizați Harta de caractere
Codul ALT folosit în aplicațiile Microsoft 365 nu funcționează în alte programe Windows 10, inclusiv în editorul de text implicit, Notepad. Pur și simplu nu are suficient suport. Harta caracterelor este o caracteristică a Windows 10. Este doar o colecție de caractere ciudate pe care le puteți copia și lipi oriunde doriți. Urmați pașii de mai jos:
1. introduce Harta de caractere în Căutare Windows. Click pe Harta de caractere să-l deschidă.
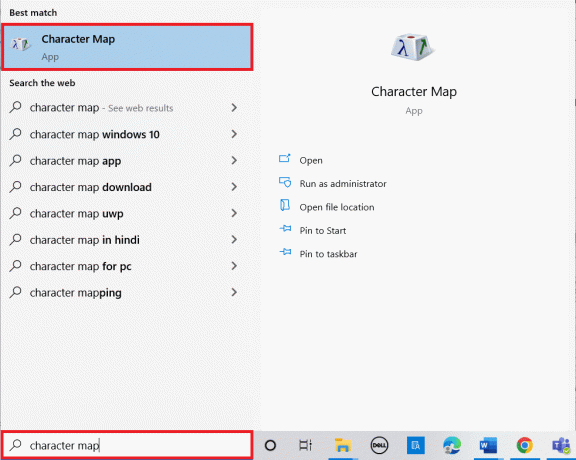
2. Verificați opțiunea Avansatvedere.
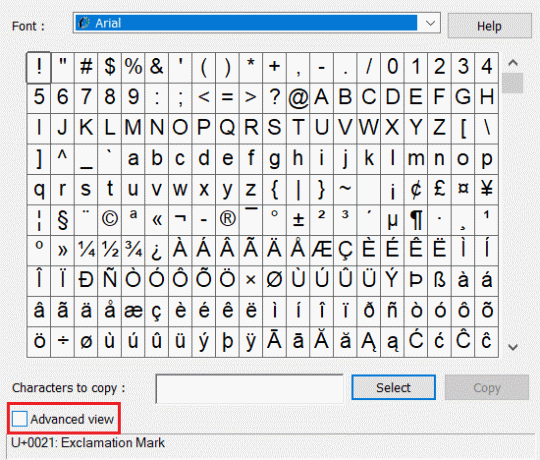
3. Tip nu este egal în Caută: zona de text și faceți clic pe Căutare.

4. Faceți clic pe nu este egal cu semnați și apoi faceți clic pe Selectați pentru a selecta caracterul care nu este egal.
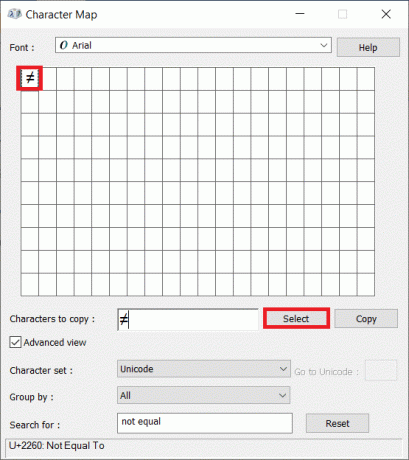
5. Click pe Copie. Acum, îl puteți lipi oriunde doriți.
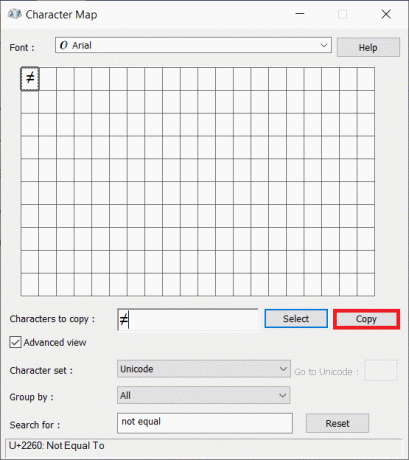
Citește și:5 moduri de a introduce un simbol rădăcină pătrată în Word
Metoda 4: Prin Web sau Căutare Google
Dacă totul eșuează, copiați simbolul nu este egal cu dintr-un simplu rezultat al căutării Google.
1. apasă pe Tasta Windows, tip crom și loviți Introduce cheia.
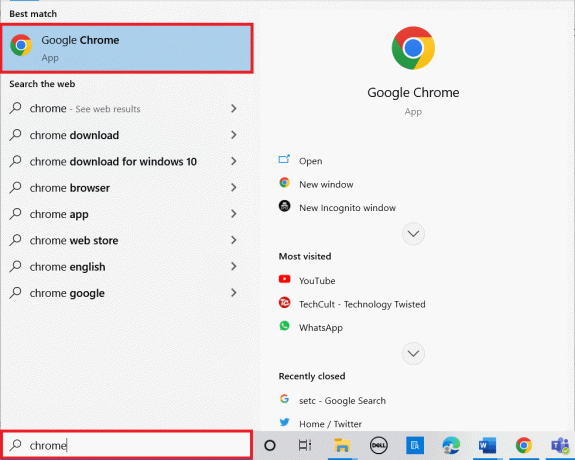
2. Tip nu este semn egal în bara de căutare și apăsați Introduce cheia.

3. Selectează simbol din eșantionul de rezultate ale căutării și apăsați Tastele Ctrl + C simultan pentru a-l copia. Acum, puteți lipi simbolul unde doriți să îl utilizați.

Recomandat:
- Cum să accesați ecranul complet pe Windows 10
- Cum se instalează NumPy pe Windows 10
- Cum să tastați simbolul rupie pe tastatură pe Windows 10
- Lista cu 28 de cele mai bune instrumente ETL
Sperăm că ați găsit aceste informații utile și că ați învățat să scrieți nu este semn egal în Windows 10. Vă rugăm să ne spuneți care tehnică a fost cea mai benefică pentru dvs. Dacă aveți întrebări sau comentarii, vă rugăm să utilizați formularul de mai jos. De asemenea, spune-ne ce vrei să înveți în continuare.