Top 2 moduri de a crea o unitate USB bootabilă Windows 11
Miscellanea / / May 11, 2022
În ciuda afirmațiilor Microsoft că Windows 10 ar fi ultima versiune de Windows, acum avem Windows 11 ca cea mai recentă versiune. Windows 11 aduce mai multe îmbunătățiri, caracteristici și o revizuire vizuală. Dacă doriți să faceți upgrade, iată cum puteți instalați Windows 11 în mod corect pe calculatorul tau.

Dacă doriți să instalați o copie nouă a Windows 11 pe computer, este posibil să doriți să creați un disc de pornire la îndemână pentru utilizare ulterioară. Dacă PC-ul tău Windows se blochează și necesită reparații sau ceva depășește remedierea, poți folosi același disc de pornire Windows 11 pentru a instala cu ușurință o copie nouă.
Veți avea nevoie de o cheie de licență pentru computer ori de câte ori doriți să reinstalați copia Windows 11 din nou. În mod similar, dacă intenționați să utilizați această unitate USB bootabilă pe alte computere, veți avea nevoie de o cheie de licență Windows 11 relevantă pentru a activa versiunea.
Iată cum puteți crea o unitate USB bootabilă Windows 11. Există două moduri principale de a face acest lucru.
Creați un USB bootabil Windows 11 utilizând instrumentul Microsoft Media Creation
Microsoft facilitează crearea unei unități USB bootabile cu Windows 11 direct folosind programul oficial – Instrumentul de creație media. Când descărcați Windows 11 ISO, instrumentul de creare media va fi primul lucru pe care va trebui să îl descărcați pe computerul Windows. Apoi, introduceți o unitate USB pentru a crea un USB bootabil. Iată cum funcționează.
Pregătirea unității USB
Pasul 1: Introduceți unitatea USB pe care doriți să o utilizați ca disc bootabil Windows 11. Unitatea USB trebuie să aibă o capacitate de cel puțin 8 GB și ar trebui să o formatați cu partiția FAT32 pentru a utiliza modul UEFI.
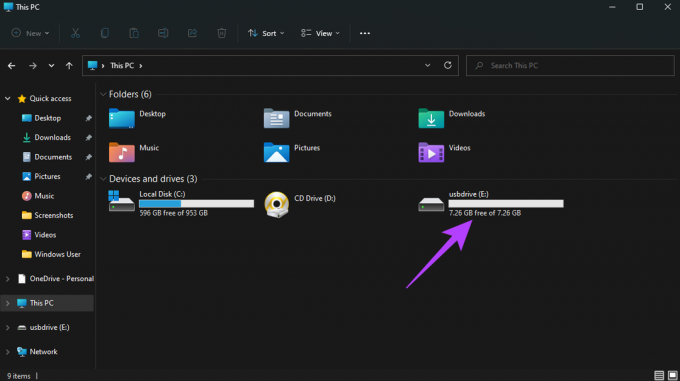
Pasul 2: Deschideți Windows Explorer și faceți clic dreapta pe unitatea USB. Selectați Format.

Pasul 3: Selectați sistemul de fișiere ca FAT32 și introduceți un nume sub eticheta Volum. Selectați opțiunea Formatare rapidă și faceți clic pe Start.

Pasul 4: Faceți clic pe OK în caseta de dialog pentru a confirma.
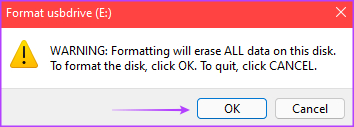
Pasul 5: Așteptați finalizarea formatării. Faceți clic pe OK când vi se solicită.
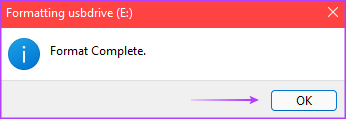
Unitatea USB este acum gata.
Crearea suportului de instalare
Pasul 1: Mergeți la pagina de descărcare Windows 11 a Microsoft și faceți clic pe butonul Descărcați acum din secțiunea „Creați medii de instalare Windows 11”.
Pagina de descărcare Windows 11

Pasul 2: Aceasta va descărca Instrumentul de creare media pe computer. Lansați programul din locația în care l-ați descărcat.
Pasul 3: O fereastră vă va întâmpina cu ecranul „Notificări aplicabile și termeni de licență”. Faceți clic pe butonul Accept pentru a continua.

Pasul 4: Selectați limba necesară din meniul derulant și alegeți ediția corespunzătoare de Windows pe care doriți să o instalați. Opțional, puteți bifa caseta de lângă „Utilizați opțiunile recomandate pentru acest computer” pentru a selecta setările care sunt aplicate pe computerul curent. După ce ați terminat, faceți clic pe butonul Următorul.
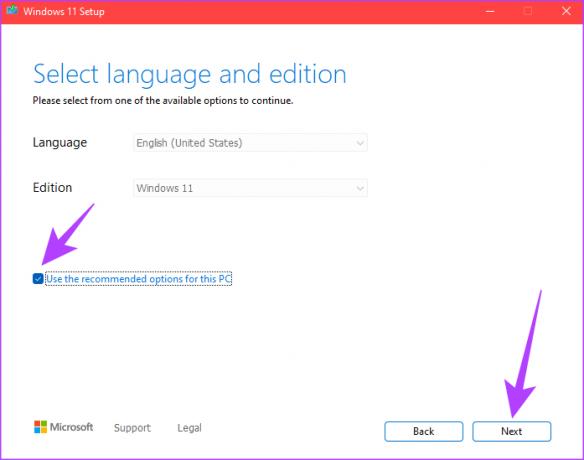
Pasul 5: Pe ecranul următor, selectați unitatea flash USB și faceți clic pe butonul Următorul.

Pasul 6: Acest ecran arată lista de unități amovibile conectate la computer. Selectați unitatea corespunzătoare unității flash USB și faceți clic pe butonul Următorul.
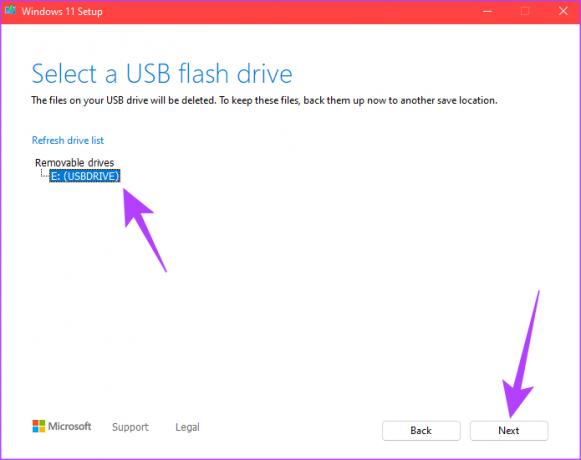
Pasul 7: Instrumentul de creare media va descărca acum Windows 11 pe unitatea USB. Acest proces poate dura ceva timp, în funcție de vitezele conexiunii la internet și de vitezele de scriere pe unitatea USB.
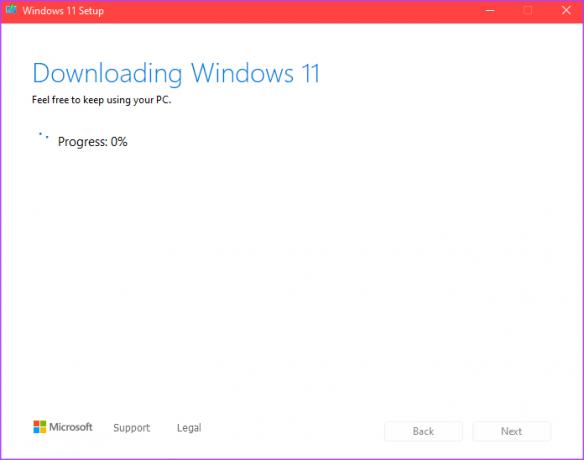
Pasul 8: După finalizarea procesului de descărcare și instalare, veți vedea un mesaj care spune „Unitatea dvs. flash USB este gata”. Faceți clic pe butonul Terminare.
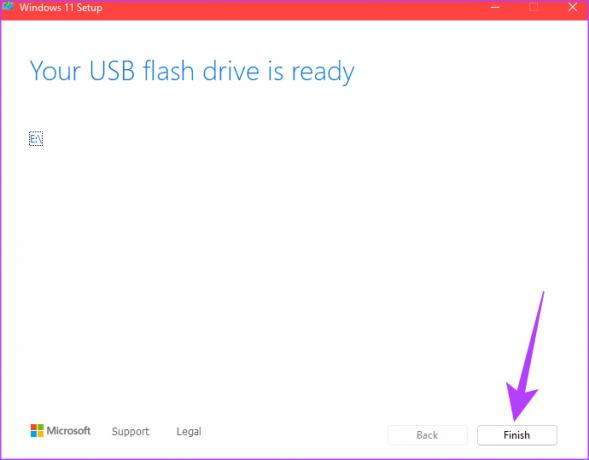
Unitatea dvs. USB bootabilă Windows 11 a fost creată acum. Conectați-l la computerul pe care doriți să instalați Windows 11 și porniți în el prin BIOS pentru a începe instalarea.
Creați un USB bootabil Windows 11 folosind Rufus
Rufus este un instrument care poate fi folosit pentru a crea o unitate bootabilă pentru mai multe sisteme de operare. Un avantaj al utilizării Rufus este că puteți crea unități USB bootabile pentru orice sistem de operare dorit, atâta timp cât aveți fișierul ISO. De asemenea, dacă doriți să încercați Windows 11 pe hardware mai vechi și incompatibil cu evitați eroarea „Acest PC nu poate rula Windows 11”., puteți opta pentru a ocoli TPM (Trusted Platform Module) și a securiza pornirea în timp ce creați un disc USB bootabil Windows 11.
Ocolirea TPM și cerințele de pornire securizată folosind Rufus
Un alt avantaj al folosirii Rufus ar fi ocolirea cerințele minime de sistem pentru Windows 11. Odată cu versiunea Windows 11, sistemul de operare necesită ca placa de bază să aibă un TPM (Trusted Platform Module) instalat fie sub forma unui cip fizic, fie sub formă de implementare bazată pe firmware. Dacă vă confruntați cu eroarea „Acest PC nu poate rula Windows 11”, este ca și cum nu ați activat TPM pe computer sau hardware-ul nu îl acceptă.

TPM adaugă în esență un strat de securitate la datele stocate pe computer. În mod similar, Secure Boot asigură că numai software-ul de încredere poate fi instalat pe computer. Activarea TPM și Secure Boot este esențială pentru instalarea Windows 11 pe hardware-ul acceptat. Cu toate acestea, puteți ocoli această cerință folosind cea mai recentă versiune a Rufus dacă aveți un computer mai vechi care nu oferă opțiunea TPM.
Notă: Nu vă recomandăm să ocoliți restricțiile TPM și Secure Boot, deoarece acestea pot reprezenta o amenințare pentru securitatea computerului dvs. Procedați cu precauție și utilizați această metodă numai dacă nu puteți activa TPM și nu puteți instala Windows în mod oficial.
Descărcarea Rufus și Windows 11 ISO
Pasul 1: Introduceți unitatea USB în computer. Nu trebuie să îl formatați, deoarece Rufus o va face automat pentru dvs. Dacă datele de pe unitatea USB sunt importante, faceți o copie de rezervă, deoarece acestea vor fi șterse.
Pasul 2: Descărcați cea mai recentă versiune a Rufus de pe site-ul oficial.
Descărcați Rufus
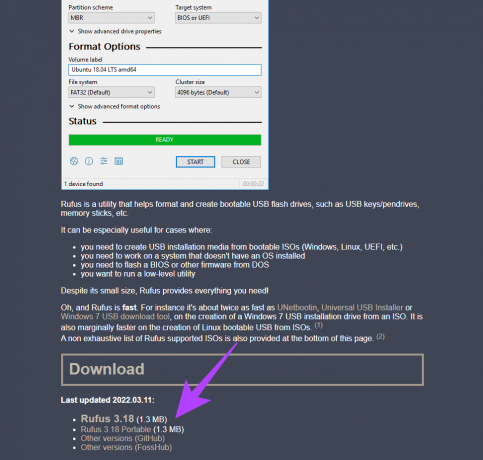
Pasul 3: Împreună cu Rufus, va trebui să descărcați și fișierul ISO Windows 11. Îl puteți obține din secțiunea „Descărcați imaginea discului Windows 11” de pe site-ul Microsoft.
Descărcați Windows 11 ISO

Pasul 4: După ce faceți clic pe butonul de descărcare, vi se va cere să selectați limba în care doriți să descărcați Windows 11. Selectați limba dorită și faceți clic pe Confirmare.
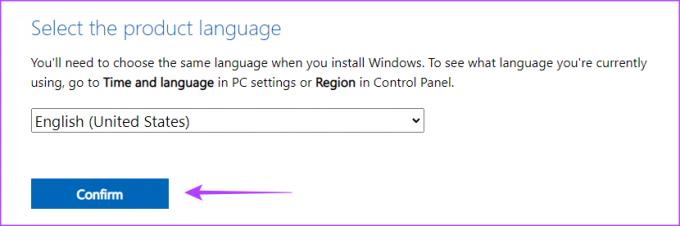
Pasul 5: Faceți clic pe butonul Descărcare pe 64 de biți și așteptați să se finalizeze.
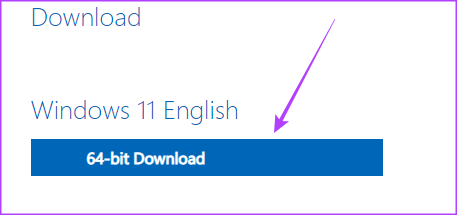
După descărcările ISO relevante pentru Windows 11, puteți continua să creați o unitate USB bootabilă.
Crearea suportului de instalare
Pasul 1: Deschideți Rufus pe computer și selectați calea către unitatea USB ca Dispozitiv.

Pasul 2: Faceți clic pe butonul Selectare de lângă Boot Selection.

Pasul 3: Utilizați fereastra Windows Explorer pentru a naviga la fișierul ISO Windows 11 pe care l-ați descărcat. Selectați-l și faceți clic pe Deschidere.
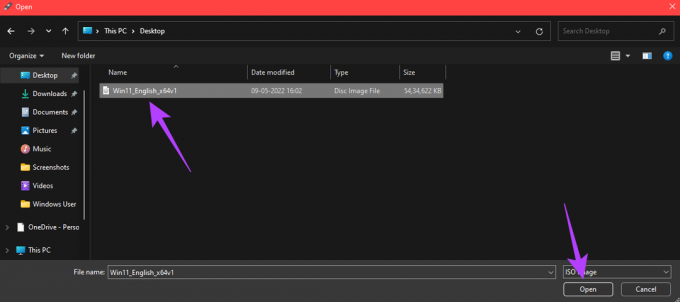
Pasul 4: În secțiunea de opțiuni Imagine, selectați „Instalare standard Windows 11 (TPM 2.0 + Pornire securizată)” dacă computerul dvs. îndeplinește aceste două cerințe.

Dacă doriți să ocoliți TPM și Secure Boot, selectați „Extended Windows 11 Installation (fără TPM 2.0/fără Secure Boot).” Din nou, ar trebui să alegeți această opțiune numai dacă intenționați să instalați Windows 11 pe un computer cu mai vechi, neacceptat hardware.

Pasul 5: Sub Etichetă de volum, puteți atribui un nume nou, cum ar fi „Disc de instalare Windows 11”. După ce ați selectat opțiunea necesară, faceți clic pe Start.

Pasul 6: Faceți clic pe OK când vi se solicită.

Pasul 7: Așteptați să înceapă procesul. Odată ce bara de stare din partea de jos devine complet verde, USB-ul tău bootabil Windows 11 este gata de utilizare.
Instalați Windows 11 de pe o unitate USB pe computer
În funcție de cerințele dvs., puteți alege oricare dintre metodele de a crea o unitate USB bootabilă pentru Windows 11. Doar introduceți unitatea USB în computer și schimbați unitatea de pornire din BIOS pe unitatea USB. Urmați procedura de instalare și veți avea unitatea USB bootabilă Windows 11 gata în cel mai scurt timp.
Ultima actualizare pe 11 mai 2022
Articolul de mai sus poate conține link-uri afiliate care ajută la sprijinirea Guiding Tech. Cu toate acestea, nu afectează integritatea noastră editorială. Conținutul rămâne imparțial și autentic.



