Cum să creați și să gestionați proiecte în Google Docs
Miscellanea / / May 11, 2022
Pentru a contracara instrumentele de productivitate modulare în creștere de pe piață, Google a proiectat Google Docs ca însoțitorul perfect pentru a-și îndeplini munca. Cu multe suplimente de pânză inteligentă, Google Docs a atras atenția în ultima vreme. O astfel de completare este utilizarea Docs ca instrument de management de proiect în rândul membrilor echipei. Iată cum puteți crea și gestiona proiecte în Google Docs.

În mai 2022, Google a introdus două noi completări la pânza inteligentă pentru a îmbunătăți colaborarea. Utilizarea opțiunilor drop-down și a tabelului șabloane, este mai ușor ca niciodată să gestionați proiecte și sarcini în Google Docs. Vom crea un proiect de la zero, vom adăuga detalii relevante și, în sfârșit, vom invita membrii echipei să-l gestioneze în această postare. Să începem.
Explorați șabloane de tabel
Șabloanele de tabel sunt diverse baze de date gata de utilizat, în funcție de preferințele dvs. Iată cum puteți utiliza șabloanele corecte.
Pasul 1: Deschide Google Chrome sau orice browser desktop, tastați
docs.nou în bara de adrese și apăsați Enter pentru a deschide un nou document Docs.Pasul 3: Selectați Inserare în partea de sus și alegeți opțiunea Tabel din meniul derulant.

Pasul 4: Din opțiunea Tabele, selectați Șabloane de tabel și verificați șabloanele implicite de management de proiect.

De asemenea, puteți să tastați @ și să selectați un șablon relevant din meniul derulant. Aici, vom folosi foaia de parcurs pentru produse pentru a începe.
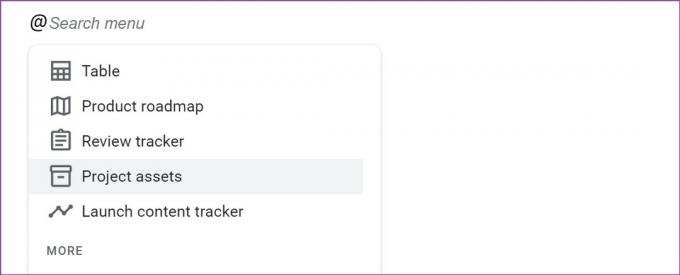
Creați o bază de date de proiect
Acum că ați adăugat un șablon de tabel relevant în Google Docs, este timpul să-l personalizați în funcție de preferințele dvs.
Adăugați, eliminați coloane și rânduri
Șablonul implicit pentru foaia de parcurs pentru produse vine cu patru coloane și patru rânduri. Acest lucru poate să nu fie suficient pentru toată lumea. Să mai adăugăm câteva blocuri la amestec.
Pasul 1: Pentru a adăuga o coloană, treceți cursorul peste celula de sus.
Pasul 2: Veți vedea un mic meniu plutitor care apare în captura de ecran de mai jos.

Pasul 3: Selectați pictograma + pentru a insera o coloană în dreapta.
În mod similar, puteți muta partea stângă și faceți clic pe pictograma + pentru a adăuga un alt rând. Puteți trage și plasa rânduri și coloane în Google Docs în orice moment.

Pentru a muta un raw, plasați cursorul peste prima celulă, trageți și plasați folosind meniul cu șase puncte. Puteți folosi același meniu plutitor (verificați captura de ecran de mai sus), faceți clic pe pictograma cu șase puncte și modificați poziția coloanei.

Utilizați și personalizați opțiunile drop-down
Se numește oficial cipuri drop-down; vă permite să vă uitați rapid la starea proiectului. Iată cum le puteți adăuga noi opțiuni derulante și le puteți edita pe cele existente cu codificarea culorilor. Mai întâi, permiteți-ne să vă arătăm cum să le implementați în orice celulă.
Pasul 1: În documentul dvs. Google Docs, selectați o celulă în care doriți să implementați funcția drop-down.
Pasul 2: Tip @scapă jos și selectați același lucru din sugestie.

Pasul 3: Puteți fie să creați un nou drop-down conform cerințelor dvs., fie să le selectați dintre cele existente - Stare de revizuire, Stare de lansare, Da/Nu.

Pasul 4: Efectuați același lucru în toate celulele relevante.
După ce ați adăugat un meniu derulant, este posibil să doriți să-l personalizați cu mai multe opțiuni.
Personalizați opțiunile drop-down
Iată cum puteți personaliza opțiunile derulante și puteți adăuga noi opțiuni de stare.
Pasul 1: Faceți clic pe săgeata în jos de lângă un meniu derulant.
Pasul 2: Selectați opțiuni Adăugare/Editare.

Pasul 3: Puteți modifica numele șablonului, poziția de stare și chiar îl puteți elimina folosind pictograma de ștergere.
Pasul 4: Faceți clic pe opțiunea Nou din partea de jos pentru a adăuga o nouă opțiune și a-i da un nume relevant.
Pasul 5: Puteți face clic pe meniul de culoare și puteți selecta opțiunea de culoare.

Pasul 6: După ce faceți clic pe Salvare, aveți două opțiuni din care să alegeți.

Doar acest exemplu: Modificarea se va aplica numai pentru meniul derulant de selectare.
Aplica la toate: Ar trebui să utilizați această opțiune. Modificările se vor aplica tuturor barelor de meniu drop-down cu aceleași proprietăți.
Puteți crea câte meniuri derulante doriți și le puteți adăuga la orice coloană sau rând dintr-un document Google Docs.
Adăugați note și fișiere înrudite
Deoarece Google Docs este strâns integrat cu Google Drive, puteți adăuga cu ușurință fișiere de referință din Documente, Foi de calcul și Prezentări.
Pasul 1: Tastați @ simbol într-o celulă și continuați să tastați numele documentului.
Pasul 2: Google Docs va afișa fișiere relevante din contul dvs. Drive.

Pasul 3: Selectați un fișier și adăugați-l în baza de date.
De asemenea, puteți adăuga note la care membrii echipei să le facă referire.
Distribuiți Google Docs
Acum că aveți documentul Google Docs perfect, cu toate detaliile relevante ale proiectului, puteți invita membrii echipei la acesta.
Pasul 1: Faceți clic pe butonul Partajare din partea de sus.

Pasul 2: Adăugați ID-urile de e-mail ale persoanelor, acordați-le permisiunea necesară și apăsați butonul Trimitere.

Stăpânește Google Docs
Nu mai trebuie să comutați între a instrument dedicat managementului de proiect și Google Docs. Puteți încerca pânza inteligentă în Documente și puteți replica aceeași experiență într-un singur loc. Desigur, acesta nu se potrivește instrumentelor avansate precum Asana, Jira sau AirTable, care vin cu automatizare și alte funcții. Dar este încă un început promițător al Google și abia așteptăm să vedem cum se îmbunătățește compania pe o bază solidă.
Ultima actualizare pe 11 mai 2022
Articolul de mai sus poate conține link-uri afiliate care ajută la sprijinirea Guiding Tech. Cu toate acestea, nu afectează integritatea noastră editorială. Conținutul rămâne imparțial și autentic.
ȘTIAȚI
Notion, aplicația de productivitate, a fost fondată în 2013.

Compus de
Parth a lucrat anterior la EOTO.tech acoperind știri tehnice. În prezent, lucrează independent la Guiding Tech, scrie despre compararea aplicațiilor, tutoriale, sfaturi și trucuri pentru software și se scufundă adânc în platformele iOS, Android, macOS și Windows.

![Ștergeți rapid toată memoria cache în Windows 10 [Ghidul final]](/f/167d4f3b661993fe38b539711faffcc3.png?width=288&height=384)

