Remediați toate camerele sunt Eroare de rezervă 0xA00f4288 în Windows 10
Miscellanea / / May 11, 2022
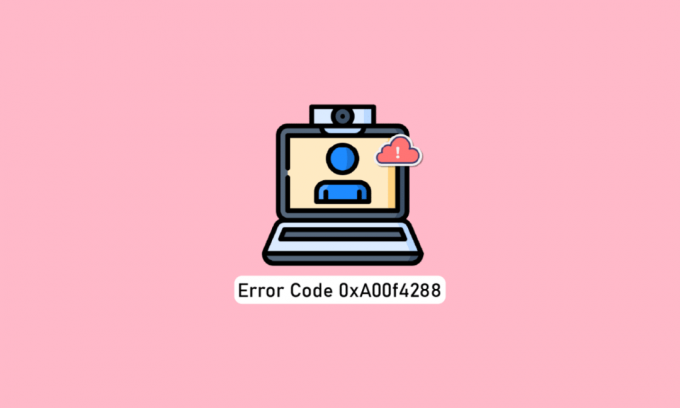
În prezent, întâlnim mai multe platforme online care raportează eroare Toate camerele sunt rezervate însoțite de codul de eroare 0xA00f4288. Această eroare este asociată cu aplicația dvs. pentru cameră și trebuie remediată cel mai devreme. După ce vedeți acest mesaj de eroare, puteți decide că eroarea se datorează faptului că alte aplicații folosesc camera în PC-ul cu Windows 10. Nu-i rău! Deși acesta este motivul major care contribuie la problemă, există câțiva alți factori în plus față de acest lucru care contribuie la codul de eroare 0xA00f4288. Așadar, dacă primiți și același mesaj de eroare și vă confruntați cu dificultăți pentru a le rezolva, suntem aici pentru a vă ajuta să scapi de necaz. Aici, prezentăm o listă de motive și metode de depanare care vă vor ajuta să înțelegeți și să remediați codul de eroare 0xA00f4288. Deci, continuă să citești!
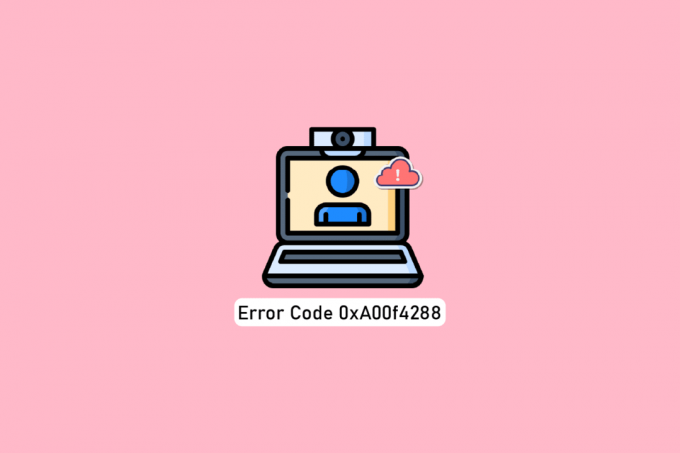
Cuprins
- Cum să remediați toate camerele sunt Eroare de rezervă 0xA00f4288 în Windows 10
- Metode de bază de depanare
- Metoda 1: rulați instrumentul de depanare hardware și dispozitive
- Metoda 2: Închideți programele folosind camera
- Metoda 3: Permiteți accesul la cameră
- Metoda 3: Activați driverul dispozitivului camerei
- Metoda 4: Rulați Scanarea malware
- Metoda 5: Actualizați Windows
- Metoda 6: Dezactivați serverul proxy
- Metoda 7: Dezactivați temporar antivirusul (dacă este cazul)
- Metoda 8: Dezactivați paravanul de protecție Windows Defender (nu este recomandat)
- Metoda 9: Actualizați sau derulați înapoi driverele camerei
- Metoda 10: Actualizați aplicațiile
- Metoda 11: Modificați cheile de registru
- Metoda 12: Dezinstalați actualizările recente
- Metoda 13: Reinstalați aplicațiile cu probleme
- Metoda 14: Reînregistrați camera
- Metoda 15: Resetați aplicația camerei
- Metoda 16: Efectuați Restaurarea sistemului
- Metoda 17: Resetați computerul
Cum să remediați toate camerele sunt Eroare de rezervă 0xA00f4288 în Windows 10
Eroarea exactă pare să fie așa:
Închideți alte aplicații. Se pare că o altă aplicație folosește deja camera. Dacă aveți nevoie, iată codul de eroare: 0xA00F4288
Iată câteva motive valide care contribuie la problema Toate camerele sunt rezervate. Vi se recomandă să analizați motivele în profunzime, astfel încât să puteți urma metode adecvate de depanare pentru a rezolva problema atât de ușor.
- Drivere de cameră lipsă, învechite sau incompatibile.
- Fișierele și memoria cache din aplicația pentru cameră sunt corupte sau incompatibile cu sistemul dvs. de operare.
- Accesul la cameră nu este permis în Windows 10.
- Un program antivirus restricționează accesul la cameră.
- Aplicație de cameră coruptă.
- Alte programe vă folosesc camera.
- Setările camerei nu sunt adecvate.
- Windows Defender Firewall blochează accesul la cameră.
- Politicile de securitate antivirus contribuie la eroare.
- Actualizări problematice instalate pe computer.
- Aplicații învechite în Microsoft Apps.
- Interferență incompatibilă cu serverul proxy.
Am investigat mai multe forumuri tehnice cu privire la codul de eroare 0xA00f428 și, prin urmare, am analizat hack-urile de depanare pentru a remedia problema.
Notă: Asigurați-vă că creați un Punct de restaurare a sistemului pentru a vă restaura computerul când ceva nu merge bine.
Metode de bază de depanare
Iată câteva metode de bază de depanare pe care le puteți urma înainte de a trece prin metodele avansate.
1. Reporniți computerul
Pentru a rezolva eventualele erori temporare asociate cu camera, încercați să reporniți computerul. Acest lucru va rezolva toată memoria cache coruptă din computerul dvs., reparând astfel problema discutată.
1. Navigați la Desktop prin apăsarea butonului Tastele Windows + D simultan.
2. Acum, apăsați tastele Alt+ F4 simultan. Veți vedea o fereastră pop-up, așa cum se arată mai jos.
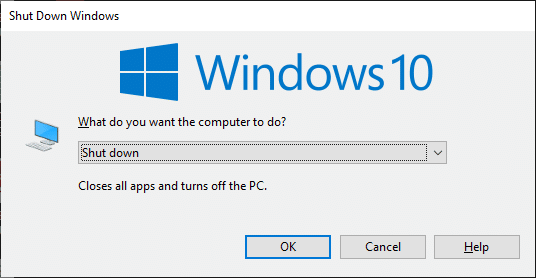
3. Acum, faceți clic pe caseta derulantă și selectați Repornire opțiune.
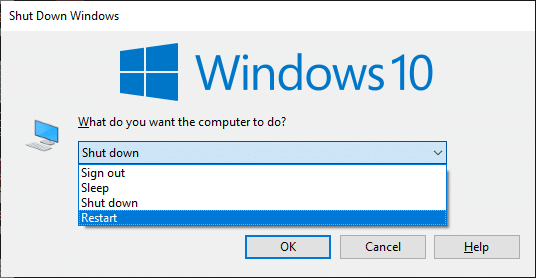
4. În sfârșit, lovește Introduce cheia pentru a reporni computerul.
2. Verificați Motivele
Mai întâi, să stabilim dacă există o problemă cu aplicația sau cu computerul. Pentru aceasta, deschideți aparat foto pe computerul cu Windows 10 și începeți înregistrarea.
Cazul 1: Dacă nu există nicio problemă cu o cameră încorporată, veți avea orice formă de înregistrare pe dispozitiv. În acest caz, atunci trebuie să depanați pașii asociați cu aplicația în care vă confruntați cu problema. Luați în considerare actualizarea/reinstalarea aplicației în acest caz.
Cazul 2: Dacă nu puteți înregistra niciun videoclip, atunci problema este cu un cameră încorporată sau cameră web. Depanarea problemelor hardware și dispozitivului pentru a remedia toate camerele sunt probleme rezervate.
3. Verificați hardware-ul camerei
Asigurați-vă că camera externă (dacă există) este conectată corect la computer și că camera încorporată nu este deteriorată extern. În caz de deteriorare externă gravă, luați în considerare înlocuirea camerei.

Metoda 1: rulați instrumentul de depanare hardware și dispozitive
Dacă descoperiți că computerul dvs. cu Windows 10 se confruntă cu probleme legate de hardware, acesta poate fi sortat cu ușurință prin rulare Instrument de depanare hardware și dispozitive. Toate problemele identificate de instrumentul de depanare vor fi rezolvate automat chiar de instrumentul de depanare. De exemplu, dacă există setări corupte în computerul dvs. și dacă există modificări specifice care trebuie făcute, instrumentul de depanare vă ajută foarte mult. Urmați ghidul nostru Cum să rulați instrumentul de depanare hardware și dispozitive pentru a remedia problemele și implementați pașii conform instrucțiunilor.
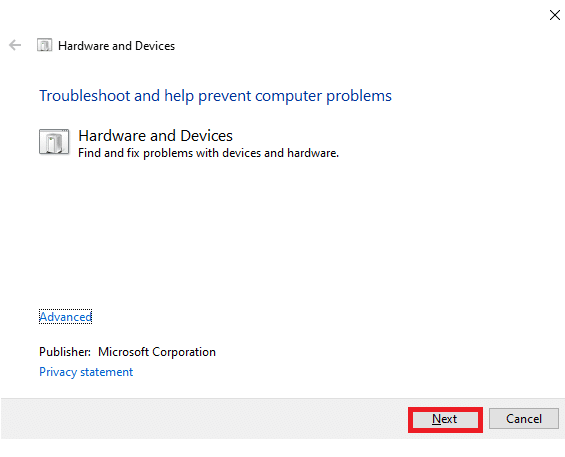
După ce ați remediat toate sugestiile menționate la sfârșitul procesului de depanare, verificați dacă ați remediat codul de eroare 0xA00f4288 pe computer.
Metoda 2: Închideți programele folosind camera
Camera de pe dispozitivul dvs. poate fi utilizată doar de o singură aplicație la un moment dat. Dacă ghiciți că alte aplicații folosesc camera, vi se recomandă să închideți toate aplicațiile de fundal care sunt active pe dispozitiv. Puteți fie să ieși din toate programele închizându-le pe toate unul câte unul sau prin Task Manager. Pentru a face acest lucru, urmați ghidul nostru Cum să închei o sarcină în Windows 10.

În plus, vi se recomandă să dezactivați programele de pornire de pe computerul dvs. cu Windows 10. Pentru a implementa sarcina, urmați ghidul nostru 4 moduri de a dezactiva programele de pornire în Windows 10
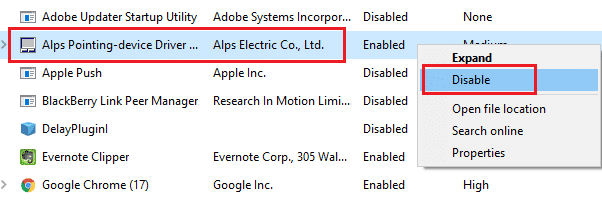
După ce ați dezactivat aplicațiile de fundal și ați pornit programe în computer, verificați dacă ați remediat codul de eroare 0xA00f4288 pe computer.
Metoda 3: Permiteți accesul la cameră
Dacă întâmpinați un cod de eroare Toate camerele sunt rezervate pe computerul dvs. cu Windows 10, există unele șanse ca accesul pentru cameră să nu fie acordat în mod corespunzător. De asemenea, puteți remedia cu ușurință această problemă permițând accesul camerei în Setările Windows. Iată câțiva pași pentru a acorda permisiuni pentru camera de pe computer.
1. Lansa Setări Windows prin apăsarea Tastele Windows + I simultan.
2. Apoi, selectați Confidențialitate opțiune.
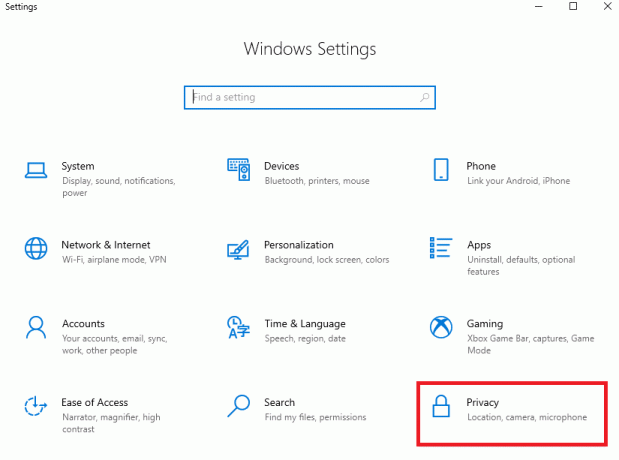
3. Apoi, în panoul din stânga, căutați și selectați aparat foto opțiune.
Notă: Asigurați-vă că Permiteți aplicațiilor să vă acceseze camera opțiunea este activată așa cum este descris.
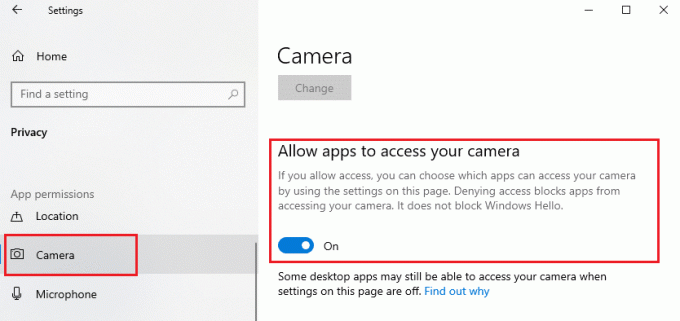
Odată ce sunteți sigur că camera dvs. are acces la toate aplicațiile și programele dvs., verificați dacă ați remediat eroarea Toate camerele sunt rezervate.
Citește și:Remediați 0xC00D36D5 Nicio cameră nu este atașată în Windows 10
Metoda 3: Activați driverul dispozitivului camerei
Dacă ați dezactivat accidental camera web sau camera în setările dispozitivului, vă veți confrunta cu codul de eroare 0xA00f4288. Deci, dacă ați dezactivat camera web pe dispozitivul dvs., activați-o pe computer conform instrucțiunilor de mai jos.
1. Loveste Tasta Windows și tip Manager de dispozitiv, apoi faceți clic pe Deschis.
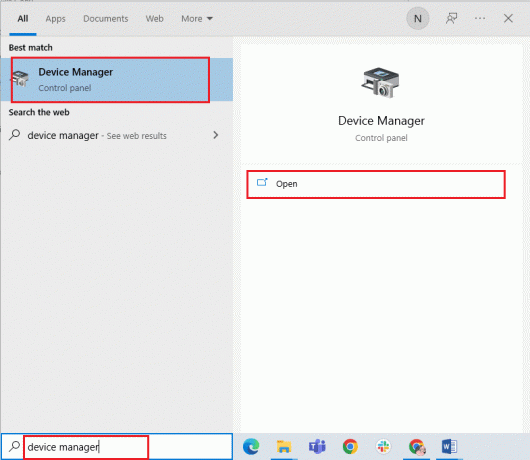
2. De îndată ce Manager de dispozitiv se deschide fereastra, faceți dublu clic pe Camere de luat vederi secțiune pentru a o extinde.
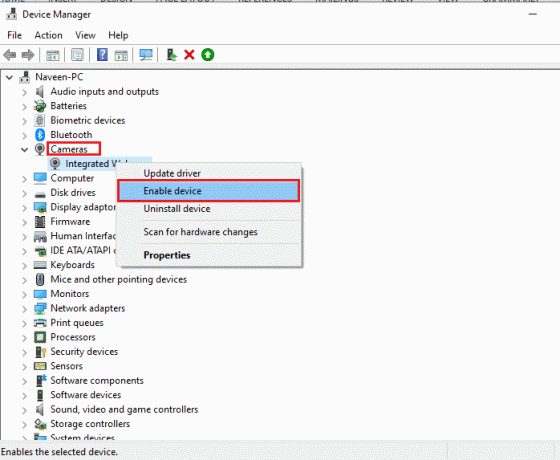
3. Acum, faceți clic dreapta pe dispozitivul dvs. cu cameră și selectați Activați dispozitivul opțiune.
Metoda 4: Rulați Scanarea malware
Mai mulți experți Microsoft sugerează că, scanarea computerului vă va ajuta să vă mențineți fără amenințări computerizate. Dacă există vreo intruziune de viruși sau malware în computerul dvs., nu puteți utiliza dispozitive hardware externe și interne. Astfel, este posibil să vă confruntați cu codul de eroare 0xA00f4288 în Windows 10. Prin urmare, vi se recomandă să scanați computerul conform instrucțiunilor din ghidul nostru Cum rulez o scanare antivirus pe computerul meu?

De asemenea, dacă doriți să eliminați programele malware de pe computer, consultați ghidul nostru Cum să eliminați programele malware de pe computer în Windows 10.
Citește și:Cum să dezinstalați McAfee LiveSafe în Windows 10
Metoda 5: Actualizați Windows
De asemenea, dacă există erori în computerul dvs., acestea pot fi remediate numai după a Windows Update. Microsoft lansează actualizări regulate pentru a remedia toate aceste erori, sortând astfel codul de eroare Toate camerele sunt rezervate. Prin urmare, asigurați-vă că ați actualizat sistemul de operare Windows și dacă există actualizări în așteptare, utilizați ghidul nostru Cum să descărcați și să instalați cea mai recentă actualizare Windows 10

După actualizarea sistemului de operare Windows, verificați dacă vă puteți accesa camera.
Metoda 6: Dezactivați serverul proxy
Dacă aveți setări de rețea neadecvate pe computerul cu Windows 10, vă veți confrunta cu codul de eroare Toate camerele sunt rezervate 0xA00f4288. Dacă ați instalat vreun serviciu VPN sau utilizați servere proxy pe computer, citiți-ne Cum să dezactivați VPN și proxy pe Windows 10 și implementați pașii conform instrucțiunilor din articol.
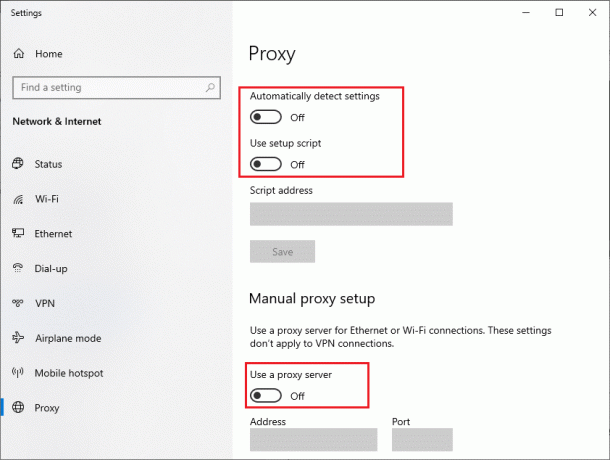
După dezactivarea clientului VPN și a serverelor proxy, verificați dacă ați remediat codul de eroare discutat. Totuși, dacă vă confruntați cu aceeași problemă, încercați să vă conectați la un hotspot mobil.
Citește și: Remediați camera nu funcționează pe echipe
Metoda 7: Dezactivați temporar antivirusul (dacă este cazul)
Programul dvs. antivirus poate împiedica din greșeală instalarea oricăror noi actualizări recente pe computer. Multe probleme de compatibilitate sunt identificate de mai mulți utilizatori Windows, acestea fiind greu de tolerat și de corectat. Software antivirus ca Norton și Avast poate preveni cea mai recentă actualizare Windows și vi se recomandă să dezactivați temporar orice software antivirus încorporat sau terță parte pentru a rezolva problema. Citiți ghidul nostru pe Cum să dezactivați temporar antivirusul pe Windows 10 și urmați instrucțiunile pentru a dezactiva temporar programul antivirus de pe computer.
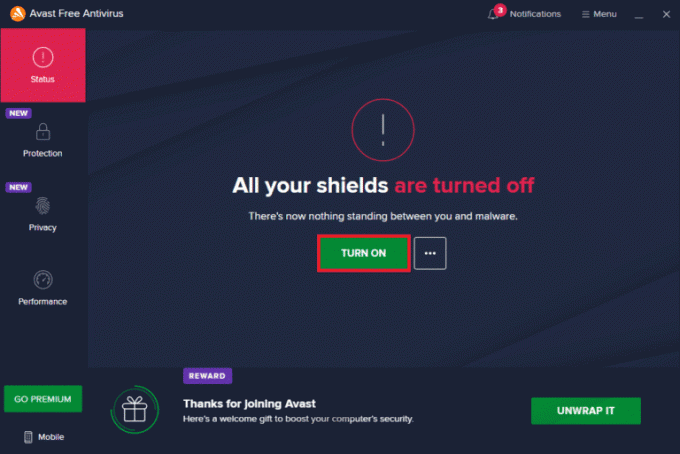
După ce ați remediat eroarea Toate camerele sunt rezervate pe computerul dvs. cu Windows 10, asigurați-vă că reactivați programul antivirus, deoarece un sistem fără o suită de securitate este întotdeauna o amenințare.
Metoda 8: Dezactivați paravanul de protecție Windows Defender (nu este recomandat)
În plus, Windows Defender Firewall de pe computer ar putea împiedica accesul la cameră, din anumite motive de securitate. Dacă, în caz, camera a fost blocată de Windows Defender Firewall, trebuie să o activați sau să dezactivați temporar securitățile Firewall de pe computer. Dacă nu știți cum să dezactivați Windows Defender Firewall, ghidul nostru Cum să dezactivezi Windows 10 Firewall te va ajuta sa faci asta.
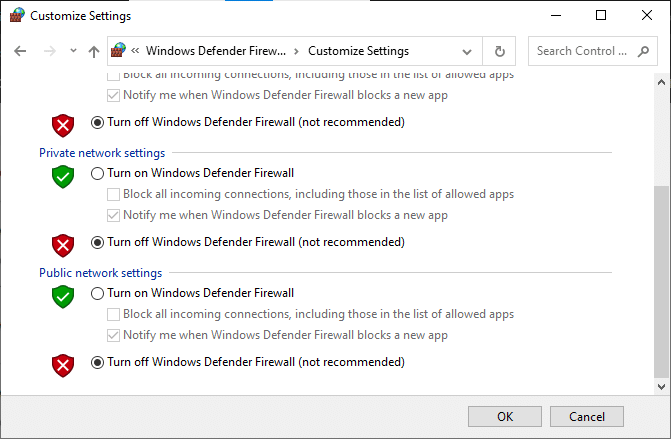
După accesarea camerei, asigurați-vă că activați din nou suita Firewall, deoarece un computer fără program de securitate este întotdeauna o amenințare.
Citește și:Ce este un driver de dispozitiv? Cum functioneazã?
Metoda 9: Actualizați sau derulați înapoi driverele camerei
Dacă în computerul dvs. există drivere de cameră incompatibile sau învechite, vă veți confrunta cu codul de eroare Toate camerele sunt rezervate 0xA00f4288. Pentru a remedia problema, fie actualizați driverele camerei, fie returnați-le înapoi, dacă este necesar.
Opțiunea I: Actualizați driverul camerei
Dacă aveți un driver de cameră învechit, atunci vă puteți confrunta și cu eroarea menționată. Deci, urmați ghidul nostru pentru actualizați driverele în Windows 10.
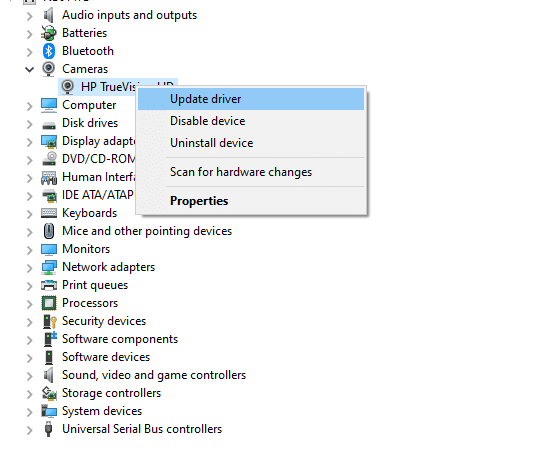
Opțiunea II: Revenire la actualizările driverelor
Dacă actualizarea driverului nu remediază eroarea, puteți urma ghidul nostru rollback actualizări de driver.
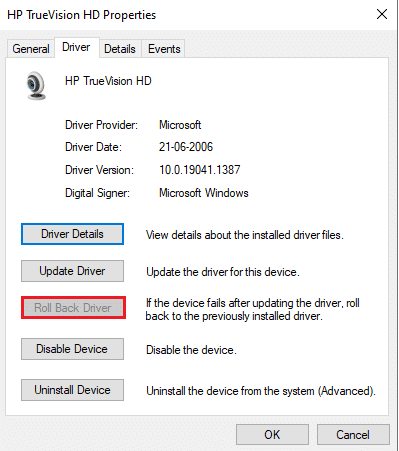
Metoda 10: Actualizați aplicațiile
Trebuie să vă asigurați că toate aplicațiile asociate cu Microsoft Store sunt actualizate la cea mai recentă versiune. Acest lucru va asigura dacă toate aplicațiile interdependente sunt la cea mai recentă versiune, reparând astfel codul de eroare Toate camerele sunt rezervate 0xA00f4288. Urmați pașii conform instrucțiunilor.
1. apasă pe Tasta Windows, tip Magazin Microsoft, și faceți clic pe Deschis.
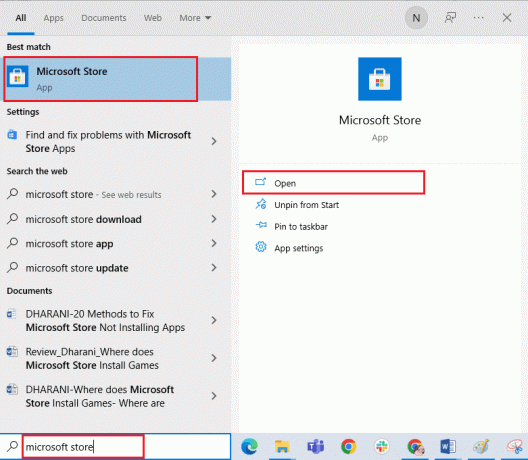
2. Următorul în Magazin Microsoft fereastra, faceți clic pe Bibliotecă pictograma așa cum se arată.
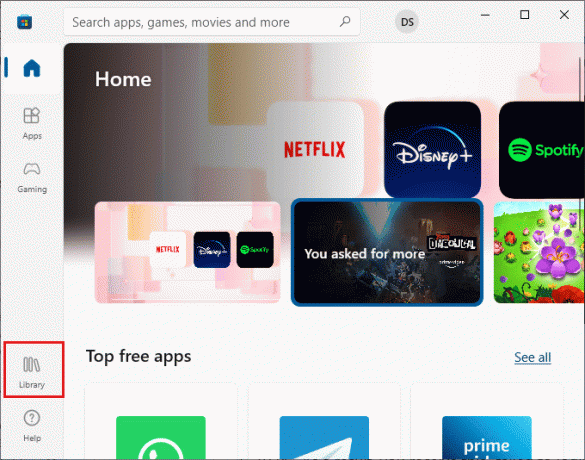
3. Acum, faceți clic pe Obțineți actualizări butonul așa cum se arată.
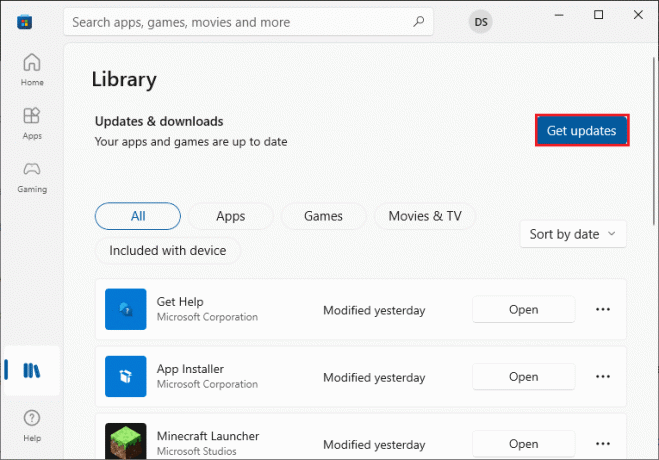
4. Apoi, faceți clic pe Actualizați toate buton.
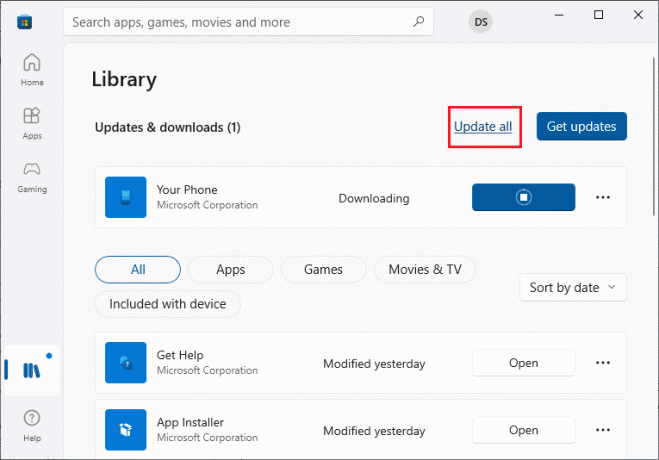
5. Așteaptă până ajungi Aplicațiile și jocurile dvs. sunt actualizate prompt.
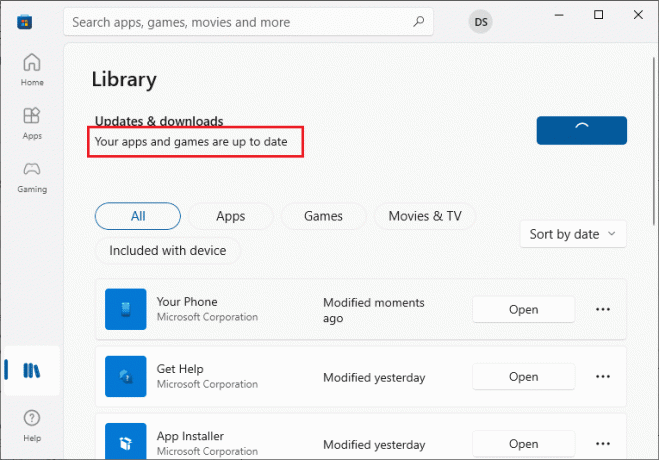
Citește și: Remediați eroarea dispozitivului I/O în Windows 10
Metoda 11: Modificați cheile de registru
Puțini utilizatori au confirmat că modificarea unor chei de registry de pe computer a remediat eroarea Toate camerele sunt rezervate în PC-ul cu Windows 10. Urmați instrucțiunile de mai jos pentru a face același lucru.
1. Loveste Tasta Windows și tip Editorul Registrului, apoi faceți clic pe Rulat ca administrator.
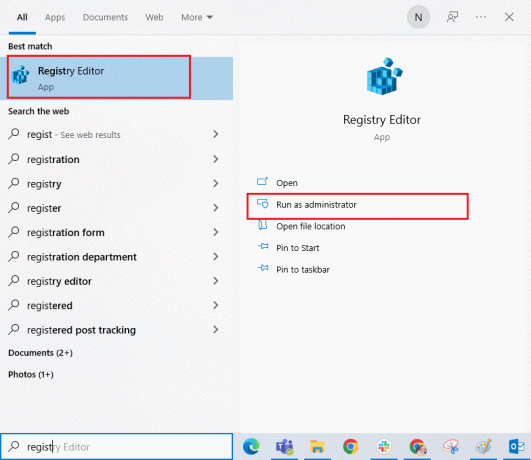
2. Acum, accesați folderul cheie dat cale în Editorul Registrului.
Computer\HKEY_LOCAL_MACHINE\SOFTWARE\Microsoft\Windows Media Foundation\Platform
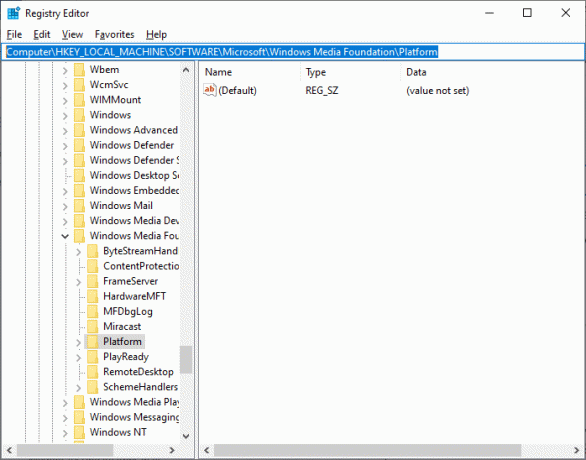
3. Acum, faceți clic dreapta pe Platformă și apoi selectați Nou opțiune urmată de Valoarea Dword (32 de biți). așa cum se arată.
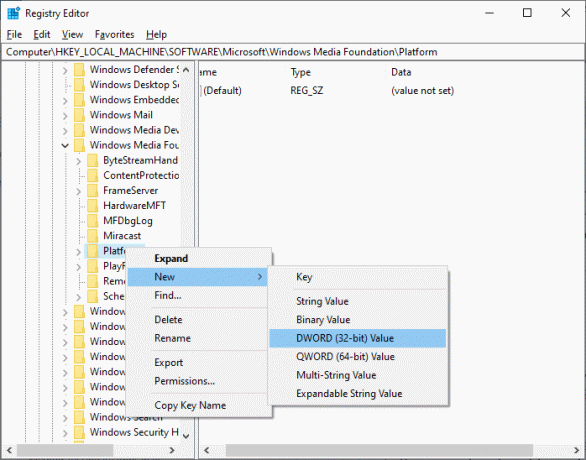
4. Apoi, setați numele ca EnableFrameServerMode așa cum se arată.
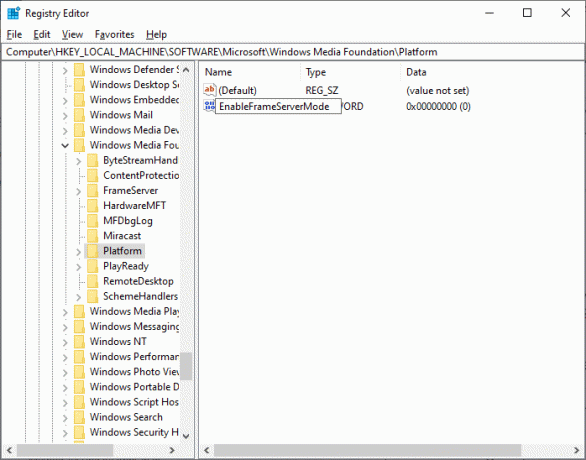
5. Apoi, faceți dublu clic pe cheia nou creată EnableFrameServerMode și setați Date valorice la 1 și faceți clic pe Bine.
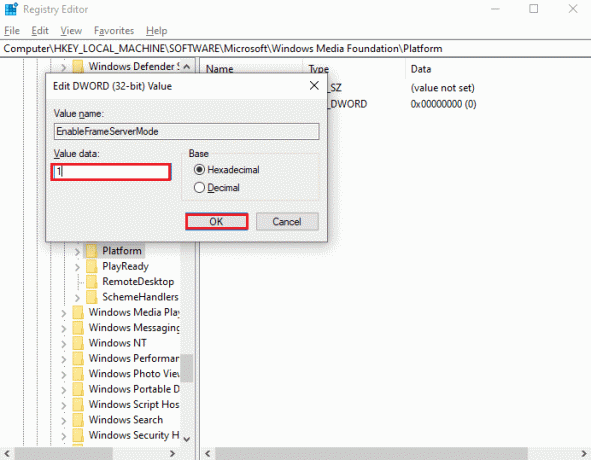
6. În sfârșit, închideți toate ferestrele și reporniți computerul. Verificați dacă ați remediat eroarea Toate camerele sunt rezervate.
Metoda 12: Dezinstalați actualizările recente
Dacă observați o problemă Toate camerele sunt rezervate după actualizarea sistemului de operare Windows, fișierele programului de sistem și configurațiile pot fi incompatibile cu noua actualizare și, în acest caz, dezinstalați actualizările recente pe dvs PC. De asemenea, veți obține stabilitatea computerului dvs. după dezinstalarea unei actualizări defectuoase. Iată cum să o faci.
1. Loveste Tasta Windows, tip Panou de control și faceți clic pe Deschis.

2. Acum, faceți clic pe Dezinstalați un program sub Programe meniu așa cum se arată.
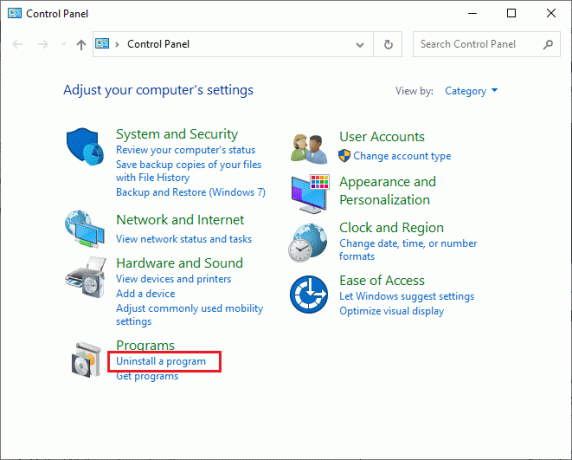
3. Acum, faceți clic pe Vedeți actualizările instalate în panoul din stânga, așa cum se arată aici.
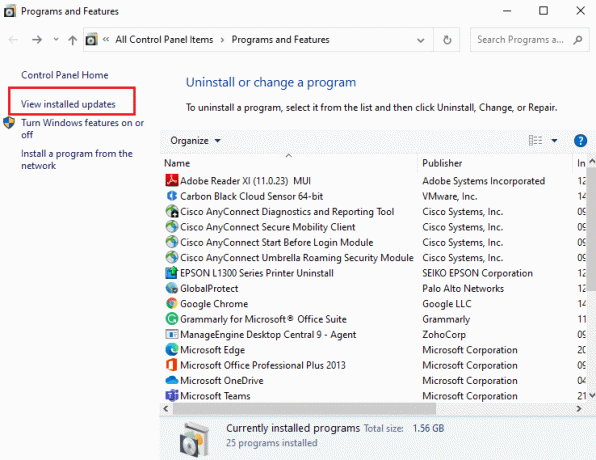
4. Acum, selectați cea mai recentă actualizare și faceți clic pe Dezinstalează opțiunea așa cum se arată mai jos.
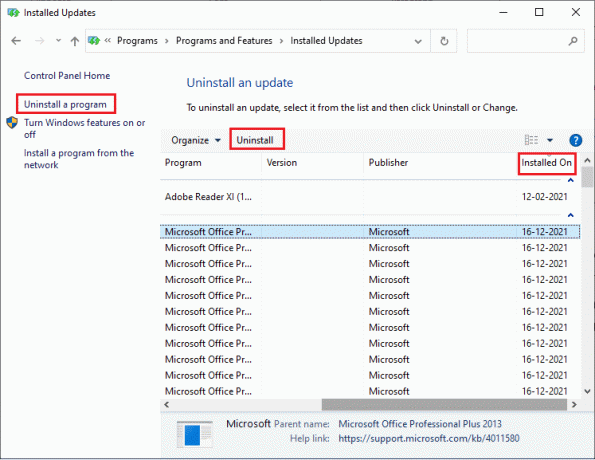
5. Apoi, confirmați solicitarea, dacă există și repornițicomputerul dvs.
Verificați dacă ați remediat eroarea 0xA00f4288 pe computer.
Citește și:Cum să remediați camera Omegle care nu funcționează
Metoda 13: Reinstalați aplicațiile cu probleme
Pentru probleme legate de aplicație care vă cauzează codul de eroare Toate camerele sunt rezervate, nu aveți alte opțiuni decât să le reinstalați. Iată câteva instrucțiuni pentru a reinstala aplicațiile problematice în Microsoft Store.
Notă: În acest ghid, Zoom este luat ca exemplu.
1. apasă pe Tasta Windows, tip Panou de control, și faceți clic pe Deschis.
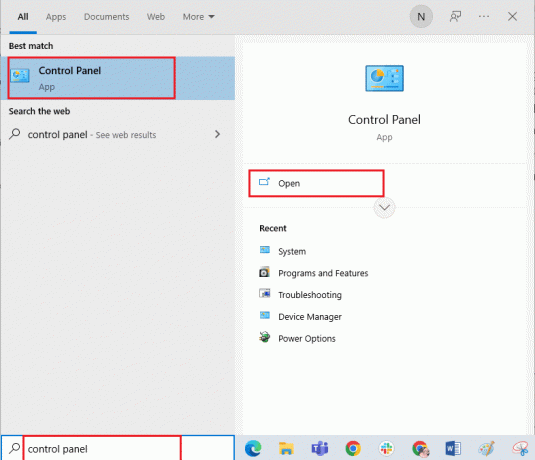
2. Acum, setează Vizualizare după > Pictograme mari, apoi faceți clic pe Programe si caracteristici opțiune.
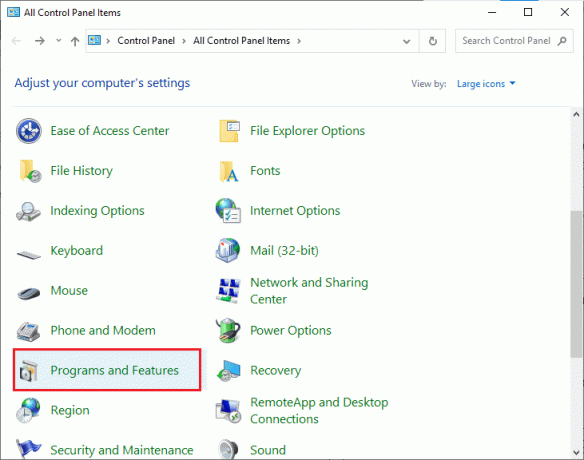
3. Acum, faceți clic pe Zoom și selectați Dezinstalează opțiune.
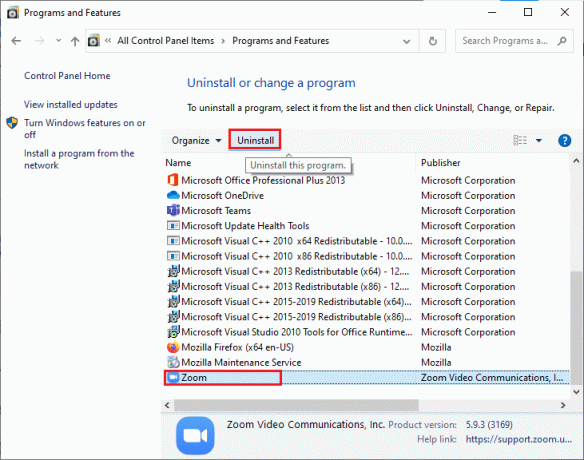
4. Confirmați solicitarea dacă există și reporniți PC-ul după ce aplicația este complet dezinstalată.
5. Vizitați oficialul Zoom pagina de descărcare și faceți clic pe Descarca butonul așa cum este descris.
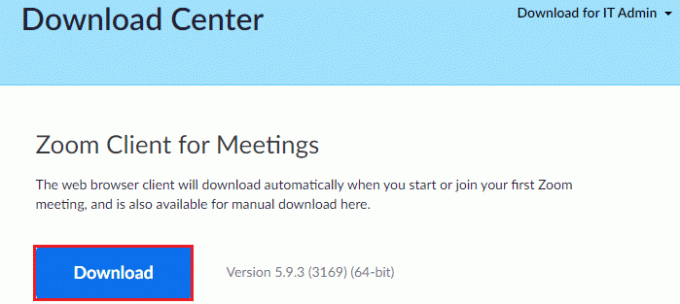
6. Acum, navigați la Descărcările mele și faceți dublu clic pe Configurare zoom fișier pentru a-l lansa.
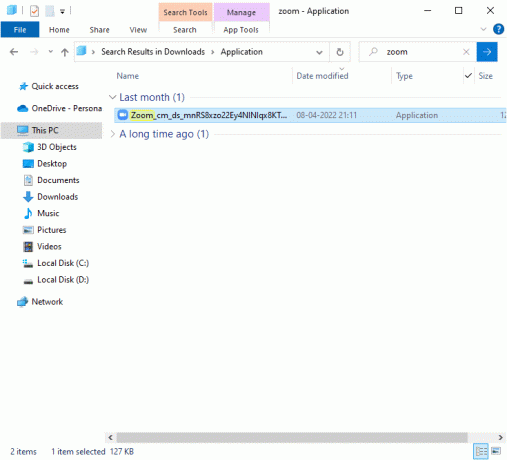
7. Urmați instrucțiunile de pe ecran pentru a finaliza instalarea pe computer.
8. În cele din urmă, ați reinstalat Zoom pe computer. Acum verificați dacă puteți remedia codul de eroare 0xA00f4288.
Metoda 14: Reînregistrați camera
Dacă niciuna dintre metodele discutate mai sus nu v-a ajutat, atunci încercați să vă reînregistrați camera, conform instrucțiunilor de mai jos. Există două metode de implementare a sarcinii.
Opțiunea I: Prin Windows PowerShell
1. Loveste Tasta Windows, tip Windows Powershell, și faceți clic pe Rulat ca administrator.
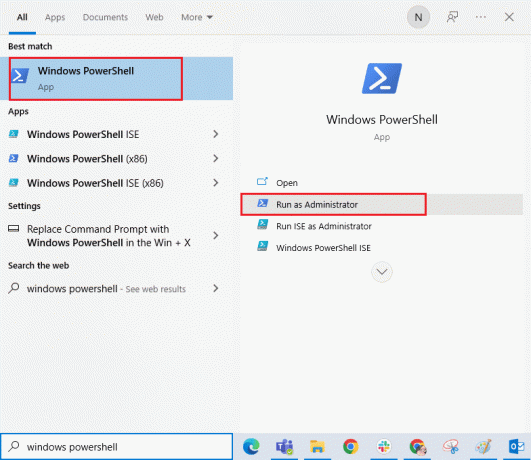
2. Apoi, tastați următoarele comanda și lovit Introduce cheia.
Get-AppxPackage -allusers Microsoft. WindowsCamera | Foreach {Add-AppxPackage -DisableDevelopmentMode -Register "$($_.InstallLocation)\AppXManifest.xml"}
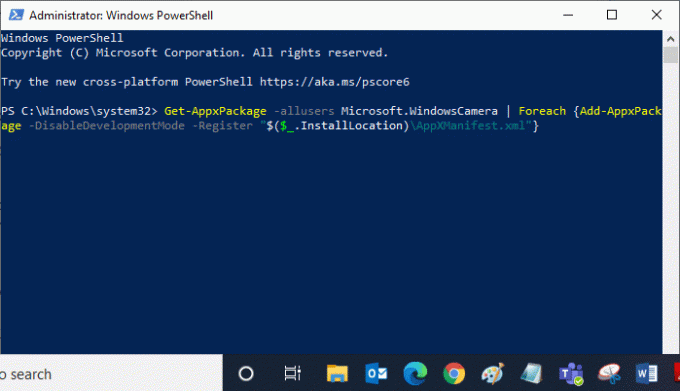
3. Așteptați până când execuția comună are succes și verificați dacă ați remediat eroarea Toate camerele sunt rezervate.
Opțiunea II: Prin Device Manager
1. Lansați Manager de dispozitiv din Căutare Windows.

2. Acum, extindeți Camere de luat vederi secțiune făcând dublu clic pe ea.
3. Apoi, faceți clic dreapta pe driverul camerei (HP TrueVision HD) și selectați Dezinstalați dispozitivul opțiune.
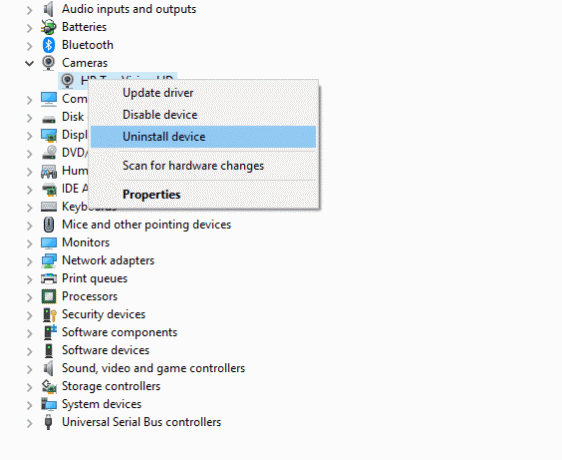
4. Acum, treceți la Acțiune fila și selectați Scanați pentru modificări hardware opțiune.
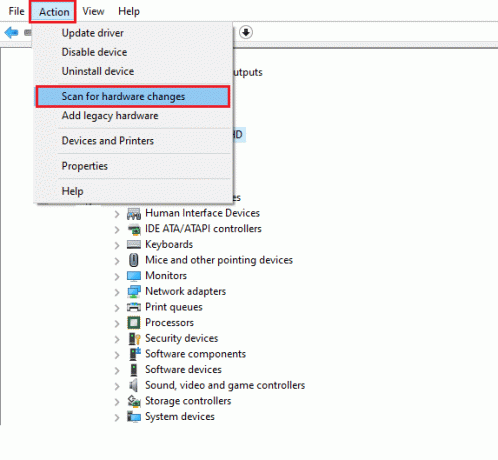
Citește și:Remediați camera laptopului nedetectată pe Windows 10
Metoda 15: Resetați aplicația camerei
De asemenea, puteți încerca să vă resetați aplicația camerei pentru a remedia toate camerele cu codul de eroare rezervat. Urmați conform instrucțiunilor de mai jos.
1. Loveste Tasta Windows, tip aparat foto, și faceți clic pe Setările aplicației.
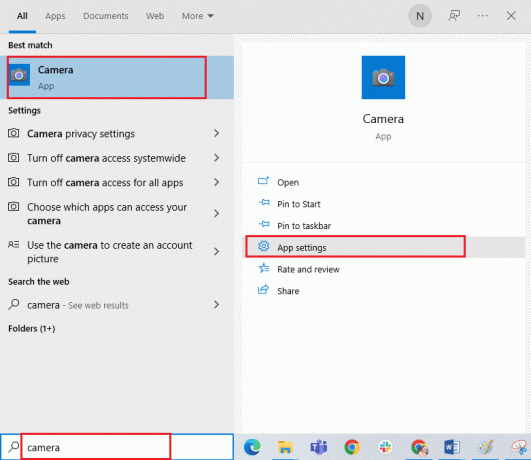
2. Apoi, faceți clic pe Resetați opțiunea așa cum este evidențiată.
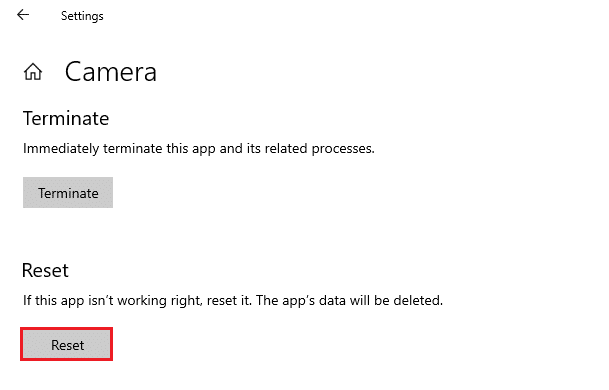
3. Apoi, confirmați orice solicitare făcând clic pe Resetați.
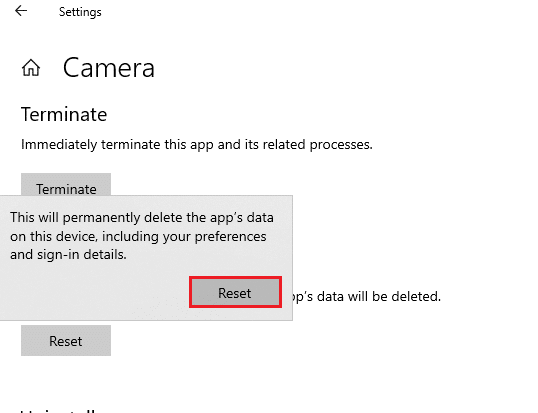
4. În cele din urmă, închideți fereastra și verificați dacă vă puteți accesa camera acum.
Metoda 16: Efectuați Restaurarea sistemului
Dacă există vreo actualizare Windows incompatibilă în computerul dvs., computerul dvs. nu va funcționa ca de obicei. Așadar, restabiliți computerul la o stare dacă totul a funcționat bine. Iată câteva instrucțiuni pentru a vă restaura computerul. Pentru a face acest lucru, urmați ghidul nostru Cum se utilizează Restaurarea sistemului pe Windows 10 și implementați instrucțiunile așa cum sa demonstrat.
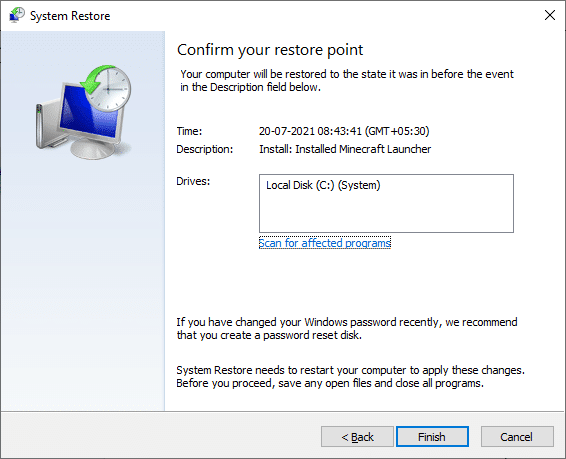
După restaurarea computerului cu Windows 10, verificați dacă vă puteți folosi camera.
Citește și:Remediați Snap Camera Nu există o eroare de intrare a camerei disponibile
Metoda 17: Resetați computerul
Dacă niciuna dintre metode nu v-a ajutat să remediați codul de eroare 0xA00f4288, atunci trebuie să vă instalați sistemul de operare Windows. Pentru a curăța pornirea computerului, implementați pașii conform instrucțiunilor din ghidul nostru Cum se face o instalare curată a Windows 10
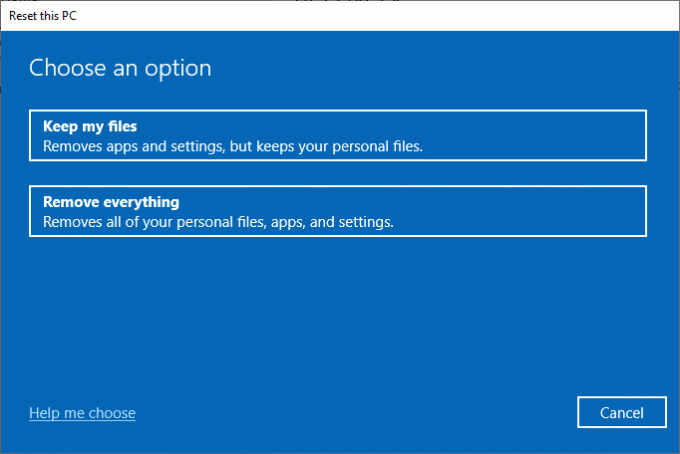
Recomandat:
- Remediați imaginea în imagine YouTube nu funcționează
- Cum să accesați ecranul complet pe Windows 10
- Remediați difuzoarele Logitech care nu funcționează pe Windows 10
- Remediați camera utilizată de o altă aplicație în Windows 10
Ar fi foarte frustrant să nu îți poți accesa camera în ultimul minut al programelor întâlnirilor, dar acum ai fi rezolvat toate Camerele sunt rezervate cod de eroare 0xA00f4288 în Windows 10. Continuați să vizitați pagina noastră pentru mai multe sfaturi și trucuri interesante și lăsați-vă comentariile mai jos. De asemenea, dacă aveți întrebări/sugestii cu privire la acest articol, atunci nu ezitați să le trimiteți în secțiunea de comentarii.



