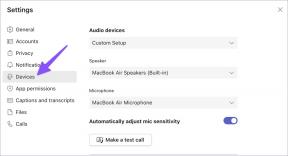Cum să deschideți fișierele recente în Windows 10
Miscellanea / / May 14, 2022
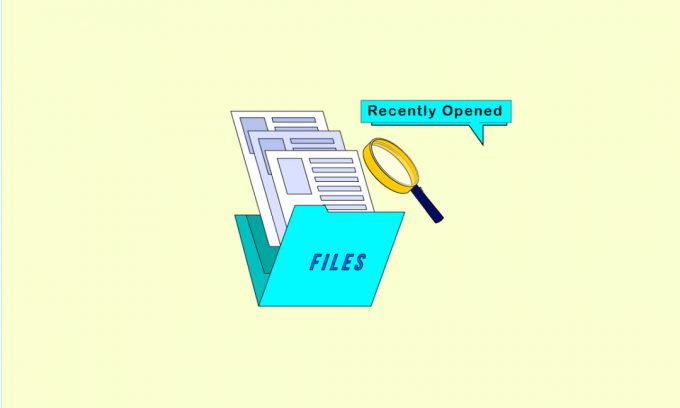
Windows are o bază uriașă de utilizatori și multe companii mari se bazează pe Windows pentru funcționarea lor bună. A câștigat proeminență datorită listei extinse de funcții pe care o oferă utilizatorilor săi. Capacitatea de a gestiona fișiere cu MS Office, de a deschide fotografii și videoclipuri și chiar de a crea aplicații, fiecare dintre acestea se poate face pe Windows 10. În plus, Windows ține evidența activității tale și menține o listă de fișiere deschise recent. Folosind această listă, puteți afla cum să recuperați documente recente sau cum să găsiți documente Word recente. Dacă sunteți cineva care caută sfaturi despre cum să vizualizați fișierele deschise recent în Windows 7, atunci sunteți la locul potrivit. Vă oferim un ghid util care vă va învăța cum să deschideți fișiere recente în Windows 10.
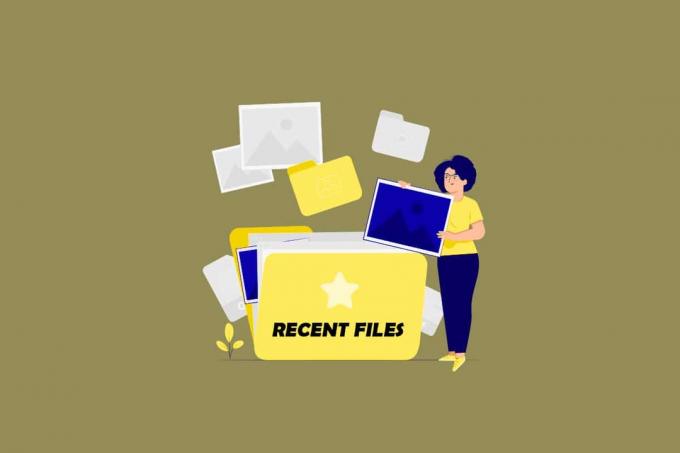
Cuprins
- Cum să deschideți fișierele recente în Windows 10
- Metoda 1: Prin File Explorer
- Metoda 2: Prin caseta de dialog Run
Cum să deschideți fișierele recente în Windows 10
Înțelegerea modului de recuperare a documentelor recente poate fi utilă atunci când trebuie să accesați rapid fișierele pe care le-ați închis recent. Există multe moduri de a învăța cum să găsești recent
Cuvânt documente și găsiți fișiere deschise recent pe Windows 7 sau Windows 10 și iată câteva dintre ele.Metoda 1: Prin File Explorer
Acesta este cel mai simplu mod de a învăța cum să deschideți fișiere recente în Windows 10. Windows File Explorer are o opțiune de acces rapid care afișează lista fișierelor deschise recent. Puteți utiliza această opțiune urmând acești pași.
1. apasă pe Windows + Echei simultan să se deschidă Explorator de fișiere.
2. În panoul din stânga, faceți clic pe Acces rapid opțiune.
Notă: În Windows 10, Explorator de fișiere deschide Acces rapid fereastra implicit.

3. Puteți vedea fișierele deschise recent în partea dreaptă, sub Fisiere recente.

Acum știți cum să deschideți fișierele recente în Windows 10. Dacă nu vedeți opțiunea Acces rapid în File Explorer, urmați pașii de mai jos.
4. Navigați la următoarea locație cale în Explorator de fișiere.
%AppData%\Microsoft\Windows\Recent

5. Se va deschide Obiecte recente fereastră.
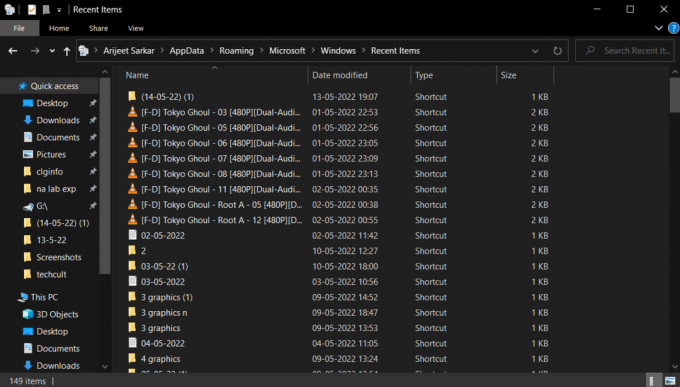
6. Faceți clic dreapta în orice spațiu gol din folderul Elemente recente și selectați Sortați după > Data modificării.
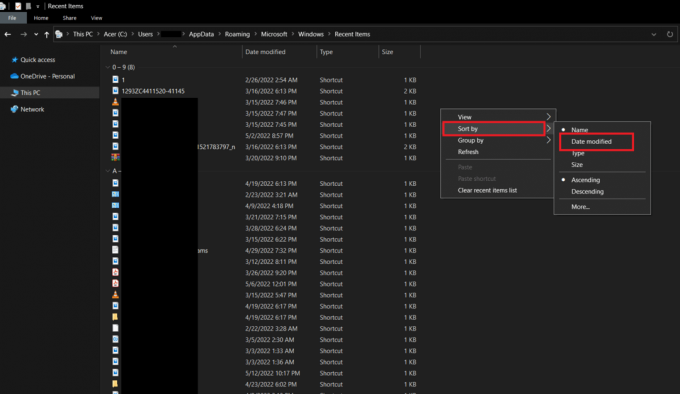
7. Acesta va aranja fișierele în funcție de momentul când au fost deschise ultima dată. Acest lucru vă va permite vizualizați fișierele deschise recent.
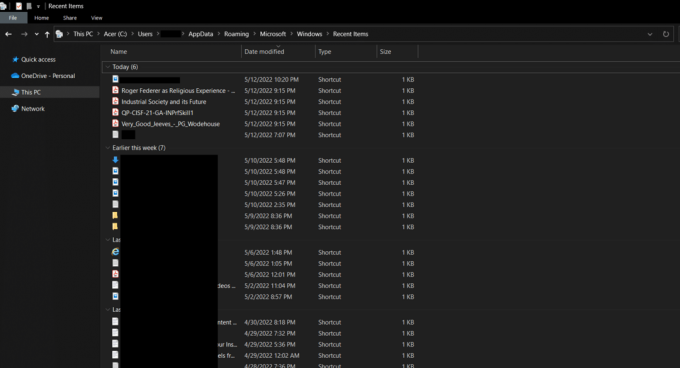
Citește și:Remediați eroarea Windows 10 File Explorer lucrând la el
Metoda 2: Prin caseta de dialog Run
Caseta de dialog Run este folosită pentru a rula diferite tipuri de comenzi în Windows. Aceste comenzi pot fi folosite pentru a efectua sarcini sau pentru a deschide fișiere și directoare împreună cu deschiderea listei de fișiere deschise recent. Urmați acești pași pentru a face același lucru.
1. presa Windows + Rchei împreună pentru a deschide Alerga căsuță de dialog.

2. Tip Recent și loviți Introduce cheia a deschide Recent pliant.
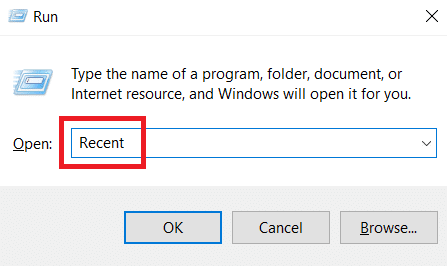
3. Urma Pasul 6 din Metoda 1 pentru a sorta fișierele deschise recent după preferințele dvs.
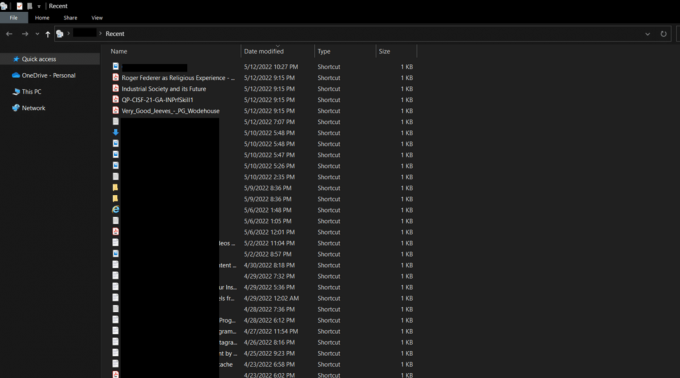
Întrebări frecvente (FAQs)
Î1. Ce activități ale utilizatorilor poate urmări Windows 10?
Ans. Windows poate detecta toate activitățile efectuate în aplicațiile Microsoft. Poate raporta orice modificări aduse software-ului și chiar poate urmări activitatea browserului și anumite apăsări de taste și le poate trimite către Microsoft. Cu toate acestea, puteți ascunde locația dispozitivului dvs. pe Windows 10.
Q2. File Explorer permite extensii?
Ans. Microsoft nu oferă extensii pentru Explorator de fișiere dar sunt disponibile extensii terță parte. Unele dintre aceste extensii pot face Explorer eficient și vă pot ajuta să maximizați potențialul acestuia.
Recomandat:
- Comanda de remediere a eșuat cu codul de eroare 1 Python Egg Info
- Cum să copiați calea completă a unui fișier sau folder pe Windows 10
- Remediați Amazon Kindle care nu se afișează pe computer
- Cum să opriți Windows 10 să nu ceară permisiunea
Sperăm că acest ghid a fost util și că ați putut învăța cum să deschideți fișierele recente în Windows 10. Spune-ne care metodă a funcționat cel mai bine pentru tine. Dacă aveți întrebări sau sugestii, nu ezitați să le trimiteți în secțiunea de comentarii.