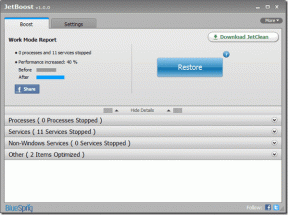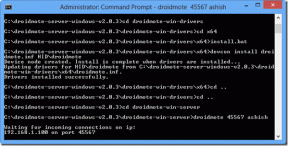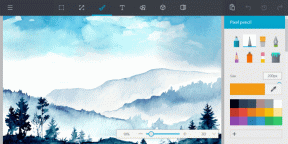Cum să partajez ecranul pe Discord?
Miscellanea / / November 28, 2021
Doriți să partajați ecranul pe Discord? Funcția de partajare a ecranului de pe Discord a fost lansată în 2017. Folosind funcția de partajare a ecranului Discord, utilizatorii pot vedea și interacționa cu ecranul dvs. Citiți mai departe pentru a afla mai multe!
Discord este una dintre cele mai subestimate aplicații pentru chat-ul standard de voce și text, dar pentru jucători și transmiteri live, este cel mai popular instrument de comunicare. A fost dezvoltat în primul rând pentru jucători și pentru cluburile comunității de jocuri. Dar acum, mult mai mulți oameni folosesc Discord ca servere publice și private, cum ar fi grupurile de jucători, grupurile sociale, grupurile de afaceri și, de asemenea, grupurile corporative.
Nu mulți oameni știu asta Discordie oferă, de asemenea, o varietate de opțiuni, cum ar fi apeluri video gratuite și partajarea ecranului. Una dintre cele mai bune caracteristici pe care le-a prezentat este funcția de partajare a ecranului. Folosind această funcție, puteți avea un apel video cu până la nouă persoane, unde fiecare dintre ele împarte ecranul în același timp. Asta înseamnă că nu trebuie să vă deranjați cu nicio aplicație terță parte.
Această caracteristică de partajare simultană a ecranului face Discord cu mult înaintea competițiilor sale. Va deveni într-adevăr una dintre cele mai populare platforme în viitorul aplicațiilor de streaming și apeluri video. Discord este gratuit, precum și cu mai multe funcții și este o aplicație destinată în primul rând fluxurilor de jocuri online și chat-uri peste joc. Este renumit în principal printre jucătorii și oamenii care caută o alternativă la Skype și este conceput în principal pentru jucătorii care doresc să discute și să vorbească în timp ce folosesc servere private prin această rețea.

Această aplicație poate fi exploatată cu ușurință dacă funcționează pe platforme desktop. Unele dintre caracteristicile sale sunt următoarele -
- Discord vă permite să creați mai multe camere de chat, publice și private.
- Primești un panou de mesaje personalizat.
- De asemenea, acceptă protocolul de voce prin Internet, adică un sistem de chat VoIP.
Cuprins
- Cum să partajez ecranul pe Discord?
- #1. Setari video
- #2. Adăugați prieteni la „Lista de apeluri”
- #3. Apel video și opțiuni de partajare a ecranului
- #4. Marcaj video
- #5. Cum se activează sunetul pe partajarea ecranului?
- #6. Partajarea ecranului pe Discord
Cum să partajez ecranul pe Discord?
Din păcate, funcția de partajare a ecranului nu este disponibilă Aplicația mobilă Discord încă, dar puteți opta pentru aceasta pe versiunea desktop. Înainte de a ajunge la partajarea ecranului, trebuie să verificăm setările Video și Camera pentru Discord.
#1. Setari video
1. Deschideți Discord, apoi navigați la Setări. Accesați porțiunea din stânga jos și faceți clic pe pictograma roată la dreapta ta nume de utilizator.
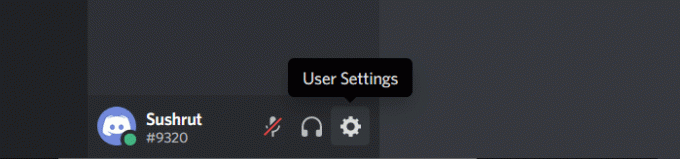
2. Acum du-te la Setările aplicației, derulați în jos și selectați Voce și video. Aici puteți comuta cu setările de chat vocal și apel video.
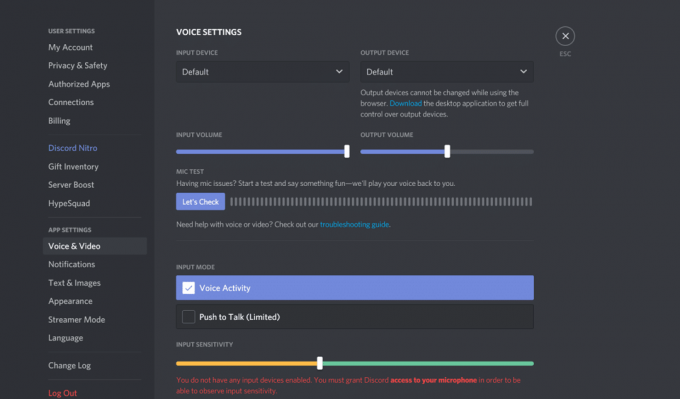
3. Derulați prin Setari video și apoi faceți clic pe Test video buton. Aici trebuie să alegeți camera video pe care doriți să o utilizați pentru apelul video.
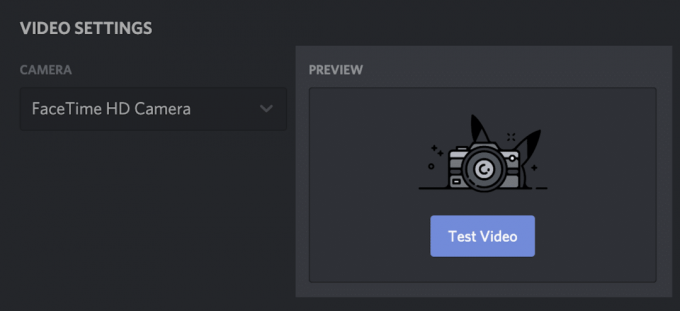
4. Dacă utilizați aplicația Discord Web, vi se va cere să activați Camera. Clic Permite butonul pentru a oferi Discord acces la cameră.
#2. Adăugați prieteni la „Lista de apeluri”
Pentru un apel video, trebuie să fiți prieten cu persoanele care fac parte din grupul dvs. de apeluri video Discord, urmat de următorul pas de a invita fiecare prieten să se alăture serverului pentru a începe. Acum, reveniți la pagina de pornire. Apasă pe Pictograma Discord în partea stângă sus a ecranului.
1. Faceți clic pe Opțiunea prieteni pentru a-ți căuta prietenii pe listă.
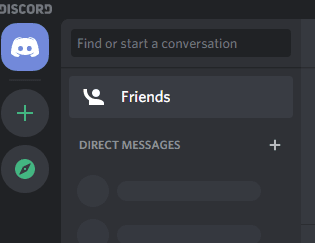
2. Veți găsi opțiunea de apel video în dreapta numelui de utilizator. Trebuie să faceți clic pe Buton de apel video sau plasați cursorul peste numele pentru începerea apelului video.

3. Cand tu dați clic pe numele de utilizator al prietenului dvs., se deschide fereastra de mesaj, iar deasupra acesteia, puteți găsi pictograma apel video. Acum pur și simplu faceți clic pe pictograma apelului video.
#3. Apel video și opțiuni de partajare a ecranului
După începerea apelului video, există o mare varietate de lucruri pe care le puteți face. Să înțelegem acum fiecare pictogramă din fereastra apelului video:
a) Extindeți săgeata în jos: În colțul din stânga jos, veți găsi o pictogramă săgeată în jos pe care o puteți utiliza pentru a maximiza ecranul video. Discord vă oferă funcția de a seta lățimea și înălțimea maximă a videoclipului în funcție de nevoile dvs.
b) Schimbați apel video și partajare ecran: În centrul de jos al ecranului, veți găsi două pictogramele din stânga pentru a comuta de la un apel video la partajarea ecranului și invers. Pictograma monitorului cu o săgeată este opțiunea Partajare ecran.
Pentru partajarea ecranului, trebuie să faceți clic pe pictograma monitorului în partea de jos a ecranului. De asemenea, puteți alege o anumită aplicație de partajat și puteți partaja tot ecranul.
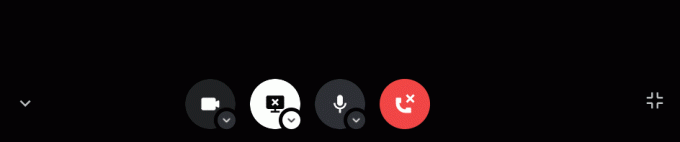
Puteți comuta oricând între apelul video și partajarea ecranului. Trebuie doar să faceți clic pe pictograme și vă deplasați!
c) butonul Părăsiți apel: Aceasta este pentru a încheia apelul și, dacă nu ați terminat efectiv apelul, încercați să evitați să faceți clic accidental pe acesta până când ați terminat cu apelul.
d) Buton Mute: Dacă există o piedică în fundal sau dacă doriți doar să opriți sunetul din alt motiv, puteți face acest lucru făcând clic pe butonul de sunet.
Butonul următor a fost Setări utilizator; era similar cu cel din bara de setări Discord. Dar în noua actualizare, aceasta a fost dezactivată din bară.
e) Comutați ecranul complet: În colțul din dreapta jos, Discord vă oferă, de asemenea, să vă extindeți complet apelul video, indiferent de vizualizarea pe care o utilizați în acel moment. Puteți face clic din nou pe acesta sau apăsați Esc pentru a restrânge ecranul complet.
#4. Marcaj video
Dacă doriți să căutați informațiile unui participant, trebuie să o faceți dați clic pe profilul lor direct din videoclipși, de asemenea, puteți schimba focalizarea din meniul marca. Când comutați la alt ecran sau la profilul oricărui participant, apelul dvs. video apare într-o vizualizare mai mică de la imagine la imagine. Aceasta este ceea ce face Video Marquee.
#5. Cum se activează sunetul pe partajarea ecranului?
Să presupunem că prezentați ecranul și că trebuie să partajați și un sunet. Deci, cum ai face-o?
Puteți activa opțiunea de sunet pe ecran în timpul modului de partajare a ecranului. Acest lucru permite persoanei de pe cealaltă parte să audă clar despre ce specificați sau despre ce îi prezentați. Trebuie să deschideți Fereastra de aplicație și comutați Soundbar. Discord vă oferă funcția de a activa și dezactiva sunetul în timp ce partajați ecranul.

Anunțați-ne să vorbim despre oferta principală aici, și anume, partajarea ecranului, pașii și toate setările sale.
#6. Partajarea ecranului pe Discord
Acum că ați configurat setările pentru apelul video și cunoașteți toate opțiunile, permiteți-ne să trecem la partajarea ecranului acum:
1. În primul rând, trebuie să atingeți Pictograma Partajare ecran. Du-te la jos pentru a căuta scoateți pictograma de partajare a ecranului, așa cum am menționat mai sus.

2. Discord vă va întreba în continuare dacă doriți partajați ecranul complet sau doar aplicația. Puteți alege între aplicații și întregul ecran.
3. Acum, trebuie să configurați rezoluție și frecvență de cadre a partajării ecranului. Aceasta este una dintre caracteristicile unice ale Discordie.

4. După ce ați selectat rezoluția și rata de cadre, faceți clic pe „Opțiune Live în colțul din dreapta jos.
Acum că știți cum să configurați partajarea ecranului în Discord, nu vă deranjează să ne mulțumiți în caseta de comentarii.
Cu toate acestea, există câteva plângeri raportate de utilizatori cu privire la funcția de partajare a ecranului în Discord. S-a observat că uneori, atunci când utilizatorii partajează ecranul, acesta îngheață ecranul sau, uneori, ecranul devine negru. Erori și erori sunt comune în aplicații, așa că nu este nimic de care să vă faceți griji.
Dacă v-ați blocat într-o astfel de situație, vă recomandăm să reporniți computerul și să încercați din nou. Reporniți sistemul, deschideți Discord, reporniți apelul video și partajați ecranul. Dacă acest lucru nu ajută, trebuie să vă verificați GPU-ul. Uneori, ecranul poate deveni negru atunci când GPU-ul comută automat. În acest caz, va trebui să actualizați driverul GPU al computerului și să reporniți aplicația din nou.
Recomandat:
- 15 cele mai bune jocuri de băut pentru Zoom
- Cum să descărcați toate datele contului dvs. Google
- Discord nu se deschide? 7 moduri de a repara
Sperăm că acest articol a fost util și că ați putut partajați cu ușurință ecranul pe Discord. Dacă vă confruntați cu orice altă problemă sau aveți întrebări, nu ezitați să comentați mai jos și să ne anunțați. Vă vom ajuta în cel mai scurt timp!