7 Cele mai bune moduri de a repara difuzorul Nest nu se poate conecta la rețeaua Wi-Fi
Miscellanea / / May 16, 2022
Difuzoarele Google Nest au făcut Asistentul Google accesibil din orice colț al casei sau biroului dvs. Există multe funcții interesante ale Asistentului Google cum ar fi primirea de actualizări de știri, redarea muzicii, memento-uri și capacitatea de a controla dispozitivele inteligente de acasă. Cu toate acestea, va trebui să conectați difuzorul la internet.

Dispozitive Nest efectuați sarcini în timp ce sunteți conectat la rețeaua locală Wi-Fi. Deci, dacă un difuzor nu se poate conecta la internet, nu veți folosi funcționalitatea sa completă. Dacă difuzorul dvs. Nest nu se poate conecta la o rețea Wi-Fi sau continuă să se deconecteze de la aceasta, iată câteva metode pe care le puteți utiliza pentru a rezolva problema.
1. Reporniți routerul Wi-Fi
Acest pas principal exclude posibilitatea unei probleme cu routerul dvs. Wi-Fi. Reporniți routerul Wi-Fi și odată ce rețeaua revine, încercați să vă conectați difuzorul Nest la acesta.
Puteți, de asemenea, să reporniți difuzorul Nest pentru o măsură bună și să verificați dacă este conectat la rețea.
2. Mutați difuzorul Nest mai aproape de routerul Wi-Fi
Dacă plasați difuzorul Nest prea departe de routerul Wi-Fi, este posibil ca difuzorul să fie în afara razei de acoperire și să nu se poată conecta la router. Acesta poate fi cazul, mai ales când ai routerul Wi-Fi în sufragerie și difuzorul într-un dormitor departe de sufragerie sau la un alt etaj.
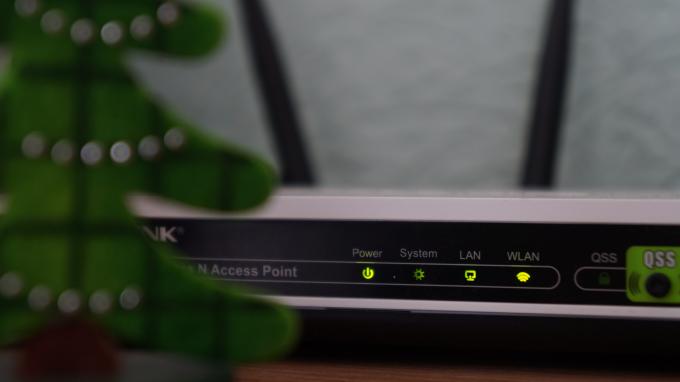
Încercați să mutați difuzorul Nest mai aproape de routerul Wi-Fi sau luați în considerare obținerea unui Router Wi-Fi mesh dacă ai o casă mare. De asemenea, puteți încerca sporește-ți semnalul Wi-Fi și vezi dacă face o diferență.
3. Conectați-vă la o rețea de 2,4 GHz
În timp ce banda de frecvență de 2,4 GHz este în general mai aglomerată decât 5 GHz, vă recomandăm să vă conectați la ea dispozitivele de acasă inteligente, deoarece unele dispozitive nu au suport pentru conectarea la o rețea de 5 GHz. Chiar dacă routerul acceptă banda, veți obține o rază mai mare cu banda de 2,4 GHz.

Deci, dacă difuzorul dvs. Nest este ținut departe de routerul Wi-Fi, cel mai bine este să îl conectați la banda de 2,4 GHz a routerului pentru o rază mai bună.
4. Uitați de rețea și reconectați difuzorul
Să presupunem că v-ați conectat anterior la o rețea de 5 GHz sau că sunteți conectat la o rețea funcțională care nu funcționează la difuzorul Nest. În acest caz, este o idee bună să uitați de rețea și să vă reconectați cu difuzorul. Iată cum o poți face.
Pasul 1: Deschideți aplicația Google Home pe smartphone-ul pe care l-ați folosit pentru a configura difuzorul Nest.
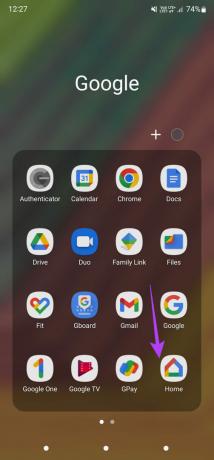
Pasul 2: Veți vedea toate dispozitivele și difuzoarele conectate pe ecranul telefonului. Selectați difuzorul care nu se conectează la rețea.
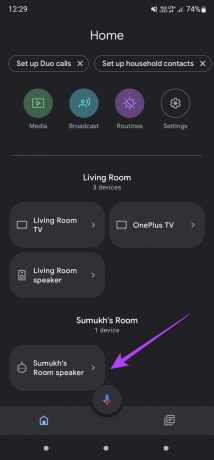
Pasul 3: Atingeți pictograma Setare din colțul din dreapta sus al ecranului.
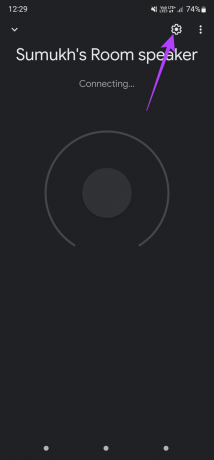
Pasul 4: În categoria General, selectați Informații despre dispozitiv.
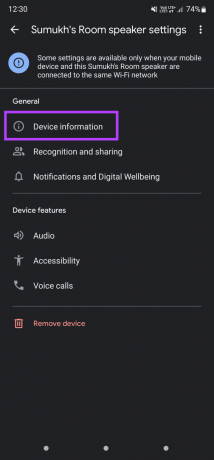
Pasul 5: Lângă informațiile Wi-Fi, atingeți butonul Uitați.

Pasul 6: Selectați Uitați rețeaua în solicitare.

Telefonul vă va elimina rețeaua Wi-Fi. Reveniți la ecranul principal din aplicația Google Home și veți vedea o opțiune pentru a configura din nou difuzorul Nest. Conectați-vă la rețeaua Wi-Fi la alegere.
Notă: Dacă ați schimbat parola ruterului Wi-Fi după asocierea difuzorului, va trebui să uitați rețeaua și să o configurați din nou cu parola actualizată.
5. Scoateți difuzorul și adăugați-l din nou
Aplicația Google Home vă oferă opțiunea de a elimina orice dispozitiv conectat și de a-l configura din nou. Dacă uitarea rețelei și adăugarea din nou nu a ajutat, puteți încerca să eliminați dispozitivul și să-l deconectați de la contul dvs. Google înainte de a-l adăuga din nou. Iată cum.
Pasul 1: Deschideți aplicația Google Home pe smartphone-ul pe care l-ați folosit pentru a configura difuzorul Nest.
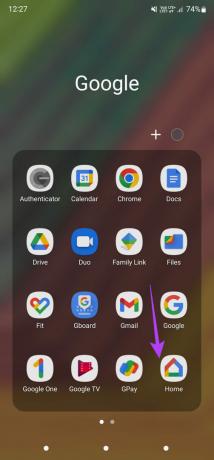
Pasul 2: Veți vedea toate dispozitivele și difuzoarele conectate pe ecranul telefonului. Selectați difuzorul care nu se conectează la rețea.
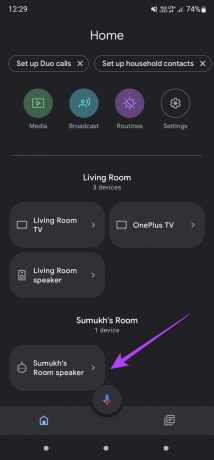
Pasul 3: Atingeți pictograma Setare din colțul din dreapta sus al ecranului.
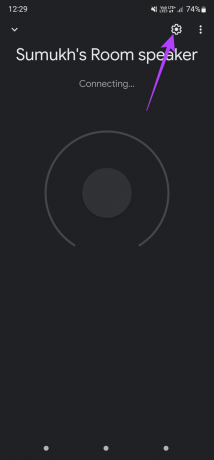
Pasul 4: Selectați butonul Eliminați dispozitivul din partea de jos.

Pasul 5: Atingeți opțiunea Eliminare pentru a deconecta dispozitivul de la contul dvs.
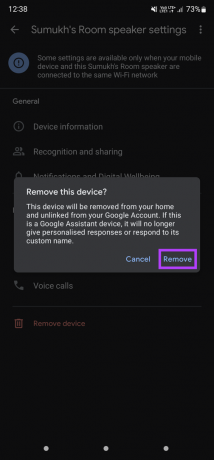
Reveniți la ecranul principal din aplicația Google Home și veți vedea o opțiune pentru a configura difuzorul Nest chiar de la zero.
6. Verificați limita de dispozitiv a routerului dvs. Wi-Fi
Majoritatea routerelor pot limita numărul de dispozitive pe care le puteți conecta la ele. Când routerul își atinge limita, nu puteți conecta un dispozitiv nou la router. Puteți verifica pagina de configurare a routerului pentru a verifica dacă a fost setată o limită.

Dacă routerul dvs. acceptă o aplicație însoțitoare, o puteți utiliza pentru a elimina orice astfel de limită. De asemenea, asigurați-vă că routerul nu blochează difuzorul Nest.
7. Resetați din fabrică difuzorul Nest
Dacă nimic nu funcționează, aceasta este ultima soluție. Resetați din fabrică difuzorul sau dispozitivul dvs. Nest și configurați-l de la zero. Acest lucru ar trebui să rezolve orice probleme cu care vă confruntați cu privire la rețea și conectivitate.
În funcție de difuzorul sau dispozitivul Nest pe care îl aveți, pașii pentru resetarea din fabrică sunt diferiți. Puteți urmări Ghidul oficial Google pentru a vă reseta dispozitivul Nest. Odată resetat, configurați-l de la început prin aplicația Google Home.
Conectați-vă difuzorul Nest la internet
Urmând acești pași ar trebui să vă ajute să restabiliți conexiunea la internet pe difuzorul dvs. Nest, permițându-vă să utilizați toate funcțiile sale fără a vă confrunta cu erori de rețea.
Ultima actualizare pe 16 mai 2022
Articolul de mai sus poate conține link-uri afiliate care ajută la sprijinirea Guiding Tech. Cu toate acestea, nu afectează integritatea noastră editorială. Conținutul rămâne imparțial și autentic.



