Cele mai bune 7 moduri de a repara bateria laptopului Windows care se descarcă atunci când închideți capacul
Miscellanea / / May 16, 2022
Nu toată lumea este dornică să închidă laptopul după ce au lucrat. Punerea laptopului în stare de repaus îl menține gata de utilizare în câteva secunde ori de câte ori îl trezești. Este posibil să observați uneori laptopul cu Windows pierderea unui procent anormal de baterie atunci când închideți capacul. Dacă vă confruntați cu același lucru, iată modalitățile de a repara un laptop cu Windows care se scurge bateria atunci când capacul este închis.

Ați pus laptopul în repaus noaptea și ați pierdut 10%-15% procent de baterie până dimineața? Nu este normal și înainte de a pierde orele de dimineață în încărcarea laptopului, puteți parcurge trucurile de mai jos și puteți rezolva problemele de descărcare a bateriei o dată pentru totdeauna.
1. Dezactivați pornirea rapidă
După cum sugerează și numele, funcția de pornire rapidă vă ajută computerul să pornească mai repede. Uneori, funcția poate merge prost și ține laptopul treaz chiar și atunci când închideți capacul sau închideți laptopul. Când porniți dispozitivul, este posibil să aveți o baterie descărcată. Să dezactivăm pornirea rapidă a laptopului.
Pasul 1: Apăsați tasta Windows și căutați Panoul de control.
Pasul 2: Selectați Hardware și sunet.
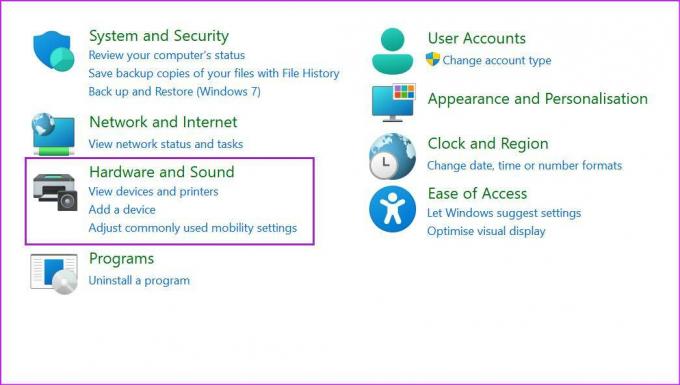
Pasul 3: Faceți clic pe Opțiuni de alimentare.
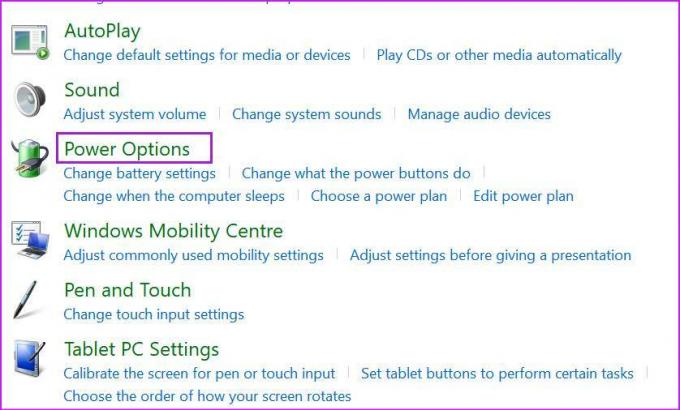
Pasul 4: Selectați Alegeți ce face închiderea capacului din bara laterală din stânga.
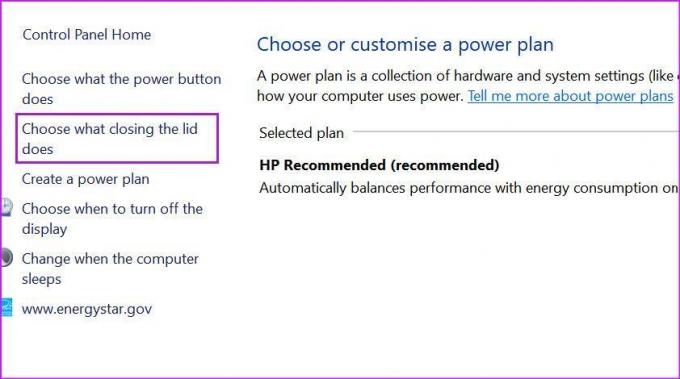
Pasul 5: Dezactivați Activați opțiunea de pornire rapidă și faceți clic pe Salvare modificări în partea de jos.
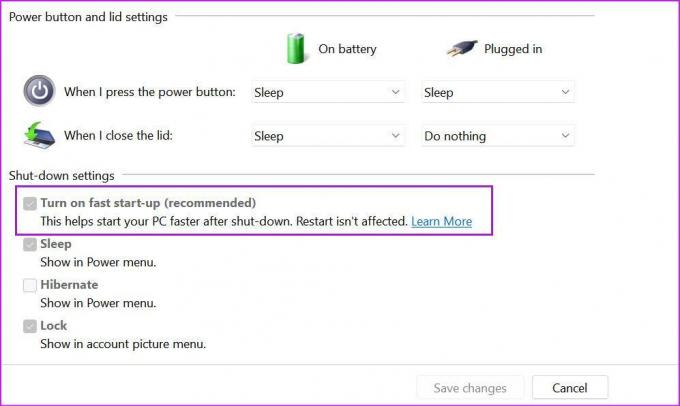
2. Asigurați-vă că suspendați toate procesele Windows
Încercați să actualizați aplicațiile de pe laptop sau să descărcați un fișier mare de pe web? Înainte de a închide capacul laptopului, finalizați sarcina sau întrerupeți procesul de descărcare. Unele servicii pot continua să ruleze în fundal după închiderea capacului și pot descărca rapid bateria.
3. Rulați Power Troubleshooter
Windows 11 vine cu un instrument de depanare a energiei pentru a remedia neregulile legate de consumul bateriei pe laptopuri. Iată cum să rulați un instrument de depanare a energiei și să remediați bateria descărcată a laptopului atunci când închideți capacul.
Pasul 1: Deschideți Setări Windows 11 și selectați Sistem din bara laterală din stânga.
Pasul 2: Faceți clic pe Depanare.
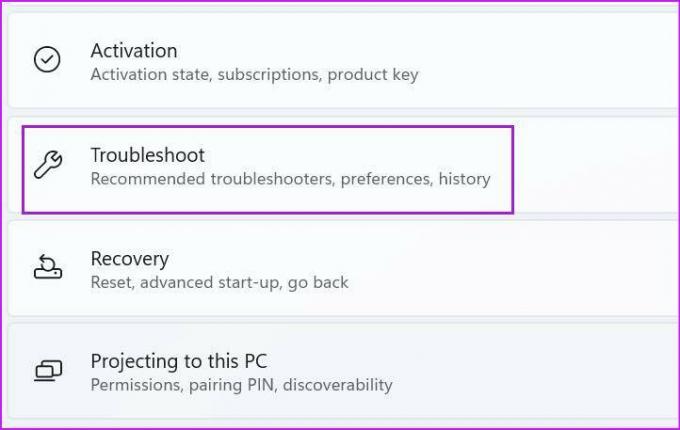
Pasul 3: Deschideți alte instrumente de depanare.
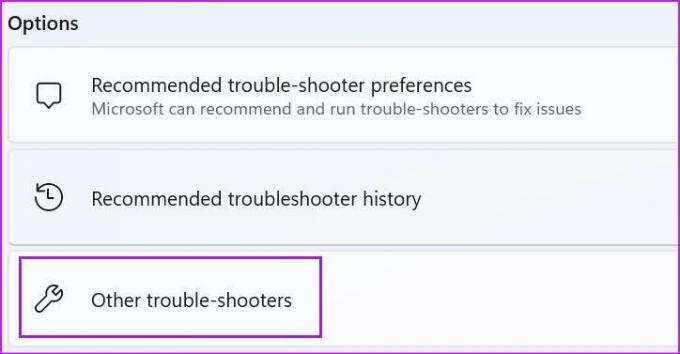
Pasul 4: Rulați un instrument de depanare a energiei și lăsați Windows să rezolve problema.
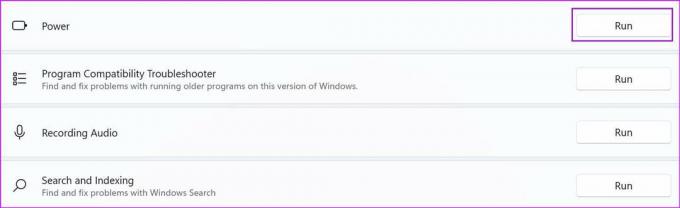
4. Puneți laptopul în stare de repaus când închideți capacul
Unii utilizatori nu își pun laptopul în repaus, ci în schimb închid capacul, presupunând că va intra automat în modul de repaus. Dacă ați selectat „Nu faceți nimic” în timp ce închideți capacul din meniul Panoului de control, laptopul va rămâne treaz și va consuma bateria. Va trebui să faceți o modificare din Panoul de control.
Pasul 1: Deschideți Panoul de control și accesați Opțiuni de alimentare (consultați prima secțiune).
Pasul 2: Selectați Alegeți ce face închiderea capacului.
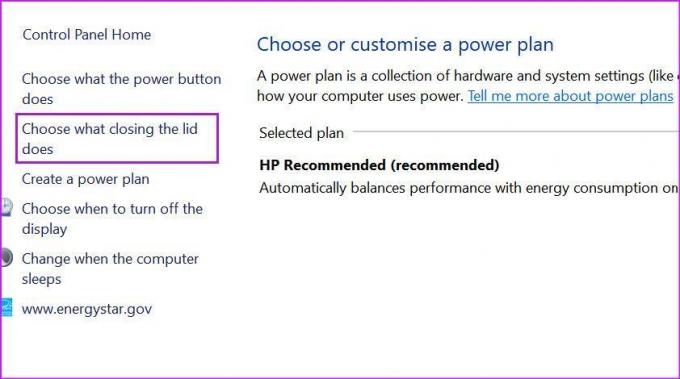
Pasul 3: Din meniul „Când închid capacul”, aveți două opțiuni.
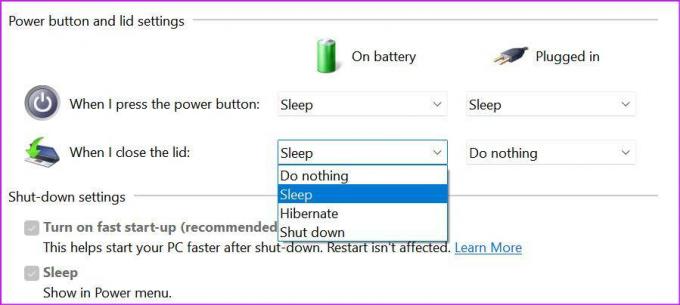
Pe baterie: Utilizați meniul drop-down și selectați Sleep.
Conectat în: Selectați Nu face nimic sau Sleep când este conectat (deși vă recomandăm să selectați sleep).
5. Nu deschideți prea multe aplicații la pornire
După deschiderea capacului laptopului, observați utilizarea ridicată a bateriei și ventilatoarele care se rotesc la un zgomot mai puternic? Poate că sunt prea multe servicii care se deschid la pornire pe laptop. Trebuie să dezactivați deschiderea aplicațiilor și serviciilor irelevante la pornire din meniul de setări.
Pasul 1: Deschideți meniul Setări Windows 11 (utilizați tastele Windows + I).
Pasul 2: Selectați Aplicații din bara laterală din stânga.
Pasul 3: Faceți clic pe Pornire în partea de jos.
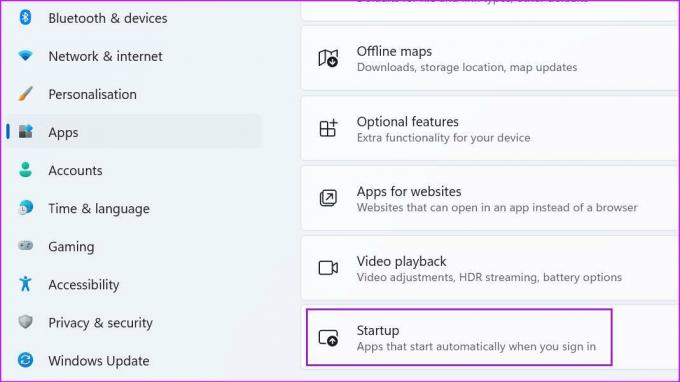
Pasul 4: Verificați aplicațiile și serviciile care se deschid la pornire și impactul acestora asupra sistemului.
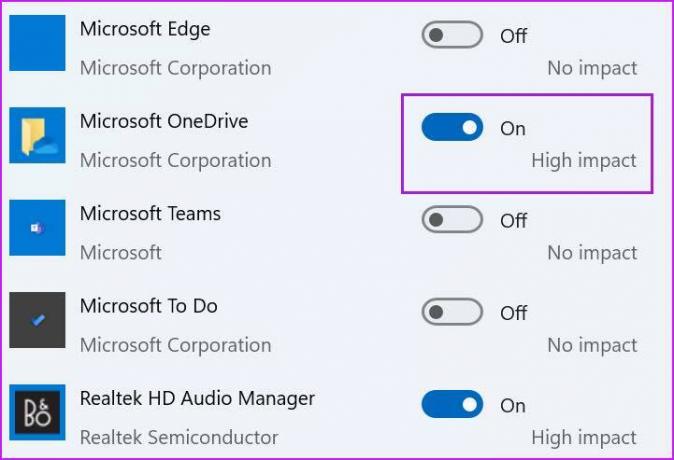
Opriți comportamentul pentru aplicațiile inutile și închideți meniul.
6. Deconectați dispozitivele externe de la laptop
Ai conectat dispozitive USB sau hard disk-uri externe la laptop? Când închideți capacul, dispozitivele conectate ar putea trezi frecvent laptopul și ar putea duce la descărcarea bateriei. Trebuie să deconectați dispozitivele externe de la laptop și apoi să închideți capacul.
7. Verificați starea bateriei
Fiecare baterie de laptop vine cu cicluri de încărcare fixe. În majoritatea laptopurilor moderne, veți vedea 1000 de cicluri de încărcare, iar după aceea, bateria dispozitivului se va degrada. Puteți verifica ciclurile din stânga pentru bateria laptopului dvs. utilizând pașii de mai jos.
Notă: Pașii pentru a verifica starea bateriei (cicluri de încărcare rămase) variază de la un OEM la altul. În capturile de ecran de mai jos, vom folosi un laptop HP.
Pasul 1: Apăsați tasta Windows și căutați HP Support Assistant.
Pasul 2: Apăsați tasta Enter și deschideți meniul.
Pasul 3: Selectați Baterie din tabloul de bord din meniul Sănătate dispozitiv.
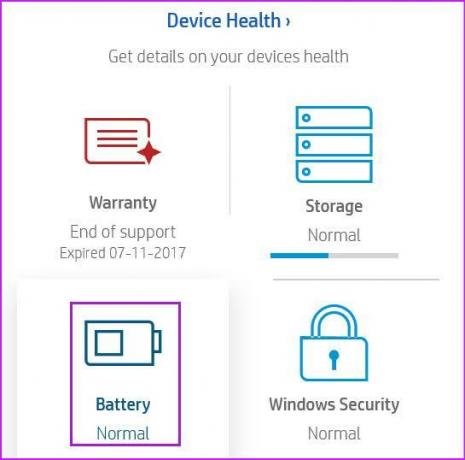
Pasul 4: Rulați verificarea bateriei.
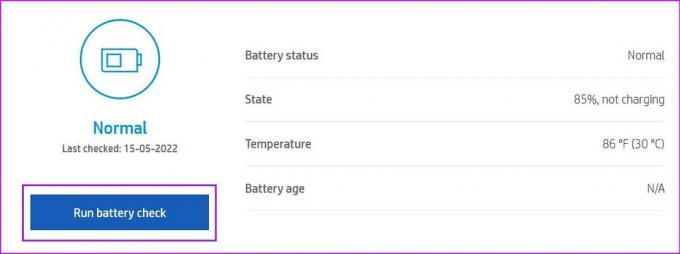
Pasul 5: Din meniul Rezultate, selectați Afișare informații avansate.
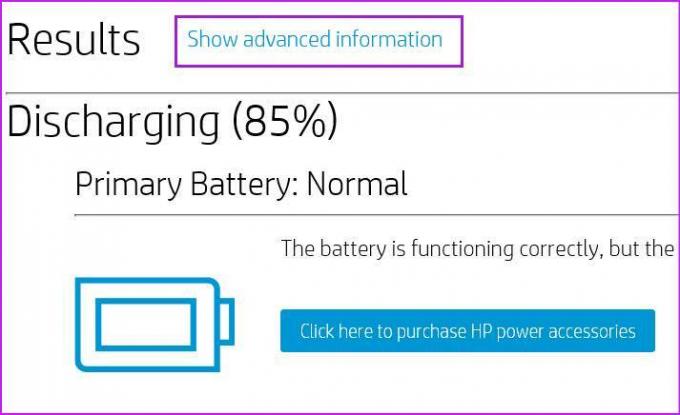
Pasul 6: Verificați numărul de cicluri din stânga din următorul meniu.
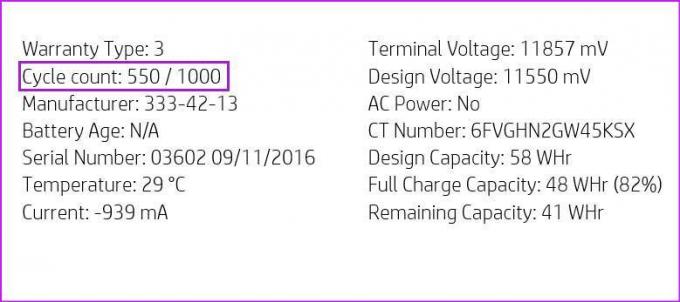
Dacă bateria laptopului tău ajunge la sfârșitul duratei de viață, vei observa consum mare de baterie în timpul utilizării de zi cu zi și la închiderea capacului. Va trebui să-l înlocuiți de companie.
Opriți descărcarea bateriei de pe laptop
Nu veți dori să vă petreceți orele de lucru rămânând lipit de un adaptor de alimentare. Descarcarea bateriei laptopului Windows nu este un fenomen normal. Trebuie să utilizați trucurile de mai sus și să puneți capăt unei utilizări anormale a bateriei atunci când închideți capacul laptopului.
Ultima actualizare pe 16 mai 2022
Articolul de mai sus poate conține link-uri afiliate care ajută la sprijinirea Guiding Tech. Cu toate acestea, nu afectează integritatea noastră editorială. Conținutul rămâne imparțial și autentic.

Compus de
Parth a lucrat anterior la EOTO.tech acoperind știri tehnice. În prezent, lucrează independent la Guiding Tech, scrie despre compararea aplicațiilor, tutoriale, sfaturi și trucuri pentru software și se scufundă adânc în platformele iOS, Android, macOS și Windows.



