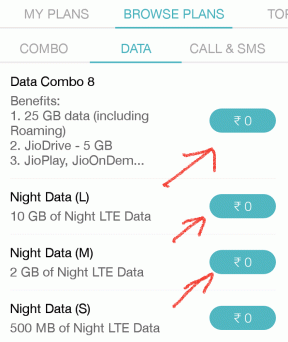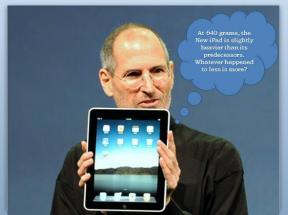Top 7 moduri de a remedia notificările Telegram care nu funcționează pe Windows 10 și Windows 11
Miscellanea / / May 17, 2022
Aplicația Telegram este disponibilă și pentru desktop, pentru a vă permite să vă conectați cu prietenii de pe computerul Windows. Spre deosebire de aplicațiile mobile, desktopul tratează notificările în mod diferit pe Windows 10 și Windows 11. Deci, atunci când Telegram nu reușește să trimită niciunul notificări pe Windows computer, va trebui să îl remediați pentru a evita pierderea oricăror mesaje importante.

Va trebui să vă suflecați mânecile și să depanați aplicația Telegram pentru Windows. Am compilat o mulțime de soluții pentru a remedia problema notificărilor Telegram care nu funcționează pe Windows 10 și Windows 11.
1. Verificați setările de notificare în aplicație
Puteți începe prin a verifica setările aplicației Telegram pentru a vă asigura că notificările nu sunt dezactivate. Iată cum să verificați setările de notificare.
Pasul 1: Deschideți Telegram pe computer și faceți clic pe cele trei linii orizontale din colțul din stânga sus pentru a vizita meniul aplicației.

Pasul 2: Faceți clic pe Setări.

Pasul 3: Accesați Notificări și Sunete.
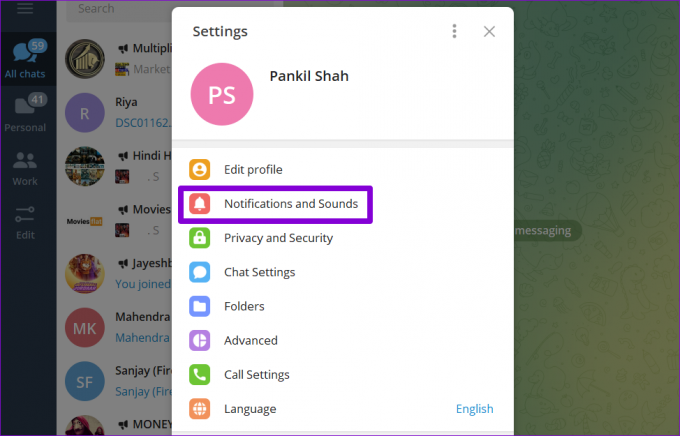
Pasul 4: Activați comutatorul de lângă Notificări desktop.

Verificați dacă notificările funcționează bine.
2. Activați sunetul conversațiilor
Dacă nu primiți notificări de la câteva persoane de contact, grupuri sau canale selectate, este posibil să le fi dezactivat sunetul și să le fi uitat. Urmați pașii de mai jos pentru a activa sunetul notificărilor.
Pasul 1: Lansați aplicația Telegram și deschideți conversația pentru care notificările nu funcționează. Atingeți numele persoanei de contact din partea de sus.

Pasul 2: Activați comutatorul de lângă Notificări.
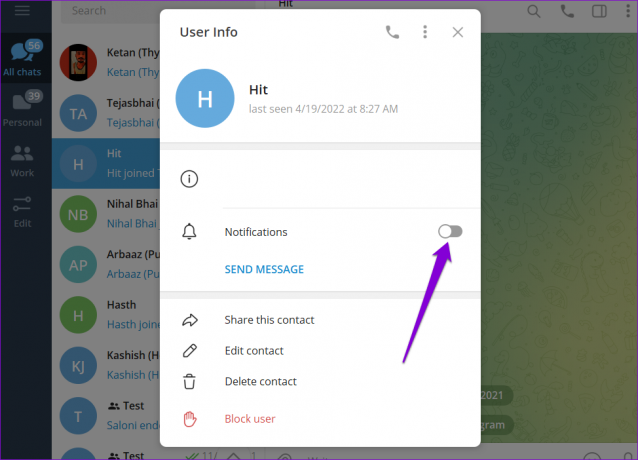
Repetați acest proces pentru toate contactele, grupuri și canale unde notificările nu funcționează.
3. Permite Telegram să funcționeze în fundal
Un alt motiv pentru care aplicația Telegram nu reușește să trimită notificări este dacă nu are permisiunea lucru pe fundal. În acest caz, Windows va suspenda activitățile de fundal ale aplicației și asta înseamnă că nu veți primi mesaje noi până în momentul în care deschideți aplicația. Iată cum să schimbi asta.
Pasul 1: Faceți clic pe pictograma de căutare din bara de activități, introduceți desktop telegram în casetă și deschideți Setările aplicației.

Pasul 2: Utilizați meniul derulant din Permisiunile aplicațiilor de fundal pentru a selecta Întotdeauna din listă.

Odată permis, Telegram ar trebui să vă anunțe cu privire la noile mesaje și alerte pe măsură ce apar.
4. Dezactivați Asistența la focalizare
The Asistență pentru focalizare pe Windows este o caracteristică nouă care vă ajută să vă dedicați timpul unor activități specifice și să evitați distragerile. Când activați anumite setări de asistență Focus, este posibil ca aplicația Telegram să nu vă poată trimite notificări sau alerte pentru mesaje noi. Deci, verificați setările Focus de pe computer pentru a vă asigura că este dezactivat.
Pasul 1: Faceți clic dreapta pe meniul Start și selectați Setări din listă.

Pasul 2: În fila Sistem, faceți clic pe Focus Assist.

Pasul 3: Setați Asistența la focalizare la Oprit.
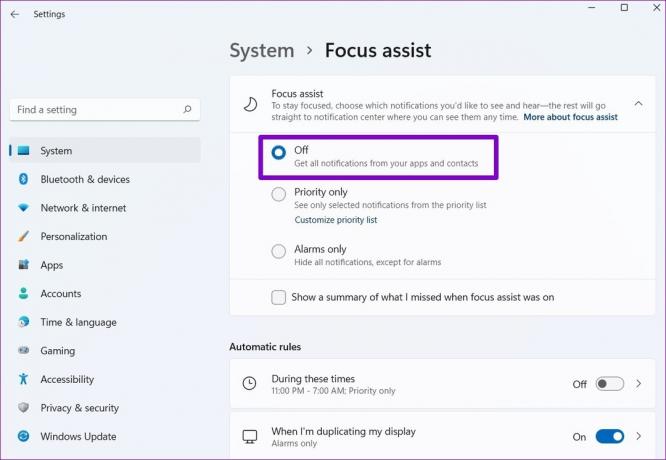
După dezactivarea asistenței Focus, veți primi notificări de la Telegram și de la alte aplicații.
5. Rulați instrumentul de depanare a aplicației Windows Store
Când aplicațiile de pe computer refuză să se deschidă sau nu funcționează conform intenției, rularea instrumentului de depanare a aplicațiilor din magazinul Windows vă poate ajuta. Va diagnostica toate aplicațiile de pe computerul dvs., inclusiv Telegram, și va rezolva orice probleme. Iată cum îl puteți folosi.
Pasul 1: Apăsați tasta Windows + I pentru a deschide aplicația Setări. În fila Sistem, faceți clic pe Depanare.

Pasul 2: Accesați Alte instrumente de depanare.
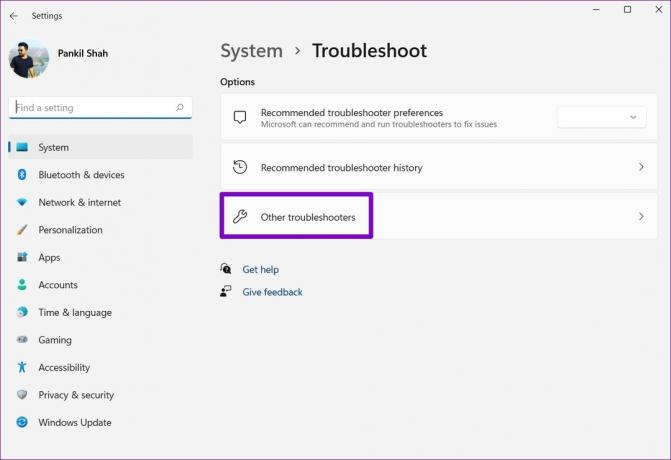
Pasul 3: Derulați în jos și faceți clic pe butonul Run de lângă Windows Store Apps.
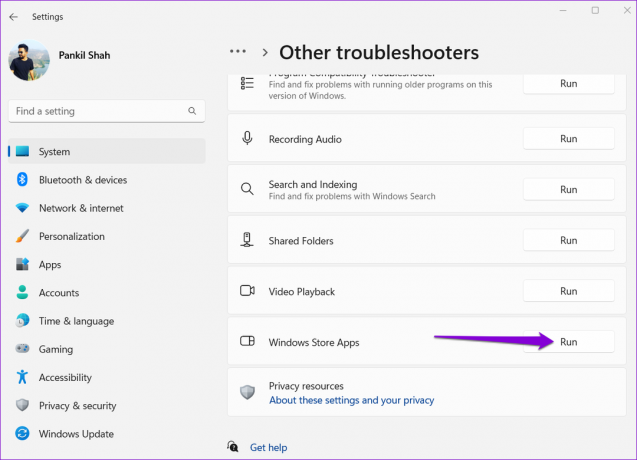
Instrumentul va începe automat să detecteze orice probleme și să le rezolve pentru dvs. După ce rulați instrumentul de depanare, verificați dacă notificările funcționează.
6. Reparați sau resetați aplicația Telegram
Dacă instrumentul de depanare Windows nu detectează nicio problemă, puteți utiliza opțiunea Reparare din Windows pentru a vedea dacă aceasta poate rezolva aplicația Telegram pentru dvs. Nu vă faceți griji, acest lucru nu va afecta datele aplicației.
Pasul 1: Faceți clic pe pictograma de căutare din bara de activități, introduceți desktop telegram în casetă și faceți clic pe Setări aplicație.

Pasul 2: Derulați în jos la secțiunea Resetare și faceți clic pe butonul Reparare.
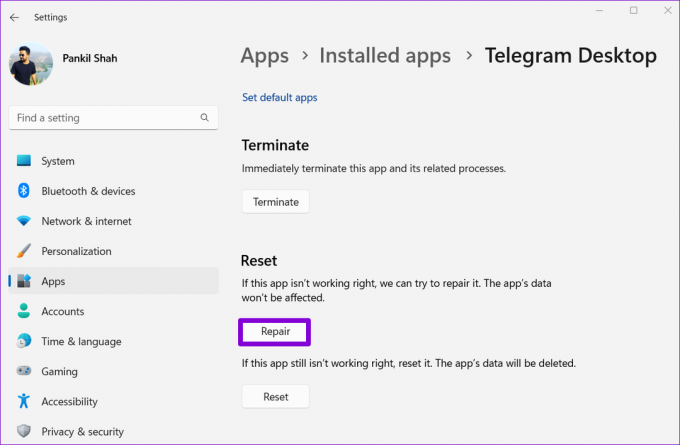
Dacă repararea aplicației nu funcționează, atunci puteți încerca să o resetați. Acest lucru este la fel de eficient ca și dezinstalarea aplicației și instalarea din nou. Rețineți că aceasta va șterge toate datele aplicației.
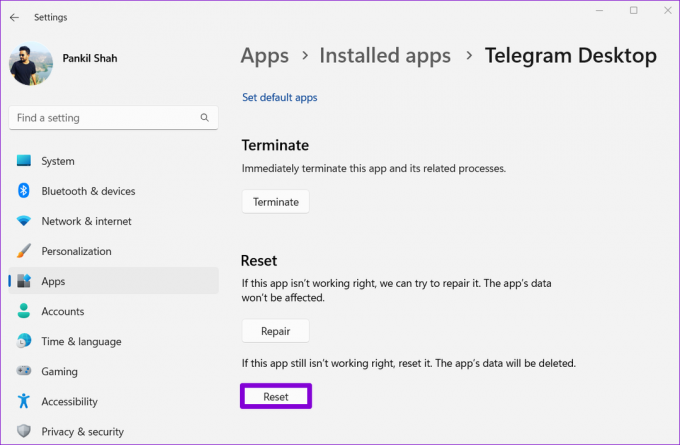
7. Actualizați Telegramul
Utilizarea unei versiuni învechite a aplicației poate duce, uneori, la astfel de probleme de notificare. Deci, dacă nimic nu funcționează, ar trebui să actualizați Aplicația Telegram din Microsoft Store pentru a vedea dacă asta ajută.
Nu ratați niciodată o actualizare
Dacă vă petreceți cea mai mare parte a zilei lucrând pe un computer, probabil că vă bazați pe aplicația desktop Telegram pentru a primi alerte și mesaje. Cu toate acestea, astfel de probleme de notificare nu ar trebui să fie motivul pentru care ratați un mesaj important de la un prieten. Parcurgeți sfaturile menționate mai sus pentru a remedia notificările Telegram Desktop pe computerul dvs. Windows.
Ultima actualizare pe 17 mai 2022
Articolul de mai sus poate conține link-uri afiliate care ajută la sprijinirea Guiding Tech. Cu toate acestea, nu afectează integritatea noastră editorială. Conținutul rămâne imparțial și autentic.

Compus de
Pankil este de profesie inginer civil și și-a început călătoria ca scriitor la EOTO.tech. S-a alăturat recent la Guiding Tech ca scriitor independent pentru a acoperi instrucțiuni, explicații, ghiduri de cumpărare, sfaturi și trucuri pentru Android, iOS, Windows și Web.