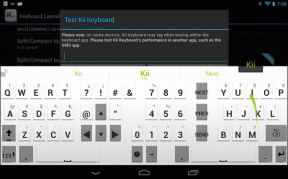Remediați Windows Update blocat la 0% [SOLUȚIONAT]
Miscellanea / / November 28, 2021
Dacă aveți o copie autentică a Windows, atunci este posibil să știți cât de importante sunt actualizările furnizate de Microsoft pentru sistemul dumneavoastră de operare. Cu ajutorul acestor actualizări, sistemul dumneavoastră devine mai sigur prin corecțiile diverselor vulnerabilități de securitate. Dar ce se întâmplă când ești blocat să descarci Windows Update? Ei bine, acesta este cazul aici, în care Windows Update s-a blocat la 0% și indiferent cât ai aștepta sau ce ai face, va rămâne blocat.
![Remediați Windows Update blocat la 0% [SOLUȚIONAT]](/f/ba4d47f651fad55a76b4f9c14b065af7.png)
Actualizarea Windows este o caracteristică esențială care se asigură că Windows primește actualizări de securitate critice pentru a vă proteja computerul de încălcarea securității, cum ar fi WannaCrypt recent, Ransomware etc. Dar dacă nu reușiți să descărcați cele mai recente actualizări, atunci aceasta ar putea fi o problemă care trebuie remediată cât mai curând posibil. Deci, fără să pierdem timp, să vedem Cum să remediați Windows Update blocat la 0% cu ajutorul ghidului de depanare enumerat mai jos.
Cuprins
- Remediați Windows Update blocat la 0% [SOLUȚIONAT]
- Metoda 1: Dezactivați toate serviciile non-Microsoft (pornire curată)
- Metoda 2: Redenumiți folderul SoftwareDistribution
- Metoda 3: Dezactivați temporar software-ul antivirus și paravanul de protecție Windows
- Metoda 4: Rulați CCleaner și Malwarebytes
- Metoda 5: Rulați instrumentul de depanare Windows Update
- Metoda 6: Ștergeți folderul SoftwareDistribution
Remediați Windows Update blocat la 0% [SOLUȚIONAT]
Notă: Asigura-te ca creați un punct de restaurare doar în cazul în care ceva nu merge bine.
Dacă ați încercat deja să așteptați câteva ore, atunci fără a ezita să urmați metodele de mai jos, actualizările Windows sunt blocate.
Metoda 1: Dezactivați toate serviciile non-Microsoft (pornire curată)
1. apasă pe Tasta Windows + R butonul, apoi tastați msconfig și faceți clic Bine.
![msconfig | Remediați Windows Update blocat la 0% [SOLUȚIONAT]](/f/c8a1148be64185fffef1e45bc23eb937.png)
2. Sub fila General sub, asigurați-vă Pornire selectivă este bifat.
3. Debifați Încărcați elementele de pornire sub pornire selectivă.

4. Comutați la Fila Service și bifa Ascunde toate serviciile Microsoft.
5. Acum faceți clic Dezactivați toate butoanele pentru dezactivați toate serviciile inutile care ar putea provoca conflicte.

6. În fila Pornire, faceți clic Deschideți Task Manager.

7. Acum, în Fila Pornire (În interiorul Managerului de activități) dezactivați toate elementele de pornire care sunt activate.

8. Clic Bine și apoi Repornire. Acum încercați din nou să actualizați Windows și de data aceasta veți putea să vă actualizați Windows cu succes.
9. Apăsați din nou pe Tasta Windows + R butonul și tastați msconfig și apăsați Enter.
10. În fila General, selectați Opțiune de pornire normală apoi faceți clic pe OK.

11. Când vi se solicită să reporniți computerul, faceți clic pe Restart. Acest lucru te-ar ajuta cu siguranță Remediați Windows Update blocat la 0%.
Metoda 2: Redenumiți folderul SoftwareDistribution
1. Deschideți linia de comandă. Utilizatorul poate efectua acest pas căutând „cmd” și apoi apăsați Enter.

2. Acum tastați următoarele comenzi pentru a opri Windows Update Services și apoi apăsați Enter după fiecare:
net stop wuauserv
net stop cryptSvc
biți de oprire net
net stop msserver
![Opriți serviciile de actualizare Windows wuauserv cryptSvc bits msserver | Remediați Windows Update blocat la 0% [SOLUȚIONAT]](/f/1ee85732a5b4a7979110d5a9c33ec854.png)
3. Apoi, tastați următoarea comandă pentru a redenumi folderul SoftwareDistribution și apoi apăsați Enter:
ren C:\Windows\SoftwareDistribution SoftwareDistribution.old
ren C:\Windows\System32\catroot2 catroot2.old

4. În cele din urmă, tastați următoarea comandă pentru a porni Windows Update Services și apăsați Enter după fiecare:
net start wuauserv
net start cryptSvc
biți net de pornire
net start msserver

5. Reporniți computerul pentru a salva modificările.
Metoda 3: Dezactivați temporar software-ul antivirus și paravanul de protecție Windows
Uneori, programul antivirus poate provoca o eroare și pentru a verifica acest lucru nu este cazul aici. Trebuie să dezactivați antivirusul pentru o perioadă limitată de timp, astfel încât să puteți verifica dacă eroarea apare în continuare când antivirusul este oprit.
1. Faceți clic dreapta pe Pictograma programului antivirus din bara de sistem și selectați Dezactivați.

2. Apoi, selectați intervalul de timp pentru care Antivirusul va rămâne dezactivat.

Notă: Alegeți cel mai mic timp posibil, de exemplu, 15 minute sau 30 de minute.
3. După ce ați terminat, încercați din nou să vă conectați pentru a deschide Google Chrome și verificați dacă eroarea se rezolvă sau nu.
4. Căutați panoul de control din bara de căutare din meniul Start și faceți clic pe el pentru a deschide Panou de control.
![Introduceți Control Panel în bara de căutare și apăsați Enter | Remediați Windows Update blocat la 0% [SOLUȚIONAT]](/f/aad44996240b9dfc29b2bad4efe2bfac.png)
5. Apoi, faceți clic pe Sistem și securitate apoi faceți clic pe Firewall Windows.

6. Acum, din fereastra din stânga, faceți clic pe Activați sau dezactivați Windows Firewall.

7. Selectați Opriți paravanul de protecție Windows și reporniți computerul.

Încercați din nou să deschideți Google Chrome și să vizitați pagina web, care arăta mai devreme eroare. Dacă metoda de mai sus nu funcționează, vă rugăm să urmați aceiași pași pentru porniți din nou firewall-ul.
Metoda 4: Rulați CCleaner și Malwarebytes
1. descarca si instaleaza CCleaner & Malwarebytes.
2. Rulați Malwarebytes și lăsați-l să vă scaneze sistemul pentru fișiere dăunătoare. Dacă este găsit malware, acesta le va elimina automat.

3. Acum rulați CCleaner și selectați Curățare personalizată.
4. Sub Curățare personalizată, selectați fila Windows și bifați valorile implicite și faceți clic A analiza.
![Selectați Custom Clean, apoi bifați implicit în fila Windows | Remediați Windows Update blocat la 0% [SOLUȚIONAT]](/f/4edaa5269ca8219a86ca500310019ff8.png)
5. Odată ce Analiza este completă, asigurați-vă că sunteți sigur că veți elimina fișierele de șterse.

6. În cele din urmă, faceți clic pe Rulați Cleaner butonul și lăsați CCleaner să-și urmeze cursul.
7. Pentru a vă curăța în continuare sistemul, selectați fila Registryși asigurați-vă că sunt verificate următoarele:

8. Faceți clic pe Scaneaza pentru probleme butonul și permiteți CCleaner să scaneze, apoi faceți clic pe Remediați problemele selectate buton.
![Odată ce scanarea problemelor este finalizată, faceți clic pe Remediați problemele selectate | Remediați Windows Update blocat la 0% [SOLUȚIONAT]](/f/cbada4856b08267fadf9d31220215832.png)
9. Când CCleaner întreabă „Doriți modificări de rezervă ale registrului?” selectați Da.
10. După finalizarea copiei de rezervă, faceți clic pe Remediați toate problemele selectate buton.
11. Reporniți computerul pentru a salva modificările.
Metoda 5: Rulați instrumentul de depanare Windows Update
1. Căutați panou de control din bara de căutare din meniul Start și faceți clic pe ea pentru a deschide Panou de control.

2. Tip depanare în bara de căutare, apoi faceți clic pe Depanare.

2. Apoi, din fereastra din stânga, selectați panoul A vedea tot.
3. Apoi, din lista Depanare probleme computer, selectați Windows Update.

4. Urmați instrucțiunile de pe ecran și lăsați să ruleze Windows Update Troubleshoot.

5. Reporniți computerul și încercați din nou să instalați actualizări care au fost blocate.
Metoda 6: Ștergeți folderul SoftwareDistribution
1. Apăsați tasta Windows + R apoi tastați servicii.msc și apăsați Enter.
![servicii.msc windows | Remediați Windows Update blocat la 0% [SOLUȚIONAT]](/f/de6d56372144322c2d50ae2771fb3143.png)
2. Faceți clic dreapta pe Serviciul Windows Update și selectați Stop.

3. Deschideți File Explorer, apoi navigați la următoarea locație:
C:\Windows\SoftwareDistribution
4. Sterge tot fișierele și folderele de sub SoftwareDistribution.

5. Din nou, faceți clic dreapta pe Serviciul Windows Update apoi selectați Start.

6. Acum să încercăm să descărcați actualizările care au fost blocate mai devreme.
Recomandat:
- Remediați utilizarea Microsoft Compatibility Telemetry High Disk în Windows 10
- Remediați pictogramele de sistem care nu se afișează în bara de activități Windows 10
- Cum să remediați lipsa panoului de control NVIDIA în Windows 10
- Remediați camera web integrată care nu funcționează pe Windows 10
Asta ai cu succes Remediați Windows Update blocat la 0% dar dacă mai aveți întrebări cu privire la această postare, nu ezitați să le întrebați în secțiunea de comentarii.
![Remediați Windows Update blocat la 0% [SOLUȚIONAT]](/uploads/acceptor/source/69/a2e9bb1969514e868d156e4f6e558a8d__1_.png)