6 Cele mai bune moduri de a remedia aplicația Numbers care nu se deschide pe Mac
Miscellanea / / May 18, 2022
Aplicația Numbers este încărcată cu opțiuni pentru a crea foi de calcul uimitoare. Puteți juca nu doar cu numere, ci și să vă îmbunătățiți foaia de calcul adăugarea unui fișier audio la ea. Aplicația vine preinstalată pentru iPhone, iPad și Mac. Este o alternativă bună pentru programe precum Foi de calcul Google și Microsoft Excel.

Dar uneori, utilizatorii nu pot continua să lucreze la aplicația Numbers pe Mac-ul lor. Aplicația nu se deschide și, prin urmare, provoacă o întârziere în fluxul de lucru. Iată câteva soluții pentru a remedia aplicația Numbers care nu se deschide pe Mac.
1. Forțați părăsirea și relansați aplicația Numbers
Primul plan de acțiune este de a forța închiderea și repornirea aplicației în timpul unui astfel de scenariu. Este ca și cum ați elimina aplicația de la rularea în fundal pe telefonul dvs. Renunțarea forțată va oferi aplicației Numbers un nou început pe Mac. Urmați acești pași.
Pasul 1: Faceți clic pe logo-ul Apple din colțul din stânga sus.

Pasul 2: Selectați Forțare renunțare din lista de opțiuni.

Pasul 3: În fereastra Force Quit, selectați Numbers și faceți clic pe Force Quit.

Pasul 4: Relansați aplicația Numbers.
2. Actualizați aplicația Numbers
Dacă renunțarea forțată nu a funcționat pentru dvs., următorul pas pe care ar trebui să îl luați în considerare este să căutați o actualizare a aplicației. The Aplicația Numere versiunea ar putea fi veche pe Mac și acesta ar putea fi motivul pentru care nu se deschide din cauza unor erori. Deci, actualizarea aplicației pe Mac asigură o utilizare fără probleme.
Urmați acești pași.
Pasul 1: Apăsați Comandă + Bara de spațiu pentru a lansa Căutare Spotlight, tastați Magazin de aplicații, și apăsați Return.

Pasul 2: Faceți clic pe Actualizări în meniul din stânga.

Pasul 3: Apăsați Command + R pentru a reîmprospăta pagina.
Dacă vedeți o actualizare pentru aplicația Numbers, descărcați-o și instalați-o.
3. Porniți Mac-ul în modul sigur
Modul sigur vă va ajuta să investigați dacă o aplicație terță parte intervine în timp ce lansați aplicația Numbers. Modul de siguranță va dezactiva toate aplicațiile terță parte și va rula aplicațiile de sistem numai în timp ce porniți Mac-ul. Urmați acești pași.
Pentru utilizatorii M1 Mac
Pasul 1: Faceți clic pe sigla Apple din colțul din stânga sus și selectați Închidere.

Pasul 2: Odată ce Mac-ul dvs. se închide, apăsați și mențineți apăsat butonul de pornire până când vedeți două opțiuni de pornire – Macintosh HD și Opțiuni.
Pasul 3: Selectați Macintosh HD și faceți clic pe Continuare în modul sigur.

Pasul 4:Încercați să lansați aplicația Numbers după ce Mac-ul dvs. pornește în modul sigur.
Pentru utilizatorii Intel Mac
Pasul 1: Faceți clic pe sigla Apple din colțul din stânga sus și selectați Reporniți.

Pasul 2: Apăsați și mențineți apăsată tasta Shift când Mac-ul dvs. repornește.
Pasul 3: Eliberați tasta Shift, fereastra de conectare va apărea pe ecran.
4. Rulați Disk Utility pe Mac-ul dvs
Disk Utility este o opțiune pentru verificarea eventualelor erori de stocare pe Mac. Aceste erori de stocare afectează performanța Mac-ului dvs. Acestea apar atunci când instalați aplicații aleatorii sau mutați fișiere mari. Aceste erori de stocare ar putea fi motivul pentru care aplicația Numbers nu se deschide pe Mac.
Urmați acești pași pentru a verifica și remedia același lucru.
Pasul 1: Apăsați Comandă + Bara de spațiu pentru a afișa Spotlight Search, tastați Utilitatea discului, și apăsați Enter.

Pasul 2: În fereastra Utilitar de disc, faceți clic pe opțiunea Primul ajutor.

Pasul 3: Faceți clic pe Run pentru a începe Primul Ajutor.

Pasul 4: Faceți clic pe Continuați pentru a vă confirma acțiunea.

Încercați să relansați aplicația Numbers după ce Utilitarul de disc repară eventualele erori de stocare pe Mac.
5. Verificați actualizarea macOS
Dacă încă nu puteți deschide aplicația Numbers, ar trebui să vă gândiți acum să verificați dacă există o actualizare macOS. Dacă nu ți-ai actualizat Mac-ul de ceva timp, ar trebui să-l cauți acum. Fiecare versiune nouă de macOS aduce o optimizare mai bună, în special pentru aplicațiile native Apple. Vă recomandăm să mențineți sistemul de operare al dispozitivelor dvs. actualizat în orice moment.
Urmați acești pași.
Pasul 1: Faceți clic pe sigla Apple și faceți clic pe Despre acest Mac.

Pasul 2: Faceți clic pe Actualizare software.

Dacă vedeți o actualizare pentru Mac, descărcați-o și instalați-o.
După instalarea actualizării, încercați să lansați aplicația Numbers.
6. Dezinstalați și reinstalați aplicația Numbers
Ar trebui să optați pentru ultima soluție: dezinstalarea și reinstalarea aplicației Numbers. Urmați acești pași.
Pasul 1:Apăsați Comandă + Bara de spațiu pentru a lansa Căutare Spotlight, tastați Finder, și apăsați Return. Sau puteți face clic pe pictograma Finder de pe Dock.

Pasul 2: Faceți clic pe Aplicații din meniul din stânga.

Pasul 3: Selectați Numere din listă.

Pasul 4: Trageți și plasați pictograma în Coșul de reciclare.
Pasul 5: Confirmați acțiunea folosind TouchID sau parola.
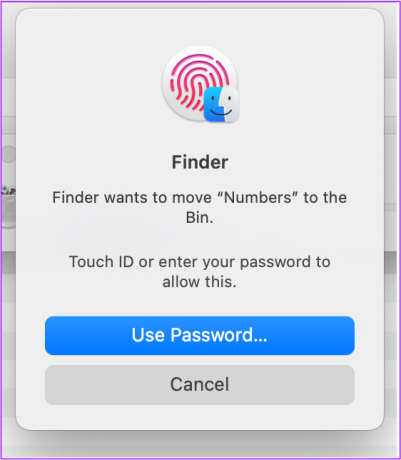
Pasul 6: Deschideți Coșul de reciclare și faceți clic pe Golire.

Pasul 7: Faceți clic pe Empty Bin pentru a confirma acțiunea.

Pasul 8: Deschideți App Store și descărcați din nou aplicația Numbers.
Deschideți cu ușurință aplicația Numbers pe Mac
Acești pași vă vor ajuta să remediați problemele cu aplicația Numbers de pe Mac. Aplicațiile native Apple vă pot îndeplini aproape toate nevoile personale și profesionale. Și odată cu lansarea de noi versiuni macOS în fiecare an, putem vedea multe funcții noi în aceste aplicații.
Ultima actualizare pe 18 mai 2022
Articolul de mai sus poate conține link-uri afiliate care ajută la sprijinirea Guiding Tech. Cu toate acestea, nu afectează integritatea noastră editorială. Conținutul rămâne imparțial și autentic.



