Remedierea Windows Hello nu este disponibilă pe acest dispozitiv pe Windows 10
Miscellanea / / November 28, 2021
Remedierea Windows Hello nu este disponibilă pe acest dispozitiv pe Windows 10: Windows Hello este o funcție din Windows 10 care vă permite să vă conectați folosind amprenta digitală, recunoașterea feței sau scanarea irisului folosind Windows Hello. Acum, Windows Hello este o tehnologie bazată pe biometrie, care permite utilizatorilor să-și autentifice identitatea pentru a-și accesa dispozitivele, aplicațiile, rețelele etc. folosind oricare dintre metodele de mai sus.
Windows Hello este o modalitate excelentă de a vă proteja sistemul de hackeri care folosesc atacuri de forță brută pentru a obține acces la sistem și, prin urmare, trebuie să activați Windows Hello în Setările Windows 10. Pentru a face asta, trebuie să navigați la Setări > Conturi > Opțiuni de conectare și activați comutatorul sub Windows Hello pentru a activa această caracteristică.
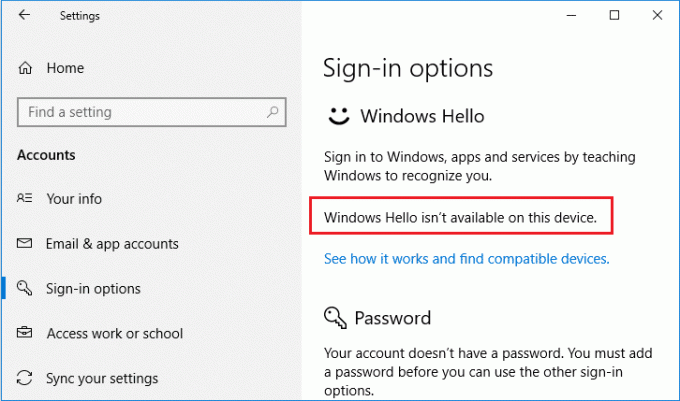
Dar ce se întâmplă dacă vedeți mesajul de eroare „Windows Hello nu este disponibil pe acest dispozitiv”? Ei bine, pentru a accesa efectiv Windows Hello, trebuie să aveți nevoie de hardware-ul adecvat pentru conectarea bazată pe biometrie. Dar dacă aveți deja hardware-ul adecvat și încă vedeți mesajul de eroare de mai sus, atunci problema trebuie să fie legată de drivere sau de configurația Windows 10. Oricum, fără să pierdem timp, să vedem Cum să remediați Windows Hello nu este disponibil pe acest dispozitiv pe Windows 10 cu ajutorul tutorialului de mai jos.
Notă:Iată lista dintre toate dispozitivele Windows 10 care acceptă Windows Hello.
Cuprins
- Remedierea Windows Hello nu este disponibilă pe acest dispozitiv pe Windows 10
- Metoda 1: Verificați Windows Update
- Metoda 2: Rulați Instrumentul de depanare hardware și dispozitive
- Metoda 3: Activați utilizarea datelor biometrice din Editorul de politici de grup
- Metoda 4: Actualizați driverele biometrice din Device Manager
- Metoda 5: Dezactivați pornirea rapidă
- Metoda 6: Resetați recunoașterea facială/amprentă
Remedierea Windows Hello nu este disponibilă pe acest dispozitiv pe Windows 10
Asigura-te ca creați un punct de restaurare doar în cazul în care ceva nu merge bine.
Metoda 1: Verificați Windows Update
1.Apăsați tasta Windows + I și apoi selectați Actualizare și securitate.

2. Apoi, sub Stare actualizare, faceți clic pe „Verifică pentru actualizări.“

3.Dacă este găsită o actualizare pentru computerul dvs., instalați actualizarea și reporniți computerul.
Metoda 2: Rulați Instrumentul de depanare hardware și dispozitive
1.Apăsați tasta Windows + I pentru a deschide Setări, apoi faceți clic pe Actualizare și securitate pictograma.

2. Din meniul din stânga, asigurați-vă că selectați Depanați.
3. Acum, în secțiunea „Găsiți și remediați alte probleme”, faceți clic pe „Hardware și dispozitive“.

4. În continuare, faceți clic pe Rulați instrumentul de depanare și urmați instrucțiunile de pe ecran pentru a remediați Windows Hello nu este disponibil pe acest dispozitiv în cazul erorii Windows 10.

Metoda 3: Activați utilizarea datelor biometrice din Editorul de politici de grup
Notă: Această metodă nu va funcționa pentru utilizatorii Windows 10 Home Edition, această metodă este doar pentru utilizatorii Windows 10 Pro, Education și Enterprise Edition.
1.Apăsați tasta Windows + R apoi tastați gpedit.msc și apăsați Enter pentru a deschide Editor de politici de grup.

2. Navigați la următoarea cheie de registry:
Configurare computer > Șabloane administrative > Componente Windows > Biometrie
3. Asigurați-vă că selectați Biometrie apoi în fereastra din dreapta faceți dublu clic pe „Permite utilizarea biometriei“.

4. Bifă „Activat” sub proprietățile politicii și faceți clic pe Aplicare urmat de OK.
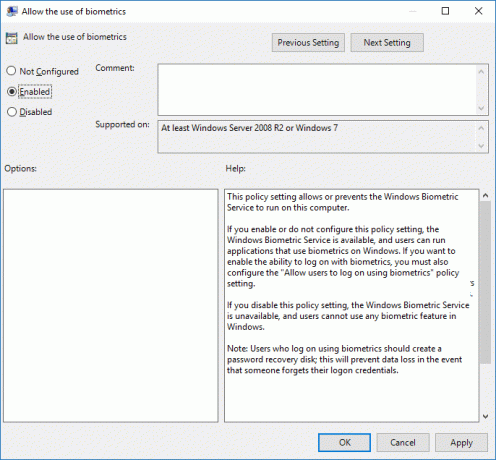
5.Reporniți computerul pentru a salva modificările.
Metoda 4: Actualizați driverele biometrice din Device Manager
1.Apăsați tasta Windows + R apoi tastați devmgmt.msc și apăsați Enter pentru a deschide Device Manager.

2.Acum faceți clic pe Acțiune din meniu apoi selectați „Scanați pentru modificări hardware“.

3. În continuare, extindeți Biometrie apoi faceți clic dreapta pe Dispozitiv cu senzor de amprentă sau „Senzor de valabilitate” și selectați Dezinstalați dispozitivul.
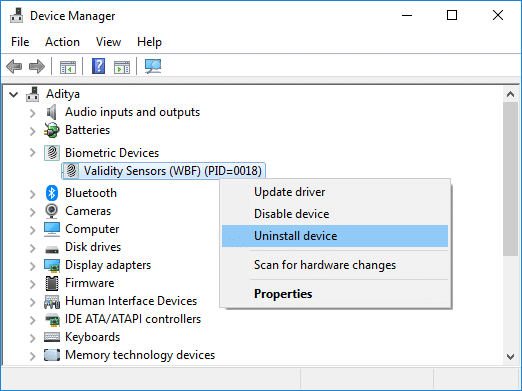
4.Reporniți computerul pentru a salva modificările. Odată ce sistemul repornește, Windows va instala automat cele mai recente drivere de la dispozitivele biometrice.
Vezi dacă poți Remedierea Windows Hello nu este disponibilă pe această eroare a dispozitivului, dacă nu, atunci continuați cu următoarea metodă.
Metoda 5: Dezactivați pornirea rapidă
1.Apăsați tasta Windows + R, apoi tastați control și apăsați Enter pentru a deschide Panou de control.

2. Faceți clic pe Hardware și sunet apoi faceți clic pe Opțiuni de putere.

3. Apoi din panoul din stânga ferestrei selectați „Alegeți ce fac butoanele de alimentare.“

4. Acum faceți clic pe „Modificați setările care sunt momentan indisponibile.“

5. Debifați „Activați pornirea rapidă” și faceți clic pe Salvare modificări.

Metoda 6: Resetați recunoașterea facială/amprentă
1.Apăsați tasta Windows + I pentru a deschide Setări, apoi faceți clic pe Conturi.

2. Din meniul din stânga selectați Opțiuni de conectare.
3. Sub Windows Hello, localizați Amprentă sau recunoaștere facială apoi faceți clic pe Butonul de eliminare.

4. Faceți din nou clic pe „Incepe” și urmați instrucțiunile de pe ecran pentru a reseta recunoașterea facială/amprentă.
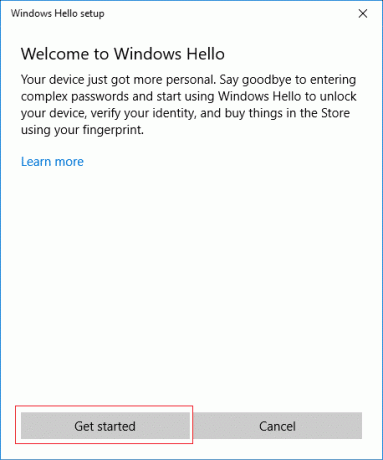
5.Odată ce ați terminat, închideți Setări și reporniți computerul.
Recomandat:
- Cum să remediați starea offline a imprimantei în Windows 10
- SOLUȚIONAT: Criptați conținutul pentru a securiza datele cu gri în Windows 10
- Remediere Programul nu poate porni deoarece api-ms-win-crt-runtime-l1-1-0.dll lipsește
- Remediați eroarea 0x80240017 de instalare redistribuibilă Microsoft Visual C++ 2015
Asta e, ai reușit Remedierea Windows Hello nu este disponibilă pe acest dispozitiv pe Windows 10 dar dacă mai aveți întrebări cu privire la acest tutorial, nu ezitați să le întrebați în secțiunea de comentarii.



