Remediați setările utilizatorului la Driver eșuat în Windows 10
Miscellanea / / May 20, 2022

O eroare ciudată de dialog care susține că Setarea setărilor utilizatorului la driver a eșuat a fost raportată de mulți utilizatori Windows, în special cei care folosesc laptopuri Lenovo și Sony. Problema apare de obicei în timpul pornirii, deși poate apărea și în momente ciudate. Dispozitivul touchpad de pe laptop este de vină pentru această problemă. Hardware-ul Alps Pointing este dispozitivul care afișează în mod obișnuit această eroare și este obișnuit pe computerele Lenovo. Problema observată se întâmplă la întâmplare, dar cel mai frecvent în timpul pornirii.

Cuprins
- Cum să remediați Setările utilizatorului la Driver eșuat în Windows 10
- Metoda 1: Redenumiți fișierul problematic
- Metoda 2: Actualizați Windows
- Metoda 3: Reinstalați driverele pentru touchpad
- Metoda 4: Actualizați driverele dispozitivului
- Metoda 5: Dezactivați aplicația de pornire
- Metoda 6: Dezactivați serviciul Alps
- Metoda 7: Efectuați pornirea curată
Cum să remediați Setările utilizatorului la Driver eșuat în Windows 10
Eroarea Setați setările utilizatorului la driver eșuat poate fi cauzată de o varietate de dificultăți legate de touchpad. Această problemă a fost raportată chiar și pe un computer desktop fără touchpad. Există mai multe cauze pentru această problemă
Windows 10.- Instalarea driverelor touchpad pe un computer desktop: Este posibil să observați cu ușurință această eroare pe computer dacă aparatul dvs. nu are nici măcar un touchpad și ați încărcat cumva aceste drivere.
- Nu este nevoie de șoferi din Alpi: Dacă întâmpinați probleme cu primul scenariu sau dacă utilizați drivere alternative pentru touchpad, distrugeți executabilul principal, blocați-l să pornească sau dezactivați-i serviciul pentru a evita reapariția problemei.
- Driverele nu sunt instalate corect: Dacă utilizați driverele Alps Pointing Device și vă dau această problemă, încercați să reinstalați driverul pentru a vedea dacă rezolvă problema.
În acest articol, vă vom arăta în detaliu cum să rezolvați problema Setați setările utilizatorului la driverul eșuat pe mașinile Windows. Asigurați-vă că urmați cu atenție pașii de mai jos pentru a rezolva corect această problemă pe computer.
Metoda 1: Redenumiți fișierul problematic
Dacă aveți drivere de touchpad concurente, puteți încerca să schimbați executabilul apoint.exe în subdirectorul corespunzător pentru a rezolva problema Setați setările utilizatorului la driverul eșuat. Poate fi util, deoarece driverele de touchpad ale multor utilizatori sunt incompatibile. Iată o prezentare generală de bază.
1. Mergi la Acest PC și faceți dublu clic pe dvs Disc local.
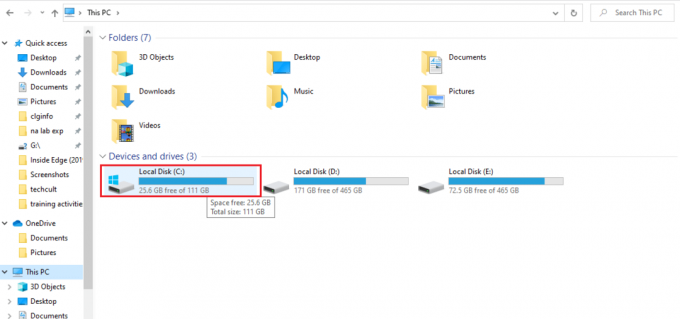
2. Click pe Fișiere de program sau Fișiere de program (x86).

3. Faceți dublu clic pe Apoint2K folder pentru a-l deschide.
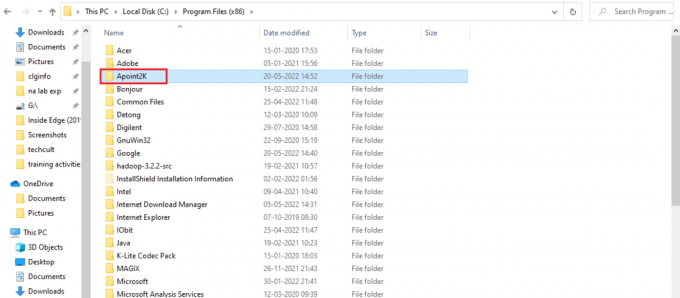
Notă: Puteți utiliza procedurile menționate mai jos dacă nu găsiți acest folder sau dacă l-ați instalat în altă parte.
4. Permiteți afișarea notificării de eroare. Când apare, apăsați Ctrl + Shift + tasta Esc simultan să se deschidă Gestionar de sarcini.
5. Click pe Mai multe detalii.
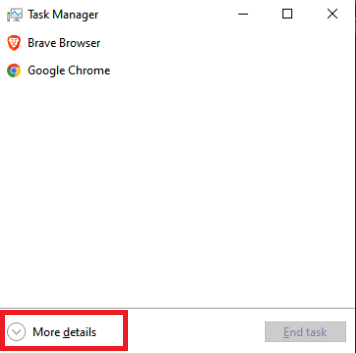
6. Faceți clic dreapta pe elementul proces Alps Pointing-device și selectați Deschide locația fișierului.
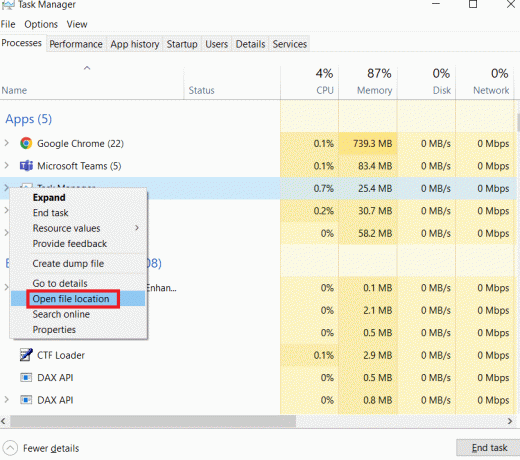
7. Faceți clic dreapta pe aceeași intrare din nou odată ce folderul s-a deschis și selectați Încheiați sarcina.

8. Localizați apoint.exe fișierul din folderul Apoint2K, faceți clic dreapta pe el și selectați Redenumiți din meniul contextual care apare.
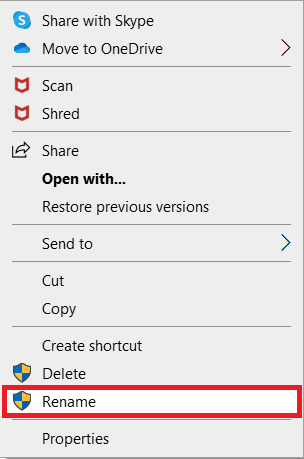
9. Redenumiți-l în apoint old.exe și verificați din nou modificările.

Notă: Unii utilizatori au susținut că metodele de mai sus nu au funcționat, deoarece necesitau proprietatea și gestionarea completă a folderului Apoint2K din Program Files. Dacă vedeți mesaje de eroare legate de permisiuni, asigurați-vă că încercați pașii de mai jos pentru a remedia setările utilizatorului la eroarea eșuată a driverului.
1. Mai întâi trebuie să identificați folderul de instalare înainte de a începe.
2. Ar trebui să fie folderul care s-a deschis când vi s-a oferit în Manager de activități și ați ales Deschide locația fișierului opțiune.
3. Puteți căuta, de asemenea, în C: folder, care este locul implicit pentru toate programele de pe computer.
4. După ce l-ați găsit, faceți clic dreapta pe Apoint2K folderul care conține fișierul executabil defect și selectați Proprietăți din meniul contextual care apare.

5. Selectează Securitate fila din caseta Proprietăți.
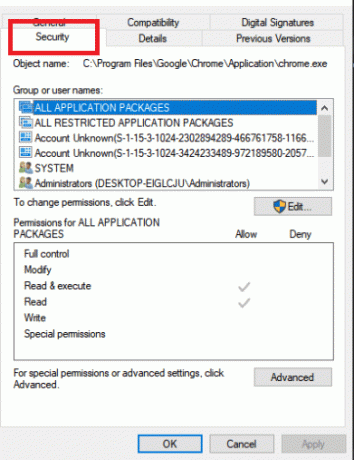
6. În partea de jos, faceți clic pe Avansat opțiune.
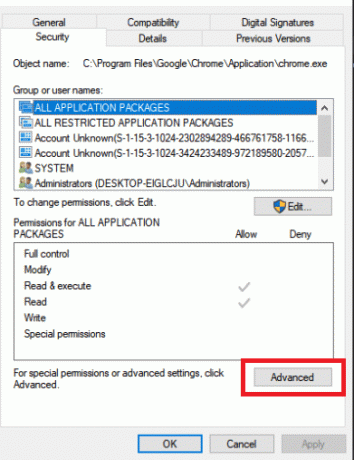
7. În caseta Setări avansate de securitate care apare pe ecran, faceți clic pe Schimbare lângă intrarea de proprietate.
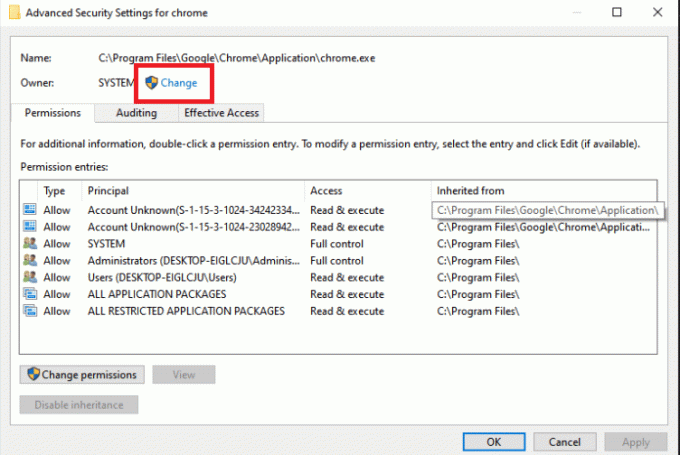
8. Tip Toata lumea în caseta Introduceți numele obiectului de selectat și apoi faceți clic pe Verificați Nume buton. Textul Toată lumea trebuie evidențiat.

9. Pentru a face pe Toți proprietarul folderului, faceți clic pe Bine opțiune.
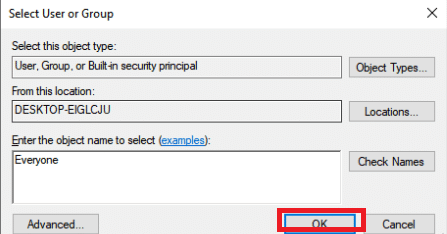
10. Pentru a adăuga permisiuni suplimentare la dosar, faceți clic pe Adăuga butonul din caseta Setări avansate de securitate.

11. În partea de sus, faceți clic pe Selectați un principal buton.

12. Tip Toata lumea încă o dată și faceți clic Verificați Nume.
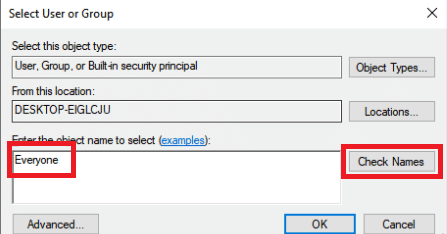
13. Selectează Bine opțiune.
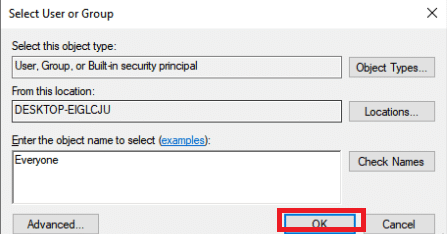
14. Asigurați-vă că Permite este selectat ca Tip.
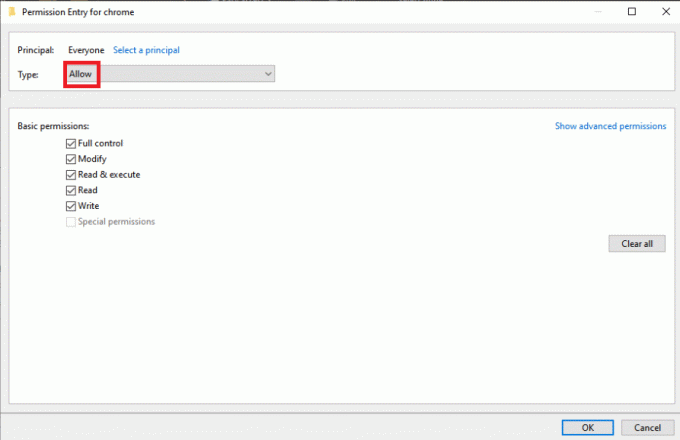
15. Bifați caseta de lângă Control total în panoul de permisiuni de bază. Pentru a adăuga drepturi complete, faceți clic pe Bine buton.

16. Clic Bine de două ori pentru a închide toate ferestrele care apar, apoi reporniți computerul pentru a vedea dacă problema Setați setările utilizatorului la driverul eșuat rămâne.
Citește și:Remediați Serviciile de domeniu Active Directory sunt momentan indisponibile
Metoda 2: Actualizați Windows
Înainte de a explora alte opțiuni, trebuie să actualizați Windows la cea mai recentă versiune. Potrivit dezvoltatorilor Microsoft, acesta a fost o eroare care a afectat multe versiuni de Windows. Citiți ghidul nostru pe Cum să descărcați și să instalați cea mai recentă actualizare Windows 10 pentru a remedia setările utilizatorului la eroarea eșuată a driverului.

Metoda 3: Reinstalați driverele pentru touchpad
Problema Setarea setărilor utilizatorului la driver eșuat se referă, de obicei, întotdeauna la driverele touchpad. Puteți încerca să reinstalați aceste drivere și să încercați să remediați problema din nou. Puteți fie să utilizați driverele de touchpad Microsoft implicite, fie să accesați online și să căutați site-ul web al producătorului pentru a obține driverele. Luați acțiunile prezentate mai jos.
1. În primul rând, trebuie să ștergeți oricare șoferii care sunt instalate în prezent.
2. apasă pe Tasta Windows, tip Manager de dispozitiv, și faceți clic pe Deschis.

3. Faceți dublu clic pe Șoareci și alte dispozitive de indicare pentru a extinde driverele.
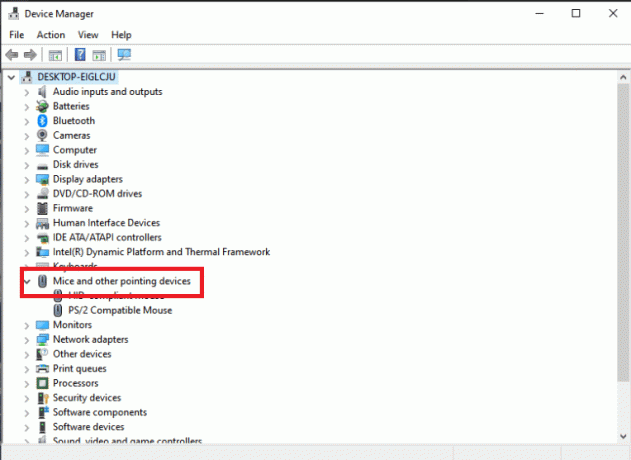
4. Faceți clic dreapta pe driver și selectați Dezinstaleazădispozitiv din meniul contextual care apare.

5. Debifați Ștergeți software-ul driverului pentru acest dispozitiv opțiunea și faceți clic pe Dezinstalează.

6. In cele din urma, reporniți computerul.
7. Acum deschis Manager de dispozitiv din nou și faceți clic pe Acțiune meniu, apoi selectați Scanați pentru modificări hardware.

Driverul touchpad-ului va fi apoi reinstalat.
Citește și:Ce este un driver de dispozitiv? Cum functioneazã?
Metoda 4: Actualizați driverele dispozitivului
Driverele de dispozitiv corupte sau învechite sunt unul dintre cele mai răspândite motive pentru această problemă. Deci, înainte de a face ceva mai complex, ar trebui să încercați să actualizați driverul touchpadului. Urmați ghidul nostru pentru actualizați driverele de dispozitiv pe Windows 10.
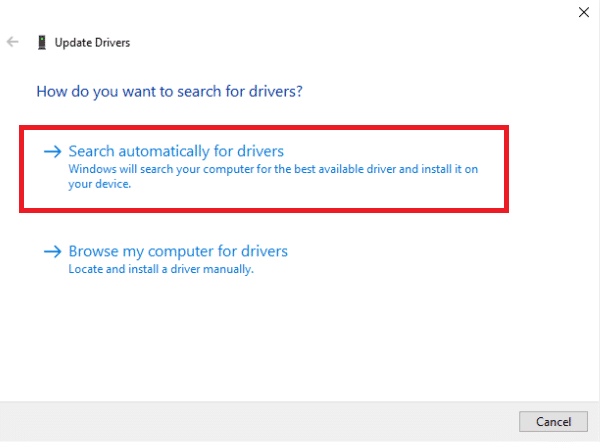
Metoda 5: Dezactivați aplicația de pornire
Această problemă apare frecvent atunci când driverele de touchpad sunt instalate pe o mașină care nu are touchpad. De asemenea, poate fi dificil să eliminați driverele dispozitivului de indicare Alps. Deci, este de preferat să le interziceți deloc pornirea.
1. presa Ctrl + Shift + Escchei simultan să se deschidă Gestionar de sarcini.
2. Du-te la Lansare fila.

3. Căutați dispozitivul de indicare Alps pe listă. După ce l-ați găsit, faceți clic dreapta pe el și selectați Dezactivați opțiunea din colțul din dreapta jos al ferestrei.

Verificați dacă setarea setărilor utilizatorului la eroarea eșuată a driverului persistă după repornirea computerului.
Metoda 6: Dezactivați serviciul Alps
Serviciile instalate pe computerul dvs. vor continua să funcționeze până când le cereți să se oprească. Acest lucru este valabil și în cazul produselor Alps. Orice ați face, serviciul său de bază va continua să funcționeze. Cel mai bine este să renunți să o faci. Ca rezultat, este posibil să încercați să dezactivați serviciul principal al dispozitivului Alps. Pentru a face acest lucru, urmați instrucțiunile de mai jos.
1. În primul rând, trebuie să ștergeți oricare șoferii care sunt instalate în prezent.
2. presa Windows + Rchei împreună pentru a deschide Alerga căsuță de dialog.
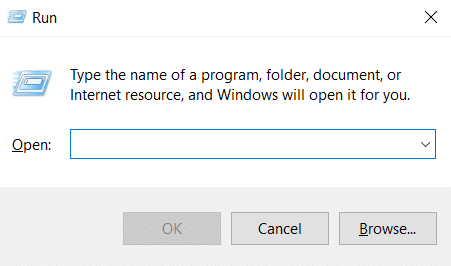
3. Tip servicii.msc și apăsați Introduce cheia pentru a lansa Servicii fereastră.
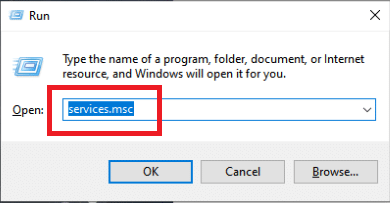
4. În listă, căutați Serviciul Alps SMBus Monitor.
5. Faceți clic dreapta pe el și selectați Proprietăți opțiunea din meniul care apare.
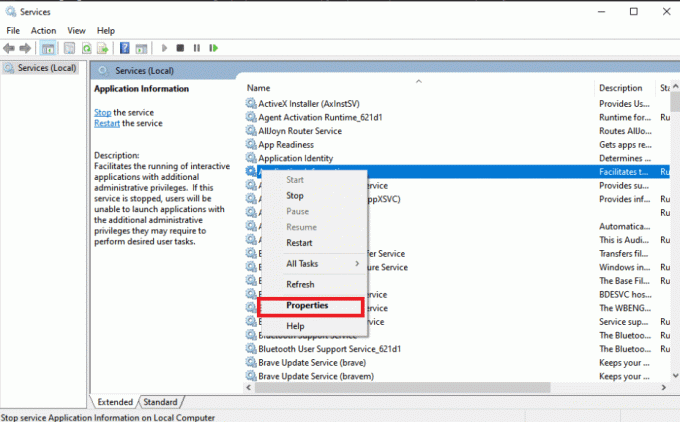
6. Dacă Starea serviciului e deja Alergare, selectează Stop buton.
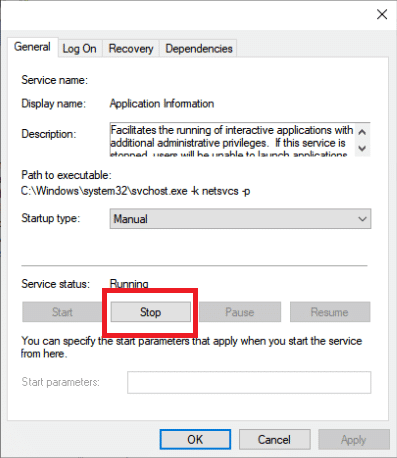
7. Faceți clic pentru a deschide meniul, apoi selectați Dezactivat din meniul derulant.
8. Verificați dacă problema Setați setările utilizatorului la driverul eșuat încă apare după repornirea computerului.
Citește și:Remediați problema driverului controlerului audio multimedia
Metoda 7: Efectuați pornirea curată
O pornire curată vă poate ajuta la depanarea și la determinarea aplicației sau software-ului care cauzează problema. Citiți ghidul nostru pe cum se efectuează o pornire curată în Windows 10.
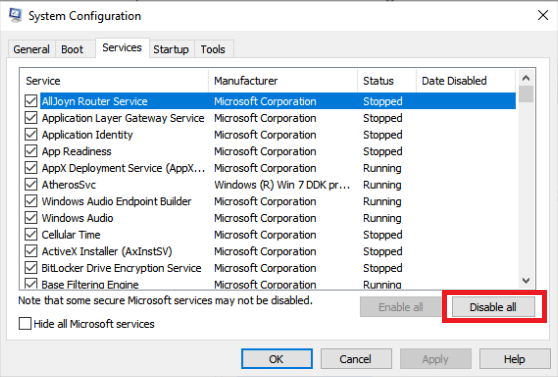
Întrebări frecvente (FAQs)
Î1. Ce înseamnă atunci când un driver de computer eșuează?
Ans. Problema Eșecul stării alimentării driverului din Windows 10 poate indica drivere defecte, hardware nepotrivit sau, în situații rare, setări incorecte de alimentare.
Q2. Ce cauzează funcționarea defectuoasă a șoferului?
Ans. Dacă hardware-ul computerului funcționează, probabil că întâmpinați probleme cu driverul de dispozitiv. Driverele lipsă, deteriorate sau învechite cauzează majoritatea dificultăților driverelor de dispozitiv Windows. Este doar unul dintre numeroasele motive pentru care ar trebui să țineți driverele de dispozitiv la zi.
Recomandat:
- Cum să activezi contul Twitch
- Remediați solicitarea eșuată din cauza unei erori grave de hardware a dispozitivului
- Remediați Logitech Unifying Receiver care nu funcționează în Windows 10
- Remediați eroarea Toate camerele sunt rezervate 0xA00f4288 în Windows 10
Sperăm că ați găsit aceste informații utile și că ați reușit să le rezolvați setarea setărilor utilizatorului la driver a eșuat eroare pe Windows 10. Vă rugăm să ne spuneți care strategie a funcționat cel mai bine pentru dvs. Dacă aveți întrebări sau comentarii, vă rugăm să utilizați formularul de mai jos.



