Cum să forțezi Cortana să folosească Chrome pe Windows 10
Miscellanea / / May 20, 2022

Aplicația Cortana este o aplicație încorporată și este o caracteristică suplimentară în Windows 10 sau versiunea superioară a PC-ului. Cu toate acestea, browserul web implicit utilizat de Cortana pentru rezultatele căutării pe web este Bing, spre deosebire de popularul browser web Google Chrome. Dacă sunteți atât de confortabil în utilizarea aplicației Google Chrome, puteți forța Cortana să folosească Chrome. Articolul vă va oferi răspunsul la întrebarea cum să faceți căutarea Cortana cu Chrome. Cu alte cuvinte, articolul discută metodele pentru întrebarea cum să faci Cortana să folosească Chrome în loc de Bing ca browser web?

Cuprins
- Cum să forțezi Cortana să folosească Chrome pe Windows 10
- Metoda 1: Schimbați setarea implicită pentru aplicații
- Metoda 2: Utilizați extensia web Chrometana
- Metoda 3: Utilizați aplicații terță parte
- 1. EdgeDeflector
- 2. CăutareWithMyBrowser
Cum să forțezi Cortana să folosească Chrome pe Windows 10
Înainte de a încerca metodele enumerate în articol, trebuie să setați browserul web implicit ca aplicație Google Chrome în loc de Microsoft Edge pe computer. Pasul este crucial, deoarece puteți forța Cortana să folosească Chrome numai dacă este selectat ca browser web implicit.
Metoda 1: Schimbați setarea implicită pentru aplicații
Puteți modifica setarea implicită a browserului web pentru a forța Cortana să folosească Chrome. Urmați pașii indicați pentru a face acest lucru.
1. apasă pe Tastele Windows + I simultan pentru a lansa Setări.
2. Faceți clic pe Aplicații setare.
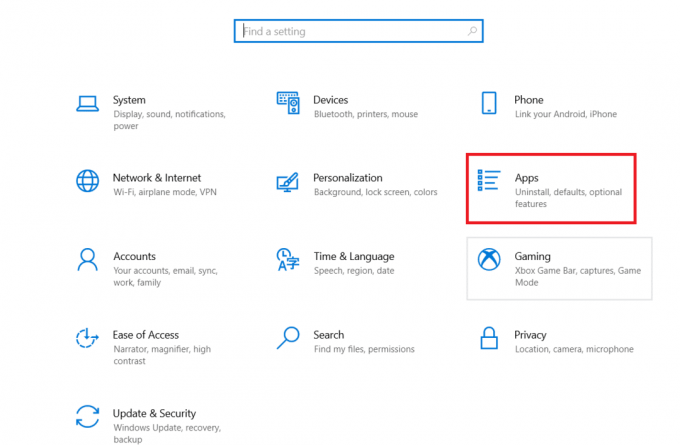
3. Faceți clic pe Aplicații implicite din panoul din stânga și modificați browser web.
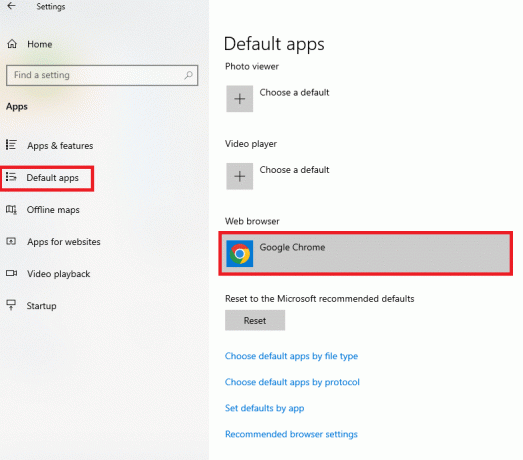
4. În adiacent Alegeți o aplicație fereastra, selectați Google Chrome aplicație pentru a o seta ca browser web implicit.
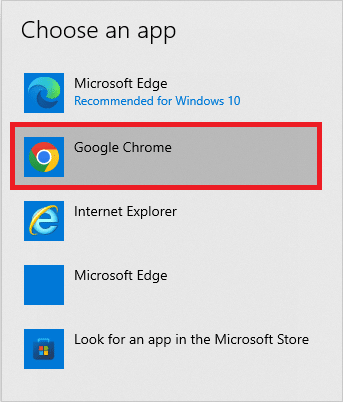
Citește și:Dezactivează definitiv Cortana pe Windows 10
Metoda 2: Utilizați extensia web Chrometana
Dacă încercați să forțați Cortana să folosească Chrome, puteți încerca să utilizați extensia web Chrometana din aplicația Google Chrome. Extensia este una de încredere și pașii pentru a face același lucru sunt explicați mai jos în această secțiune.
1. Loveste Tasta Windows, tip Crom, și faceți clic pe Deschis.

2. Deschide site-ul oficial pentru Extensia web Chrometana în aplicația Google Chrome.
Notă: Alternativ, puteți deschide Magazinul web Chrome și căutați extensia web Chrometana în bara de căutare.
3. Faceți clic pe Adăugați la crom butonul pentru a adăuga extensia web Chrometana la aplicația dvs. Google Chrome.
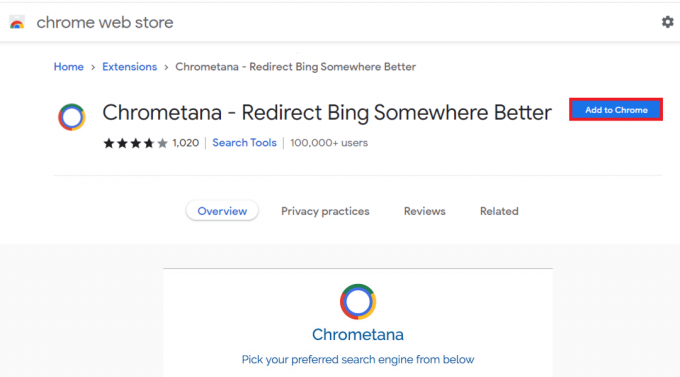
4. În fereastra pop-up de confirmare, faceți clic pe Adaugă extensie butonul pentru a continua procesul.
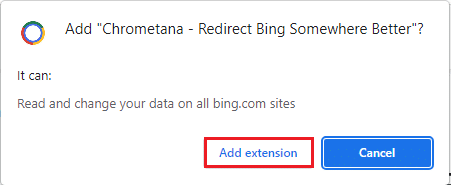
5. Faceți clic pe Google butonul de pe Alegeți motorul de căutare preferat de mai jos fereastră.

6. Loveste Tasta Windows, tip cortana, și faceți clic pe Deschis.

7. Tastați orice termen și apăsați tasta introduce tasta pentru a căuta termenul în aplicația Cortana.
8. În Cum vrei să deschizi asta? din caseta de dialog, faceți clic pe Google Chrome aplicație, selectați Utilizați întotdeauna această aplicație opțiunea și faceți clic pe Bine butonul pentru a finaliza procesul.
Citește și:Cum se conectează Cortana la contul Gmail în Windows 10
Metoda 3: Utilizați aplicații terță parte
Secțiunea are două aplicații principale terță parte care pot fi utilizate pentru ca aplicația Cortana să utilizeze aplicația Google Chrome în loc de aplicația implicită Microsoft Edge.
1. EdgeDeflector
Aplicația EdgeDeflector vă va permite să forțați Cortana să folosească Chrome pentru rezultatele căutării. Aplicația este populară și are versiuni noi disponibile pe site-ul oficial GitHub.
1. Lansați Google Chrome aplicația pe computer, tastând în bara de căutare Windows.

2. Deschide site-ul oficial pentru EdgeDeflector și faceți clic pe EdgeDeflector_install.exe fișier în secțiunea Active.
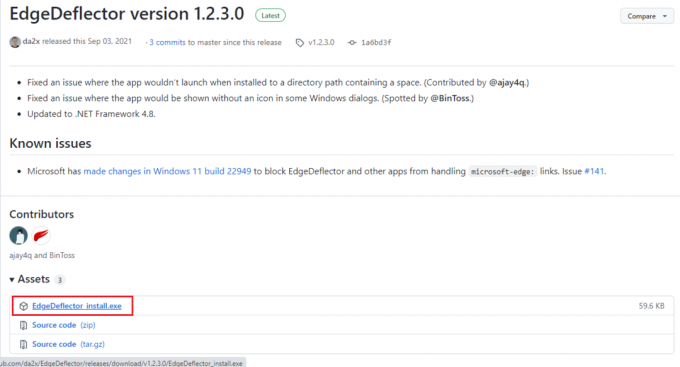
3. apasă pe Tastele Windows + E împreună pentru a deschide Explorator de fișiere.
4. Faceți clic pe Acest PC folderul din panoul din stânga și faceți clic pe Descărcări folderul în Foldere secțiune.
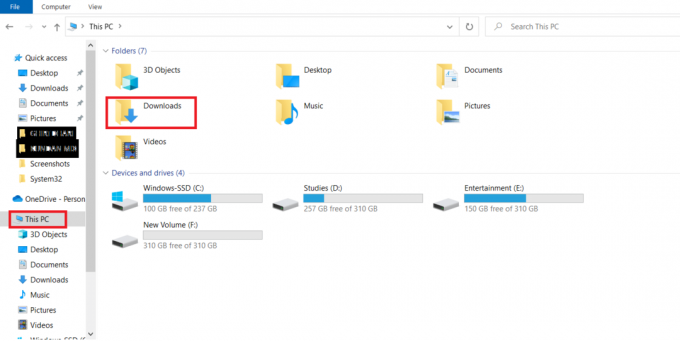
5. Faceți dublu clic pe fișierul descărcat fișier de configurare.
6. Răsfoiți și selectați folderul de destinație făcând clic pe Naviga… butonul, apoi selectați Instalare butonul pentru a instala aplicația.
Notă: Puteți părăsi folderul de destinație selectat și puteți evita orice modificări pentru o performanță mai bună.
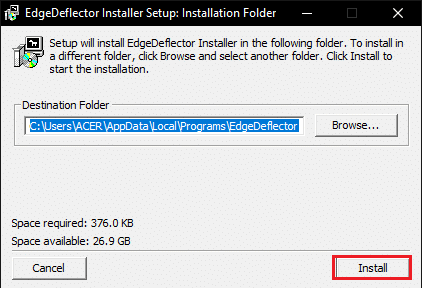
7. Urmează instrucțiuni de pe ecran în asistentul de instalare, setați Google Chrome ca aplicație implicită și așteptați ca aplicația să fie instalată pe computer.
8. În Cum vrei să deschizi asta? fereastra promptă, faceți clic pe EdgeDeflector opțiunea din listă și selectați Utilizați întotdeauna această aplicație opțiune.
9. Faceți clic pe Bine butonul pentru a confirma modificările și pentru a utiliza aplicația EdgeDeflector pentru a forța Cortana să utilizeze browserul web Google Chrome selectat.
Notă: Dacă caseta de dialog nu este disponibilă, atunci accesați Setările implicite pentru aplicații și selectați Microsoft Edge ca implicit browser web.
10. Lansați Cortana aplicația de la Căutare Windows.

11. Tastați orice termen și apăsați tasta introducecheie pentru a căuta termenul în aplicația Cortana.
12. Faceți clic pe Vedeți opțiunea rezultate web în aplicația Cortana pentru a vedea rezultatele web în aplicația Google Chrome.
Citește și:7 moduri de a repara Cortana nu mă aud
2. CăutareWithMyBrowser
Aplicația SearchWithMyBrowser vă va permite să forțați Cortana să folosească Chrome pentru a căuta rezultate web. Principala problemă cu utilizarea aplicației este că au existat câteva rapoarte de patch-uri privind utilizarea aplicației, prin urmare puteți descărca aplicația pe propriul risc. Puteți încerca să utilizați aplicația dacă nu puteți utiliza metodele explicate anterior în secțiune și trebuie să utilizați Google Chrome în aplicația Cortana.
1. Lansați Google Chrome browser web.
2. Deschide site-ul oficial pentru CăutareWithMyBrowser și faceți clic pe Cod sursă (zip) opțiunea în Active secțiune.
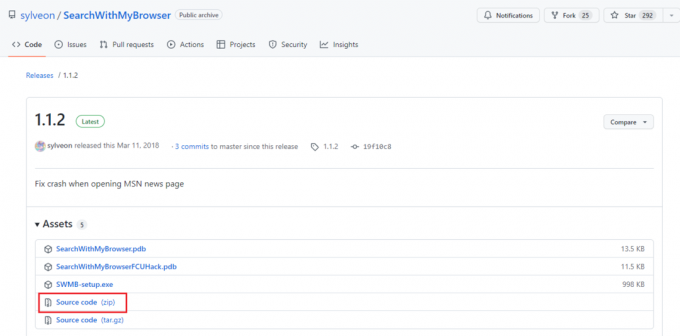
3. apasă pe Tastele Windows + E împreună pentru a deschide Explorator de fișiere.
4. Faceți clic pe AcestPC folderul din panoul din stânga și accesați Descărcări folderul în Foldere secțiune.

5. Faceți clic dreapta pe fișierul zip descărcat și faceți clic pe Extrage tot… opțiunea din meniu, căutați un folder de destinație și extrageți fișierele din folderul de destinație.
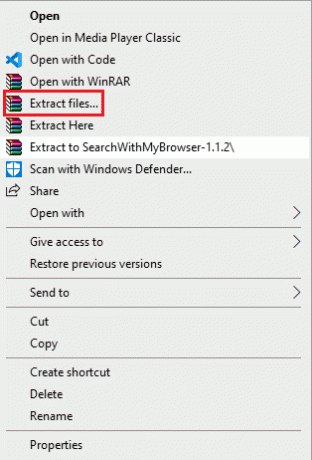
6. În extras SearchWithMyBrowser-master folder, rulați Faceți.cmd fișier pentru a construi programul.
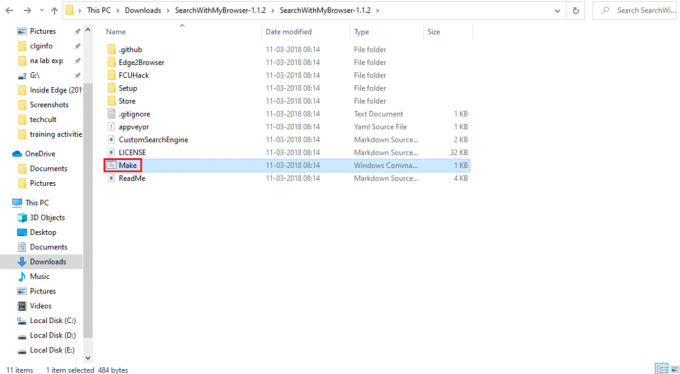
7. Rulați install.cmd pentru a instala programul și lăsați-l să facă modificări în registrul de pe computer.
8. În fereastra Prompt de comandă, trebuie să mutați SearchWithMyBrowser.exe fișier într-o locație permanentă în fereastră.
Nota 1: Puteți alege locația dată cale pentru a muta fișierul descărcat. In locul Nume de utilizator, trebuie să introduceți numele de utilizator al contului pe care trebuie să salvați fișierul.
C:\Utilizatori\Nume utilizator\Descărcări\SearchWithMyBrowser.exe
9. apasă pe Introduce cheia pentru a executa comanda și a apăsa introducecheie din nou.
10. În Cum vrei să deschizi asta? fereastra, faceți clic pe SearchWithMyBrowser.exe aplicația și selectați Bine butonul pentru a finaliza procesul.
Recomandat:
- Remedierea Nu deranjați continuă să se pornească de la sine pe Android
- Remediați lipsa panoului de control NVIDIA în Windows 10
- Cum se instalează pictogramele Windows 98 în Windows 10
- Remediați site-urile vizitate frecvent Google Chrome care lipsesc
Articolul discută metodele de a forțați Cortana să folosească Chrome pentru căutarea rezultatelor web. Răspunsurile la întrebări precum cum să faci Cortana să folosească Chrome sau cum să faci căutarea Cortana cu Chrome sunt explicate în acest articol. Dacă doriți să ne transmiteți sugestiile sau întrebările dvs. cu privire la articol, le puteți lăsa sub formă de comentarii în secțiunea de comentarii de mai jos.



