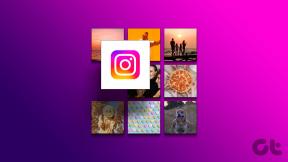Cum să setați un tapet animat pe Windows 10
Miscellanea / / May 21, 2022

Ce zici să ai o pisică zburând în fundal Windows în timp ce nu folosești aplicațiile? Dacă aveți întrebări precum cum să setați un tapet animat pe Windows 10, cum să setați mutarea Imagine de fundal pe desktop Windows sau cum să setați imagini de fundal animate ca fundal pentru desktop, puteți utiliza articolul. Citiți articolul pentru a găsi cea mai potrivită aplicație pentru a seta fundalul live.

Cuprins
- Cum să setați un tapet animat pe Windows 10
- Metoda 1: Utilizați aplicația VLC Media Player
- Metoda 2: Utilizați aplicații terță parte
- 1. Schimbator de fundal BioniX
- 2. Imagini de fundal animate de pe desktop
- 3. Tapet plin de viață
- 4. WinDynamicDesktop
- 5. Imagine de fundal video PUSH
- 6. Ploimetru
- 7. Motor de fundal
- 8. RainWallpaper
- 9. Stardock DeskScapes 11
- 10. ghips
Cum să setați un tapet animat pe Windows 10
Puteți seta imagini de fundal animate în Windows 10 folosind diferite aplicații. Mai jos am arătat metodele posibile de a seta imaginea de fundal în mișcare pe desktopul Windows
Metoda 1: Utilizați aplicația VLC Media Player
VLC Media Player este o aplicație de redare video și această aplicație populară este un răspuns la întrebarea cum să setați un tapet animat pe Windows 10. Se recomandă utilizarea oricărui videoclip cu o durată mai lungă, cum ar fi un film, pentru a-l seta ca tapet folosind această aplicație. Setarea unui tapet live folosind VLC Media Player este similară cu utilizarea aplicației în fundal singura diferență este că puteți viziona filmul într-un mod pe ecran complet și puteți lucra pe oricare altul software. Pașii necesari pentru a seta fișierul film ca imagine de fundal pentru desktop sunt explicați mai jos.
1. apasă pe Tastele Windows + E simultan pentru a lansa Explorator de fișiere și căutați fișierul film pe computer.
2. Selectați fișierul film și faceți clic dreapta pe el, apoi treceți cu mouse-ul la Deschis cu opțiunea și selectați VLC media player.
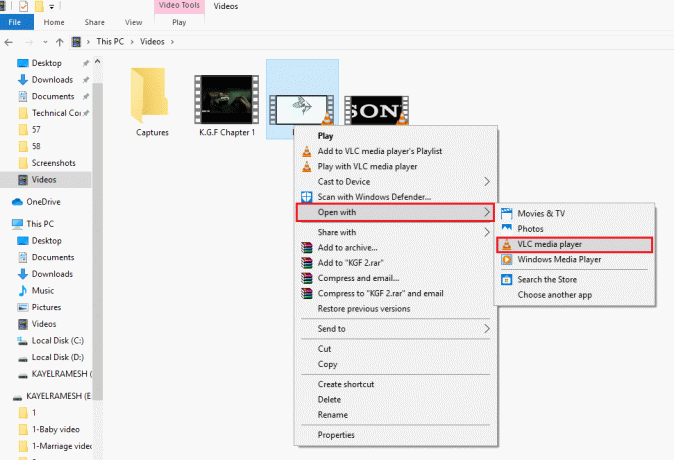
3. În meniul disponibil în partea de sus, faceți clic pe Video filă și selectați Seteaza ca Imagine de fundal opțiunea de a seta filmul ca fundal animat.
Notă: Puteți, alternativ, să faceți clic dreapta pe fișierul video, să mutați cursorul peste Video din listă și selectați opțiunea Seteaza ca Imagine de fundal în meniul alăturat.

4. Acum puteți vizualiza fișierul video selectat ca fundal live în fundal, în funcție de raportul de aspect pe care l-ați ales.
Notă: Dacă doriți să schimbați raportul de aspect al filmului, apăsați tasta O cheie în aplicația VLC Media Player.
Avantajele VLC Media Player
Avantajele utilizării VLC Media Player pentru a seta imagini de fundal live sunt enumerate mai jos în această secțiune.
- Aplicația este sigur și liber de utilizat pentru setarea unui tapet, deoarece vine preinstalat pe majoritatea PC-urilor, iar procesul de setare a imaginii de fundal este simplu.
- Puteți folosi aplicația pentru a seta orice fișier de film și a-l vizualiza în modul ecran complet fără nicio problemă.
Limitări ale VLC Media Player
Deși VLC Media Player este o aplicație eficientă pentru a seta imaginea de fundal, are câteva limitări, așa cum este descris mai jos.
- Trebuie să aveți VLC Media Player alergând în fundal pentru a seta filmul ca tapet.
- Procesele de fundal care rulează pentru aplicație pot încetiniți computerul și da niște întârzieri.
- Aplicația nu vă permite să vizionați videoclipurile buclă și trebuie să setați un fișier video ca fundal de fiecare dată.
Citește și:Cum să schimbați tema, ecranul de blocare și fundalul în Windows 10
Metoda 2: Utilizați aplicații terță parte
Metoda descrie aplicațiile de la terțe părți care pot fi instalate pe computerul cu Windows 10 pentru a utiliza videoclipuri animate ca imagini de fundal pentru desktop. Ca o cerință prealabilă, trebuie să aveți o imagine GIF utilizând oricare dintre serviciile online gratuite, cum ar fi Giphy. Utilizarea aplicațiilor terță parte pentru a seta un tapet animat pe computer poate avea următoarele limitări.
- Dacă utilizați aplicațiile pe un laptop fără alimentare, aplicația poate consuma bateria laptopului, prin urmare utilizarea aplicațiilor pe un computer va ocoli restricțiile de utilizare a bateriei.
- Aplicația ar putea necesita o cerere suplimentară pentru procesorul dvs., cum ar fi stocare RAM mai mare, placă grafică mai bună etc.
1. Schimbator de fundal BioniX
Bionix Wallpaper Changer este un răspuns perfect la întrebarea cum să setați un tapet animat pe Windows 10.
Pasul I: Configurați BioniX Wallpaper Changer
Metoda de a configura aplicația BioniX și de a o folosi pentru a seta un GIF animat ca tapet este explicată aici.
1. Deschide site-ul oficial al Schimbator de fundal BioniX în aplicația Google Chrome.
2. Faceți clic pe Descarca butonul de pe pagina de pornire BioniX.
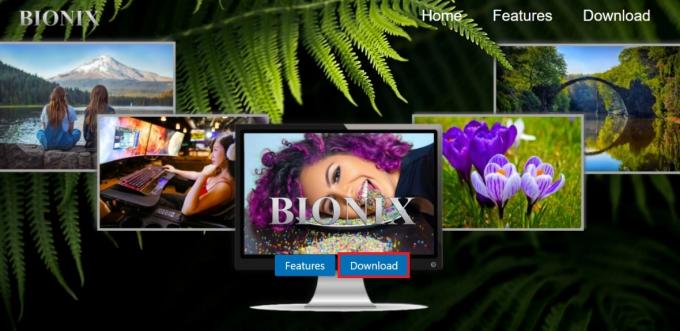
3. Apoi, faceți clic pe fișierul descărcat și urmați instrucțiuni de pe ecran pentru a instala software-ul.

4. Rulați software-ul BioniX Wallpaper Changer și selectați aspect de bază opțiunea de pe ecran.
Notă: Vizualizarea aspectului de bază vă va oferi o interfață de utilizator ușoară pentru a lucra la aplicație decât vizualizarea mai detaliată.
Pasul II: Setați imaginea de fundal
Procesul de setare a unui tapet live utilizând schimbătorul de fundal BioniX este discutat mai jos.
1. Navigați la Liste de redare din aplicație și faceți clic pe playlist clar butonul de pe ecran.
Notă: Această opțiune vă va permite să ștergeți toate listele de redare pe care le-ați salvat în aplicație. Puteți evita acest pas dacă doriți să utilizați fișierele GIF pentru referințe viitoare.
2. După ce fila Liste de redare este șters, tragere și plasare fișierul GIF selectat din locație sau naviga pentru ea pe ecran.
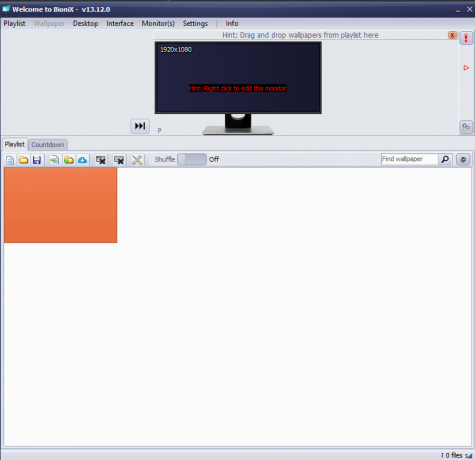
3. După ce GIF-ul necesar este disponibil în fila Liste de redare, dublu click pe fișier și va fi setat ca imagine de fundal animată pe computer.
Avantajele aplicației BioniX Wallpaper Changer
Avantajele utilizării aplicației BioniX Wallpaper Changer sunt enumerate mai jos ca:
- BioniX Wallpaper Changer este un liber și la indemana aplicație care facilitează procesele complicate pe interfață.
- O caracteristică notabilă a acestei aplicații este că suportă mai multe monitoare, puteți folosi această aplicație pentru a avea același GIF ca imaginea de fundal animată pe toate desktopurile.
Limitările aplicației BioniX Wallpaper Changer
Limitările aplicației BioniX Wallpaper Changer sunt enumerate mai jos ca:
- Un dezavantaj al utilizării acestei aplicații este că este incompatibil cu versiunile mai vechi de Windows.
- Pentru a utiliza aplicația, trebuie să rulați aplicația cizme care determină a întârziere în timpul de pornire pe computerul dvs.
- Deși aplicația acceptă mai multe monitoare, aplicația încetinește toate procesele de bază pe computerul dvs.
- Aplicația va încetini viteza de utilizare dacă ați instalat software de grafică grea pe computer.
- Aplicația are nevoie să aveți un procesor bun, un SSD sau HDD rapid și o memorie RAM cu mai mult spațiu de stocare pentru a funcționa eficient.
Citește și:Împiedicați utilizatorii să schimbe imaginea de fundal în Windows 10
2. Imagini de fundal animate de pe desktop
Desktop Live Wallpapers este o aplicație care este lansată de Microsoft si este liber pentru a utiliza aplicația. Aplicația este un răspuns la întrebarea cum să setați un tapet animat pe Windows 10 dacă căutați o aplicație care este sigur și de încredere. De asemenea, puteți seta imagini de fundal în mișcare pe desktopul Windows.
Pasul I: Configurați imagini de fundal animate pentru desktop
Configurarea aplicației Desktop Live Wallpapers este simplă și o puteți instala fie din Magazinul Microsoft de pe computer, fie folosind site-ul oficial Microsoft.
1. Deschideți pagina web oficială Microsoft a Aplicația Desktop Live Wallpaper în aplicația Google Chrome.
2. Faceți clic pe Intră în aplicația Magazin butonul de pe pagină pentru a obține aplicația.

3. Faceți clic pe Instalare butonul pentru a instala aplicația achiziționată pe computer.
4. Rulați fișierul executabil și urmați instrucțiunile de pe ecran pentru a instala aplicația pe computer.
Pasul II: Setați imaginea de fundal
Metoda de utilizare a aplicației Desktop Live Wallpapers este descrisă mai jos, după cum urmează.
1. Lansați Imagini de fundal animate de pe desktop aplicația folosind bara de căutare și făcând clic pe rezultatul aplicației.
2. Faceți clic pe Acasă din colțul din stânga sus al aplicației și faceți clic pe Răsfoiți folderul butonul din partea stângă jos a paginii pentru a căuta imaginea de fundal animată descărcată.
3. Căutați folderul în fereastră, selectați folderul din locație și faceți clic pe Bine butonul pentru a selecta fișierul.
Notă: Trebuie să selectați folderul în care ați salvat fișierele video și nu selectați fișierul video individual.
4. Dacă doriți să adăugați fișiere video noi în fundal, mutați-le în dosar și faceți clic pe reîmprospăta butonul din colțul din dreapta jos al paginii.
Avantajele aplicației Desktop Live Wallpaper
Avantajele utilizării aplicației Desktop Live Wallpaper pentru a seta un tapet animat sau live sunt explicate în această secțiune.
- Aplicația vă va ajuta să aveți imagini de fundal live până la trei desktop-uri multiple pe computerul dvs.
- Tapetul live va fi redat numai atunci când nu utilizați un anumit desktop, ceea ce vă permite să conservați puterea bateriei și îmbunătățește Durata de utilizare a procesorului.
Limitări ale aplicației Desktop Live Wallpaper
Limitările utilizării aplicației Desktop Live Wallpaper pentru a seta imaginile în mișcare ca fundal pentru desktop sunt discutate mai jos.
- Versiunea gratuită a aplicației acceptă numai fișiere video ale WMV sau formatul Windows Media Viewer. Poate fi necesar să utilizați un resursă online pentru a converti fișierul video în format WMV pentru a utiliza fișierul în versiunea gratuită.
- Trebuie să cumpărați Pro software pentru a seta fișiere video de alt format decât WMV ca imagine de fundal pentru desktop.
3. Tapet plin de viață
The Lively Wallpaper este o aplicație și este un aplicație open-source Windows Store pentru setarea imaginii de fundal animate pe PC-ul cu Windows 10.
Pasul I: Instalați Lively Wallpaper
Pentru a instala aplicația Lively Wallpaper, trebuie să aveți un cont Microsoft și o puteți instala din Microsoft Store.
1. Deschide site-ul oficial al Aplicație Lively Wallpaper în aplicația Google Chrome și faceți clic pe Intră în aplicația Magazin buton.

2. Faceți clic pe Instalare butonul din fereastra următoare și urmați instrucțiunile din expert pentru a instala aplicația.
Pasul II: Setați imaginea de fundal
Răspunsul la întrebarea cum să setați un tapet animat pe Windows 10 este descris mai jos.
1. Căutați Tapet plin de viață pe bara de căutare și faceți clic pe rezultatul aplicației pentru a lansa aplicația.
2. Faceți clic pe + butonul din bara laterală din stânga a aplicației și faceți clic pe Naviga butonul de pe ecranul Wallpaper.
Notă: Puteți introduce, alternativ, adresa URL a videoclipului YouTube pentru a importa videoclipul.
3. Răsfoiți fișierul video în fereastră, selectați-l și faceți clic pe Deschis butonul pentru a selecta fișierul.
Pasul III: Personalizați imaginea de fundal
1. Pe Bibliotecă fereastra pop-up, introduceți titlul imaginii de fundal și faceți clic pe Bine buton.
2. Faceți clic pe Bibliotecă butonul din bara laterală, Click dreapta pe tapet și selectați opțiunea Personalizați imaginea de fundal.
Notă: Puteți ajusta setări precum luminozitatea imaginii de fundal de pe fereastră.
3. Faceți clic pe Setări butonul, navigați la Performanţă fila și modificați setările din fereastră, cum ar fi Pauză.
Avantajele aplicației Lively Wallpaper
Avantajele utilizării Tapetului Lively sunt următoarele:
- Poti importa videoclipurile de pe web sau fișierele salvate local pe computer.
- Aplicația oferă posibilitatea de a personalizați imaginile de fundal și modificați setările.
Citește și:Cum să schimbi imaginea de fundal pe Windows 11
4. WinDynamicDesktop
WinDynamicDesktop este o aplicație gratuită care vă permite să setați imagini de fundal animate din Microsoft Store. Urmați pașii indicați pentru a seta imaginea de fundal în mișcare pe desktopul Windows.
Pasul I: Instalați WinDynamic Desktop
Răspunsul la întrebarea cum să setați un tapet animat pe Windows 10 este discutat mai jos.
1. Deschide WinDynamicDesktop site-ul web în aplicația Google Chrome și faceți clic pe Intră în aplicația Magazin buton.

2. Instalați aplicația urmând instrucțiunile de pe ecran și selectând o temă din listă.
3. Selectează Utilizați serviciul de localizare Windows pentru a determina orele în fereastra Configurare program.
Avantajele aplicației WinDynamicDesktop
Avantajele sunt discutate mai jos:
- Puteți seta tema în funcție de ora din zi și o puteți personaliza folosind editorul.
- Puteți importa și edita videoclipurile de pe computer folosind aplicația.
5. Imagine de fundal video PUSH
Dacă căutați răspunsul la modul de setare a unui tapet animat pe Windows 10 din alte surse, atunci imaginea de fundal video PUSH ar putea fi potrivită pentru dvs. Urmați pașii indicați pentru a seta imaginea de fundal în mișcare pe desktopul Windows.
Pasul I: Configurați imaginea de fundal video PUSH
Procesul de configurare și utilizare a aplicației PUSH Video Wallpaper este foarte simplu și ușor, așa cum este descris mai jos.
1. Navigați la Aplicația PUSH Tapet video site-ul oficial.
2. Faceți clic pe Descarca butonul de pe pagina de pornire pentru a descărca aplicația pe computer.

3. Rulați .executabil fișier și urmați instrucțiunile din asistentul de instalare pentru a instala aplicația pe computer.

4. Lansați Imagine de fundal video PUSH aplicația pe computer, căutând-o în bara de căutare și făcând clic pe rezultatul aplicației.
Pasul II: Setați fișierul video salvat ca fundal animat
Metoda de a seta un fișier video salvat local pe computer ca imagine de fundal live este explicată aici.
1. Faceți clic pe Adăuga sau + butonul din colțul din dreapta jos al aplicației pentru a adăuga fișierul video în aplicație.

2. În fereastra următoare, răsfoiți și localizați fișierul video și faceți clic pe fișier pentru a-l adăuga la lista de redare.
3. Selectați fișierul video din Lista de redare pentru a-l seta ca fundal live pe computer.
Pasul III: Setați videoclipul YouTube ca fundal
Metoda de a seta un videoclip YouTube ca imagine de fundal live folosind aplicația este discutată mai jos.
1. Faceți clic pe Adăugați link butonul din colțul din dreapta jos al paginii de pornire a aplicației.
Notă: Butonul Adăugați link este reprezentat de un plus peste link și este disponibil lângă butonul Adăugați din stânga.
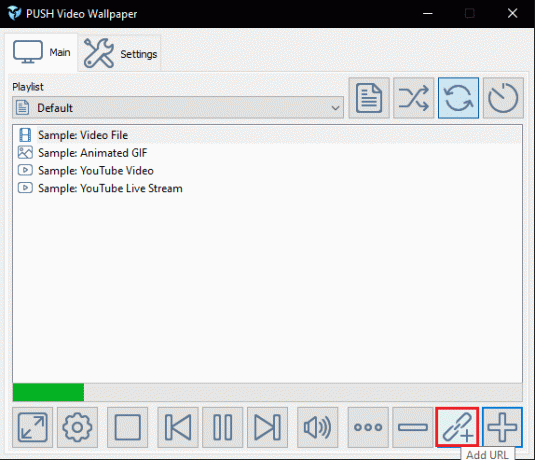
2. Copiați Adresa URL a videoclipului YouTube din bara de adrese din aplicația Google Chrome folosind Ctrl+Cchei simultan.
3. Lipiți adresa URL a videoclipului în bara disponibilă în fereastra următoare apăsând tastele Ctrl + Vchei simultan și faceți clic pe Bine butonul pentru a-l seta ca tapet.

Puteți folosi alte funcții pe fișierul video selectat din aplicație, puteți utiliza butoanele din partea din dreapta sus a paginii de pornire a aplicației.
Notă: Butoanele sunt disponibile lângă meniul derulant Playlist de pe pagina de pornire a aplicației.
- The Ordin butonul vă permite să redați toate fișierele din Lista de redare în ordinea selecției;
- The Amesteca butonul vă permite să redați videoclipuri într-un mod amestecat;
- The Buclă butonul este folosit pentru a crea o buclă pentru un anumit videoclip de pe desktop; și,
- The Interval butonul oferă opțiunea personalizată de a seta un anumit interval de timp pentru un anumit fișier video.
Avantajele aplicației PUSH Video Wallpaper
Avantajele utilizării aplicației PUSH Video Wallpaper pentru setarea unei imagini în mișcare ca tapet sunt elaborate mai jos.
- Caracteristica notabilă a acestei aplicații este versatilitatea surselor, pentru redarea fișierului video, oferă. Aplicația vă permite să redați videoclipuri de la dvs PC sau folosire surse online ca YouTube.
- Aplicația acceptă și Windows Vista Ultimate Dreamscene imagini de fundal video și este ușor să găsiți colecțiile gratuite online.
Citește și:Cum să configurați skinurile pentru monitor dublu Rainmeter pe Windows 10
6. Ploimetru
Dacă sunteți în căutarea unui liber și cel mai utilizat aplicația, trebuie să fie aplicația Rainmeter. Aplicația vă permite să aveți imagini de fundal animate simple, cum ar fi Ceasurile, iar această aplicație este potrivită pentru o interfață de bază.
Pasul I: Instalați skin-uri Rainmeter
Metoda de setare a unui tapet animat pe computer folosind aplicația Rainmeter necesită să aveți o piele descărcată în prealabil.
1. Deschide Site-ul VisualSkins în aplicația Google Chrome de pe computer.
Notă: Site-ul web VisualSkins este site-ul web folosit pentru descărcarea skin-urilor, puteți folosi oricare dintre site-uri web pentru a descărca skin-ul.
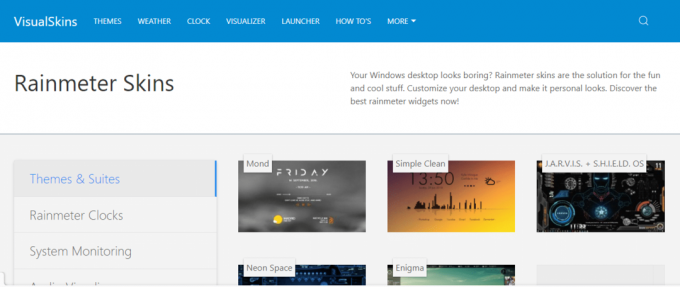
2. Faceți clic pe oricare dintre skinurile de pe site și faceți clic pe DESCARCA butonul pentru a descărca skin-ul de pe computer.
3. apasă pe Tastele Windows + E împreună pentru a deschide Explorator de fișiere pe computerul dvs. și căutați skinul de pe Descărcări pliant.
4. Faceți dublu clic pe .rmskin fișier pentru a instala skin-ul pe computer.
5. Selectați opțiunea Aplicați aspectul inclus și faceți clic pe Instalare butonul pentru a instala skin-ul pe computer.
Pasul II: Schimbați pielea
Procesul de setare a unui tapet animat pe Windows 10 este foarte simplu folosind această aplicație.
1. Deschide site-ul oficial al Ploimetru aplicația din aplicația Google Chrome de pe computer.
2. Faceți clic pe Descarca butonul pentru a descărca aplicația pe computer.

3. Rulați fișierul executabil și urmați instrucțiunile de pe ecran din asistentul de instalare pentru a instala aplicația pe computer.
4. Selectează Încărcare inclusiv skin-uri opțiunile din aplicație și dublu click pe piele pentru a-l instala pe computer.
Avantajele aplicației Rainmeter
Avantajul utilizării aplicației Rainmeter este că poți instalați ușor pielea pe computerul dvs. Procesul de instalare este simplu si tu poti altera pieile oricand.
7. Motor de fundal
Aplicația Wallpaper Engine este un plătit aplicație și are funcții care vă permit să aveți o interfață de utilizare bună și personalizare Caracteristici. Puteți seta imagini de fundal în mișcare pe desktopul Windows urmând pașii de mai jos.
Pasul I: Instalați Steam
Wallpaper Engine este o aplicație plătită disponibilă pe Steam. Deci, urmați pașii de mai jos pentru a instala aplicația Steam înainte de a încerca să utilizați Wallpaper Engine.
1. Deschide site-ul oficial al aplicației Steam în browserul dvs. web implicit și faceți clic pe Instalați Steam butonul din colțul din dreapta sus al paginii de pornire.

2. Faceți clic pe INSTALATI STEAM butonul de pe pagina următoare pentru a descărca aplicația Steam pe computer.

3. Faceți clic pe descărcat SteamSetup.exe fișier în colțul din stânga jos al paginii pentru a lansa aplicația Steam pe computer.

4. Faceți clic pe Următorul butonul din fereastra Configurare Steam pentru a iniția configurarea aplicației Steam pe computer.

5. Selectați limba dorită în fereastra următoare și faceți clic pe Următorul butonul din asistent.

6. Selectați folderul de destinație al aplicației Steam făcând clic pe Naviga… butonul și făcând clic pe Instalare butonul pentru a finaliza instalarea aplicației.

7. Faceți clic pe finalizarea butonul de pe Se finalizează configurarea Steam fereastra pentru a finaliza configurarea pentru abur.

8. Creați un cont nou sau conectați-vă la contul dvs. existent utilizând acreditările de conectare de pe Aburi aplicația.

Notă: Puteți sări peste această secțiune dacă aveți deja aplicația Steam instalată pe computer.
Pasul II: Instalați aplicația Wallpaper Engine
Răspunsul la întrebarea cum să setați un tapet animat pe Windows 10 este aplicația Wallpaper Engine.
1. Deschide site-ul oficial pentru Motor de fundal aplicația din aplicația Google Chrome.
Notă: Puteți căuta alternativ aplicația Wallpaper Engine în aplicația Steam și o puteți instala pe computer.
2. Faceți clic pe Adaugă în coș butonul din aplicație și cumpărați aplicația din aplicația Steam.
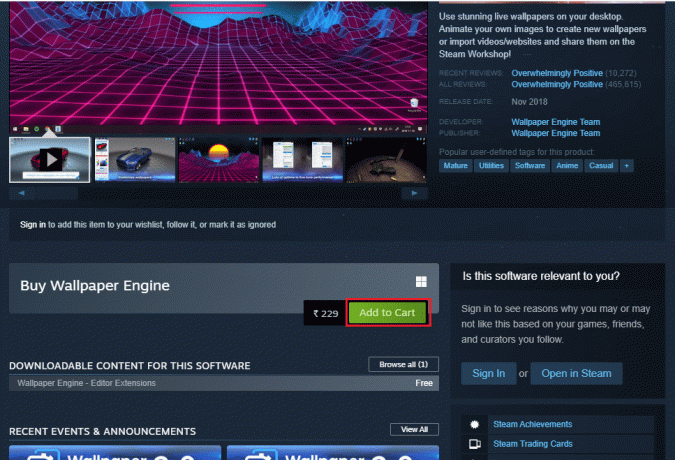
Pasul III: Setați imaginea de fundal
Secțiunea va discuta despre procesul de utilizare a aplicației Wallpaper Engine pentru a seta imaginea de fundal live pe computer.
1. Navigați la Descoperi și Atelier file și găsiți imagini de fundal noi pe ecran.
Notă: De asemenea, puteți utiliza instrument extins de căutare în aplicație pentru a căuta imagini de fundal disponibile.
2. Faceți clic pe imaginea de fundal pe care doriți să-l utilizați și faceți clic pe Abonati-va butonul pentru a utiliza fundalul animat pe computer.
Nota 1: Puteți personaliza imaginea de fundal animată în Editorul Motorului de fundal și puteți modifica funcții precum Viteza animației, audio, etc.
Nota 2: Pentru a seta imaginea de fundal când pornește computerul, accesați Setări, du-te la General fila, selectați Începe cu Windows, și faceți clic pe aplica buton.
Avantajele aplicației Wallpaper Engine
Avantajele utilizării Wallpaper Engine sunt enumerate mai jos în această secțiune.
- Aplicația vă permite să editați și să animați imaginile de fundal din colecția de imagini de fundal live folosind Editor de motor de fundal și personalizați imaginile de fundal live.
- Sunt doua variante pentru a adăuga videoclipuri în care puteți adăuga imagini de fundal live fie de pe computer, fie importați de pe web.
- Costul aplicației nu este scump iar tariful poate fi acceptat având în vedere beneficiile oferite de aplicație.
- Resursa consumată de aplicație pentru funcționarea sa eficientă este scăzut comparativ cu alte aplicații de pe piață cu caracteristici similare.
- Puteți folosi aceleași imagini de fundal live pe mai multe desktopuri prin clonarea imaginea de fundal de pe ambele monitoare de pe computer.
Citește și:Setați imaginea zilnică Bing ca fundal pe Windows 10
8. RainWallpaper
RainWallpaper este o aplicație care vă permite să instalați cu ușurință imaginile de fundal. Puteți seta imagini de fundal în mișcare pe desktopul Windows. Urmați acești pași pentru a face acest lucru.
Pasul I: Instalați RainWallpaper
Răspunsul la întrebarea cum să setați un tapet animat pe Windows 10 este simplu.
1. Instalați Aburi aplicația pe computer, așa cum se arată mai sus.
2. Faceți clic pe Adaugă în coș pentru a instala RainWallpaper aplicația folosind site-ul oficial.

Avantajele aplicației RainWallpaper
Avantajele sunt enumerate mai jos:
- Nativul editor de imagini de fundal vă permite să editați imaginile de fundal instalate.
- The bibliotecă online masivă încorporată vă permite să descărcați imaginea de fundal cu doar un clic.
- Aplicația reduce utilizarea memoriei prin întreruperea imaginii de fundal dacă utilizați o altă aplicație.
9. Stardock DeskScapes 11
Stardock DeskScapes 10 este un plătit aplicație care are un simplu interfață lansată de Stardock sub numele DeskScapes.
Pasul I: Configurați Stardock DeskScapes 11
Metoda de configurare a aplicației Stardock DeskScapes 10 este explicată în această secțiune.
1. Deschide site-ul oficial al Stardock DeskScapes 11 în aplicația Google Chrome.
2. Faceți clic pe Ia-l acum butonul de pe pagină pentru a începe procesul de instalare.
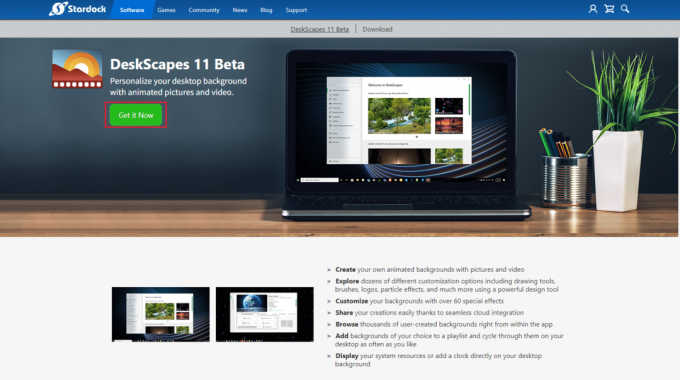
3. Rulați .executabilfişier și finalizați procesul de instalare a aplicației pe computer.
Pasul II: Setați imaginea de fundal
Aplicația este potrivită dacă căutați o aplicație esențială pentru a seta un tapet animat pe Windows 10. De asemenea, puteți seta imagini de fundal în mișcare pe desktopul Windows.
1. Lansați Stardock DeskScapes aplicația pe computer, căutând aplicația în bara de căutare.
2. Faceți clic pe Local din pagină pentru a utiliza imaginile de fundal descărcate pe computer.
Notă: Alternativ, puteți face clic pe Pe net și importați videoclipurile de pe web ca fundal.
Avantajele aplicației Stardock DeskScapes
Avantajele utilizării aplicației sunt enumerate mai jos în această secțiune:
- Există o bibliotecă imensă a colecție de tapet și aveți numeroase opțiuni din care să alegeți.
- Aplicația vă permite să instalați imagini de fundal atât din surse online, cât și videoclipuri salvate local pe computer.
- Aplicația are un interfață de utilizare simplă si este ușor de folosit aplicația pentru a seta imagini de fundal live.
Limitările aplicației Stardock DeskScapes
Limitările utilizării aplicației sunt următoarele:
- Aplicația nu vă permite Editați | × imaginile de fundal animate, ceea ce înseamnă că nu puteți utiliza aplicația pentru a modifica imaginile de fundal.
- Aplicația este puțin scump si ofera beneficii minime fata de pretul cotat.
Citește și:Cum să activați prezentarea de imagini de fundal în Windows 10
10. ghips
Dacă sunteți în căutarea unei aplicații care vă oferă opțiunea de a avea un plătit și creativ interfață, puteți utiliza aplicația Plauster. Aplicația este construită pe Browser cu sursă deschisă Chromium și încorporează tehnologii noi precum WebGL și Pânză. Procesul de configurare a aplicației Plauster este simplu și ușor. Urmați acești pași pentru a instala aplicația, apoi setați un tapet animat pe Windows 10.
1. Accesați site-ul oficial al Aplicația Plauster.
2. Faceți clic pe CUMPĂRĂ ACUM PENTRU 5 USD butonul de pe pagina de pornire pentru a cumpăra aplicația.

Avantajele aplicației Plauster
Avantajele utilizării aplicației Plauster sunt explicate în această secțiune după cum urmează.
- Aplicația vă permite să utilizați imagini de fundal din diverse surse, inclusiv Videoclipuri salvat local pe PC.
- De asemenea, puteți importa videoclipurile din DreamScenes și WebGL Videoclipuri.
- Aplicația vă permite să utilizați o varietate de videoclipuri, cum ar fi GIF-uri animate, Videoclipuri, și pagini web sau HTML5 site-uri web ca fundal live.
- Dacă utilizați o aplicație pentru o perioadă lungă de timp, aplicația va reduce utilizarea resurselor și puteți economisiți energia bateriei.
- Aplicația își amintește imaginile de fundal, așa că data viitoare când vă conectați la computer, imaginea de fundal animată va fi afișată imediat.
- Prețul aplicației este scăzut comparativ cu beneficiile oferite de aplicație pentru setarea imaginilor de fundal live.
Recomandat:
- 25 cele mai bune instrumente de testare API
- Cum se instalează pictogramele Windows 98 în Windows 10
- Cum să accesați ecranul complet pe Windows 10
- Remediați automat estomparea ecranului Windows 10
Articolul discută aplicațiile care pot fi folosite ca rezultate pentru cum să setați un fundal animat pe Windows 10, cum să setați imagini de fundal în mișcare pe desktopul Windows sau cum să setați imagini de fundal animate ca fundal pentru desktop. Vă rugăm să ne transmiteți sugestiile și întrebările dvs. în secțiunea de comentarii.