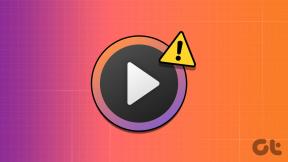7 Cele mai bune moduri de a repara S Pen nu funcționează pe dispozitivele Samsung Galaxy
Miscellanea / / May 23, 2022
Seria Samsung Galaxy Note a fost una dintre cele mai populare game de smartphone-uri până când Samsung a omorât-o în 2021. USP-ul telefoanelor din seria Note a fost că au venit cu un stylus cunoscut sub numele de S Pen. Deoarece seria Note nu mai există, cea recent lansată Galaxy S22 Ultra a moștenit S Pen.

Galaxy Z Fold 3 are și suport pentru S Pen și mai multe tablete Samsung. Este un instrument grozav pentru artiștii digitali și chiar profesioniștii care doresc utilitate suplimentară. Dacă utilizați des S Pen-ul pe dispozitivul dvs. Samsung Galaxy, cu siguranță nu ați dori ca acesta să nu mai funcționeze brusc. Dacă da, iată câteva moduri prin care puteți remedia S Pen-ul care nu funcționează pe dispozitivul dvs. Samsung Galaxy.
1. Utilizați un S Pen compatibil cu dispozitivul dvs
Samsung oferă diverse S Pen-uri în funcție de dispozitivul Galaxy pe care îl aveți. De exemplu, seria Galaxy Note sau seria Galaxy S utilizează un S Pen diferit de seria Galaxy Fold. Deci, aceste S Pen nu sunt interschimbabile și este posibil să nu funcționeze pe alte dispozitive dacă nu sunt acceptate.

Asigurați-vă că utilizați S Pen-ul corect pentru dispozitivul dvs. Galaxy. Puteți verifica Samsung Pagina de compatibilitate S Pen pentru a ști dacă dispozitivul tău Galaxy acceptă un anumit S Pen.
2. Încărcați S Pen-ul prin dispozitivul Galaxy
Cu cea mai recentă generație de S Pens, Samsung a adăugat funcționalități suplimentare stylus-ului, cum ar fi gesturi cu aer, telecomandă Bluetooth etc. Va trebui să încărcați S Pen-ul pentru a utiliza aceste funcții suplimentare.

Încărcați S Pen-ul prin dispozitivul dvs. Galaxy pentru o perioadă, apoi vedeți dacă funcționează conform intenției. Dacă aveți un smartphone Samsung Galaxy, introduceți S Pen-ul în cavitatea din partea de jos a telefonului și lăsați-l acolo câteva minute. Dacă aveți o tabletă, așezați S Pen-ul pe suprafața din spate a filei destinată încărcării.
3. Asigurați-vă că vă aflați în raza de acțiune Bluetooth în timp ce utilizați S Pen
După cum am menționat mai devreme, versiunile mai noi ale S Pen-ului acceptă gesturi pentru care se conectează la telefon prin Bluetooth. Deci, dispozitivul dvs. trebuie să fie în gama Bluetooth pentru a utiliza aceste funcții.
Apropiați-vă de telefon sau tabletă cu S Pen și utilizați butonul de pe S Pen sau gesturi aeriene.
4. Verificați dacă aplicația pe care o utilizați acceptă gesturi S Pen
Gesturile S Pen ajută la efectuarea unor acțiuni specifice în timpul utilizării aplicațiilor. Puteți face fotografii în aplicația pentru cameră, puteți parcurge paginile web sau puteți sări peste imagini în aplicația Galerie.
Cu toate acestea, nu toate aplicațiile acceptă gesturi S Pen. Utilizați o aplicație compatibilă, iar gesturile ar trebui să funcționeze bine. Pentru a verifica dacă o aplicație este compatibilă cu gesturile S Pen sau nu, iată ce puteți face.
Pasul 1: Deschideți o aplicație la alegere pe telefonul dvs. Galaxy și scoateți S Pen-ul din cavitate.
Pasul 2: Atingeți pictograma mică S Pen de pe ecran.

Acum, dacă pictograma Air Actions din partea de sus este de culoare violetă, înseamnă că aplicația acceptă gesturi S Pen. Atingeți pictograma și veți vedea gesturile acceptate.
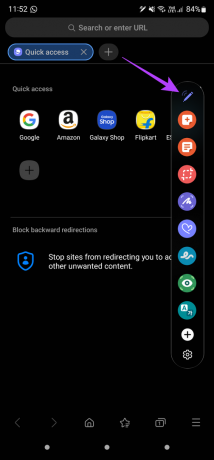

Cu toate acestea, dacă pictograma Air Actions este albă, înseamnă că aplicația nu acceptă niciun gest S Pen.

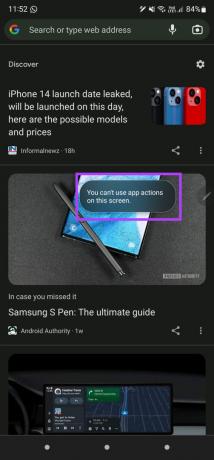
5. Scanați sau resetați S Pen din Setări
Samsung vă oferă opțiunea de a reseta S Pen din aplicația Setări de pe telefon sau tabletă. Dacă S Pen-ul tău nu funcționează conform intenției, îl poți reseta să se comporte normal. Iată cum.
Pasul 1: Deschideți aplicația Setări pe dispozitivul dvs. Samsung și navigați la Funcții avansate.
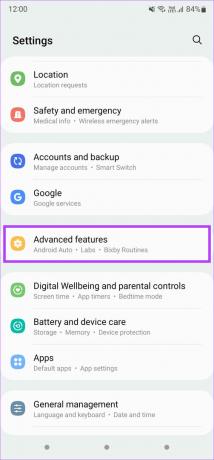
Pasul 2: Atingeți opțiunea S Pen.

Pasul 3: Selectați Acțiuni aeriene.
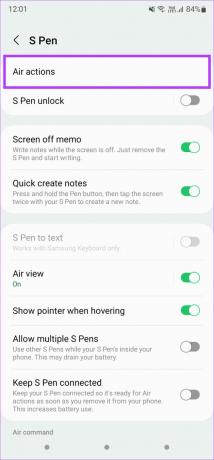
Pasul 4: Utilizați meniul cu trei puncte din colțul din dreapta sus pentru a afișa setări suplimentare.
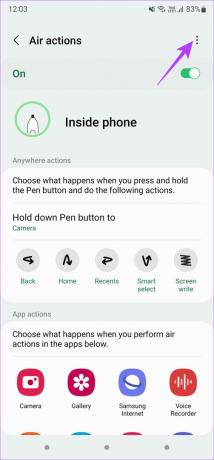
Pasul 5: Mai întâi, selectați opțiunea Scan for S Pen.

Pasul 6: Dacă acest lucru nu ajută, puteți selecta opțiunea Resetare S Pen.
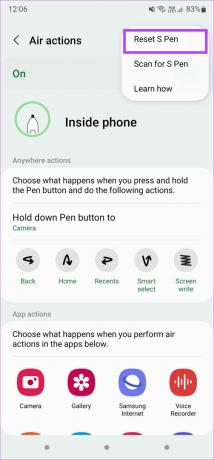
6. Scoateți orice husă sau husă de pe telefon
Uneori, o carcasă groasă sau o husă poate interfera cu funcționarea S Pen-ului. Încercați să scoateți o husă de pe telefonul sau tableta Samsung înainte de a utiliza S Pen.
7. Activați Sensibilitatea suplimentară dacă utilizați un protector de ecran
Dacă nu puteți scrie sau desena pe ecranul dispozitivului dvs. Samsung cu S Pen, un protector de ecran ar putea fi motivul. Dacă utilizați o protecție de ecran groasă, aceasta ar putea interfera cu funcționarea S Pen-ului.
Încercați să activați o sensibilitate suplimentară pe afișaj pentru a vedea dacă vă ajută cu funcționalitatea S Pen-ului. Iată cum o poți face.
Pasul 1: Deschideți aplicația Setări pe telefonul dvs. Android și navigați la secțiunea Afișare.

Pasul 2: Derulați în jos și găsiți opțiunea Sensibilitate la atingere. Activați comutatorul de lângă acesta.
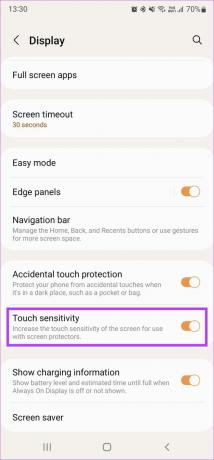
Dacă acest lucru nu rezolvă problema, puteți elimina complet protectorul de ecran și apoi încercați să utilizați S Pen.
Utilizați gesturi S Pen pe dispozitivul dvs. Samsung Galaxy
Urmați acești pași pe telefonul sau tableta Samsung și puteți începe să utilizați din nou S Pen fără probleme. Scrieți sau desenați folosind S Pen și continuați să utilizați gesturile fără probleme.
Ultima actualizare pe 23 mai 2022
Articolul de mai sus poate conține link-uri afiliate care ajută la sprijinirea Guiding Tech. Cu toate acestea, nu afectează integritatea noastră editorială. Conținutul rămâne imparțial și autentic.