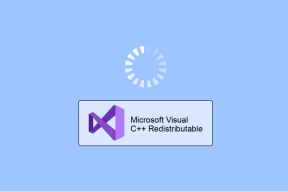Cum să utilizați hărți offline pe Windows 11
Miscellanea / / May 23, 2022
Windows 11 oferă o aplicație Hărți care vă permite să localizați și să navigați către locurile preferate. În timp ce utilizarea aplicației Hărți cu o conexiune la internet activă oferă cea mai bună experiență, Windows 11 vă permite să descărcați și să utilizați hărți offline.

Dacă călătorești într-o locație în care conexiunea la internet poate să nu fie de încredere, hărțile offline pot fi utile. În această postare, vom împărtăși cum să descărcați și să utilizați hărțile offline în Windows 11.
Cum să descărcați hărți pentru utilizare offline
Pentru a utiliza hărți offline pe Windows, mai întâi, va trebui să descărcați harta unei țări sau a unei regiuni. Puteți face asta cu ușurință prin intermediul Aplicația Setări pe Windows. Iată cum.
Pasul 1: Faceți clic dreapta pe butonul Start și selectați Setări din listă.

Pasul 2: Comutați la fila Aplicații din stânga dvs. și faceți clic pe Hărți offline.

Pasul 3: Faceți clic pe butonul Descărcați hărți din partea de sus.
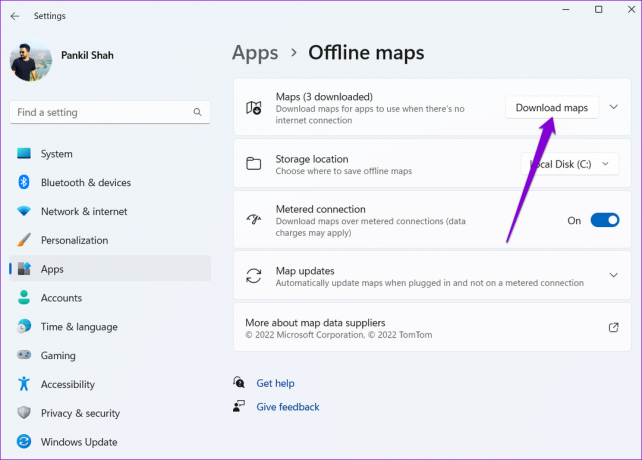
Pasul 4: Pe pagina următoare, veți vedea o listă de continente. Faceți clic pe un continent pentru a vedea o listă de hărți disponibile.

Pasul 5: Veți vedea o listă de țări pentru care este disponibilă o hartă offline cu dimensiunea de descărcare. Faceți clic pe butonul Descărcare de lângă numele țării pentru a prelua harta.
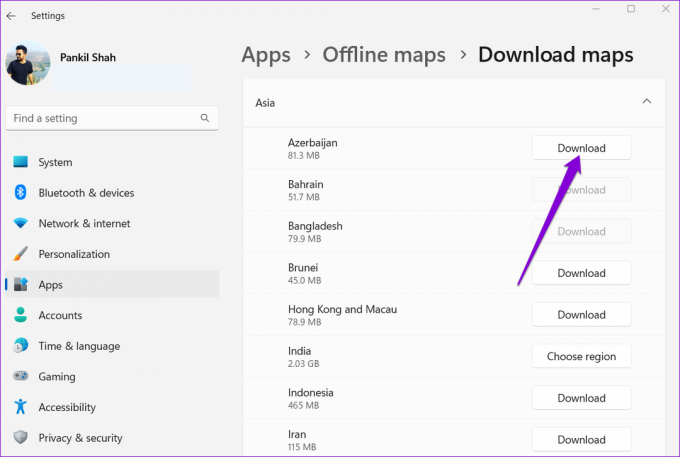
Veți vedea butonul Alegeți regiunea pentru unele țări în loc de Descărcare. În acest caz, veți primi o opțiune de a descărca harta unei anumite regiuni din acea țară în loc de a întregii țări.

Windows salvează toate hărțile offline în unitatea principală în care se află fișierele de sistem. Cu toate acestea, puteți schimba oricând locația implicită de descărcare accesând meniul derulant de lângă Locația de stocare.
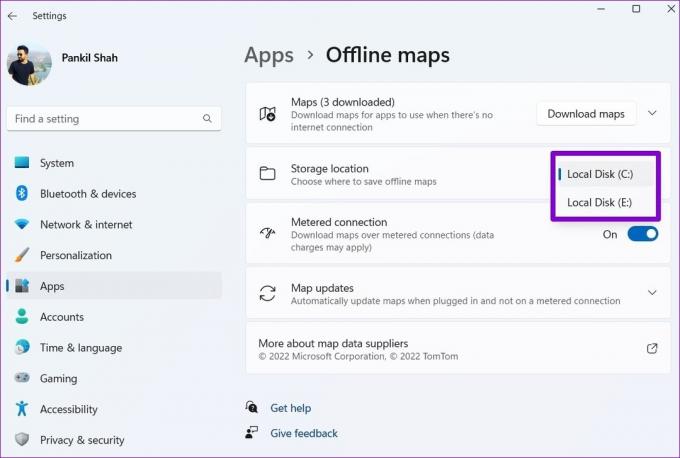
Cum să localizați locurile din apropiere și să navigați cu hărți offline
După ce descărcați harta țării sau regiunii, o puteți utiliza fără o conexiune la internet activă. Iată cum.
Localizați locații din apropiere în hărți offline
Pasul 1: Apăsați tasta Windows + S pentru a deschide meniul de căutare. Introduceți hărți în caseta de căutare și selectați primul rezultat care apare.
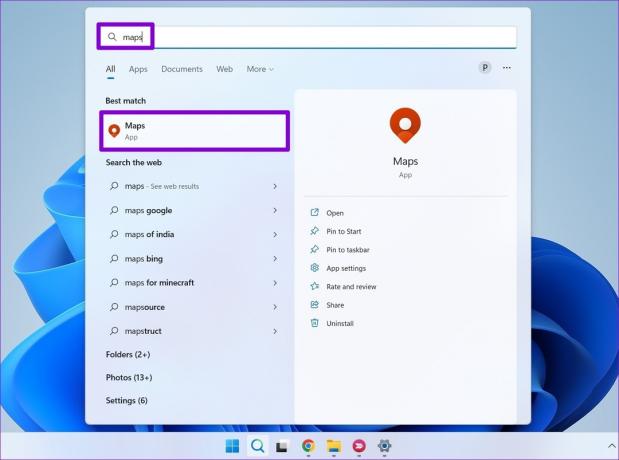
Pasul 2: În aplicația Hărți, utilizați instrumentul de căutare din colțul din stânga sus pentru a localiza un oraș sau un loc pe harta descărcată.

Pasul 3: După ce localizați locul, puteți mări și micșora pentru a vedea locurile sau orașele din apropiere.

Pasul 4: Puteți vizualiza informații de contact pentru locuri populare, cum ar fi colegii, restaurante și centre comerciale făcând clic pe ele, apoi folosiți butonul Direcție pentru a naviga la acea locație.

Căutați indicații în Hărți offline
Pe lângă localizarea locurilor din apropiere, puteți comuta și la fila Indicații din colțul din stânga sus pentru a naviga la un anumit loc. Introduceți punctul de plecare și destinația în casetele de text disponibile și faceți clic pe Obține indicații.

Pe măsură ce faceți acest lucru, aplicația Hărți va afișa mai multe opțiuni de traseu. Faceți clic pe cel pe care doriți să îl utilizați pentru a vedea indicațiile pas cu pas și faceți clic pe butonul Go pentru a începe navigarea.

Iată cum va arăta interfața de navigare când ești offline.

Limitări offline Maps
Desigur, hărțile offline au limitările lor. De exemplu, nu puteți accesa vizualizarea Ariel sau obține informații de tranzit atunci când nu sunteți conectat la internet. În plus, Maps nu va afișa informațiile relevante de trafic în timpul navigării. Deci, ora estimată a sosirii (ETA) afișată de hartă poate să nu fie atât de precisă.
Dacă încercați să accesați o funcție care nu este disponibilă offline, Maps va afișa o fereastră pop-up care va spune „Aveți nevoie de o conexiune la internet pentru a face asta”.

Cum să actualizați sau să ștergeți hărțile offline
Aplicația de setări de pe Windows vă permite să actualizați sau să ștergeți hărțile offline în funcție de nevoile dvs. Iată cum puteți accesa aceste opțiuni.
Actualizați offline Maps
Puteți actualiza manual hărțile offline sau le puteți configura să se actualizeze automat utilizând Wi-Fi. Iată cum.
Pasul 1: Deschideți meniul Căutare, introduceți gestionați actualizările hărților și selectați primul rezultat care apare.

Pasul 2: Faceți clic pe Actualizări hărți pentru a o extinde.

Pasul 3: Bifați caseta care scrie „Actualizare automată când este conectat și pe Wi-Fi” pentru a activa actualizările automate pentru hărțile offline.

Alternativ, puteți utiliza butonul Verificați acum pentru a prelua manual actualizările.

Ștergeți hărțile offline
Hărțile offline au dimensiuni mari și ocupă spațiu pe unitatea computerului. Puteți șterge harta descărcată către eliberați spațiu de stocare. Iată cum.
Pasul 1: Deschideți meniul Căutare, introduceți ștergeți hărțile descărcateși apăsați Enter.

Pasul 2: Faceți clic pe pictograma coș de gunoi de lângă harta pe care doriți să o eliminați.
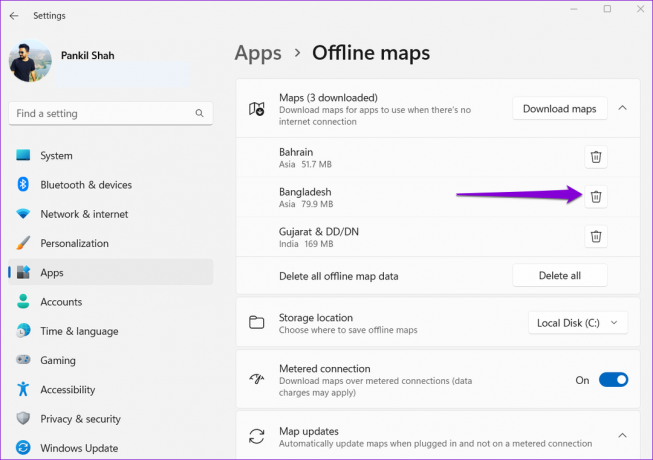
Alternativ, puteți folosi și butonul Ștergeți toate pentru a elimina simultan toate hărțile offline.

Navigați fără internet
În ciuda limitărilor lor, hărțile offline sunt extrem de utile. În plus, procesul general de descărcare și utilizare a hărților offline pe Windows este destul de simplu. Cu toate acestea, dacă preferați să navigați cu telefonul, puteți utiliza oricând funcționalitatea hărții offline în Google Maps.
Ultima actualizare pe 23 mai 2022
Articolul de mai sus poate conține link-uri afiliate care ajută la sprijinirea Guiding Tech. Cu toate acestea, nu afectează integritatea noastră editorială. Conținutul rămâne imparțial și autentic.

Compus de
Pankil este de profesie inginer civil și și-a început călătoria ca scriitor la EOTO.tech. S-a alăturat recent la Guiding Tech ca scriitor independent pentru a acoperi instrucțiuni, explicații, ghiduri de cumpărare, sfaturi și trucuri pentru Android, iOS, Windows și Web.