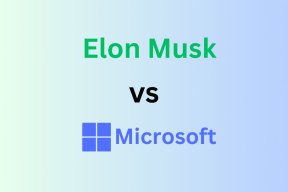Top 8 moduri de a remedia întârzierea Windows 11 după o actualizare
Miscellanea / / May 23, 2022
În timp ce Windows 11 este o schimbare binevenită cu meniul de pornire, bara de activități și alte îmbunătățiri de design, upgrade-ul nu a mers bine cu unii utilizatori. Au fost probleme cu Bluetooth și Wifiși, uneori, mulți au observat decalaj după actualizarea Windows 11. Dacă observați că computerul încetinește, iată modalitățile de a remedia problema.

Microsoft lansează actualizări pentru Windows 11 pentru a îmbunătăți fiabilitatea și a remedia erorile din software. Uneori, lucrurile pot merge spre sud și s-ar putea să întâmpinați decalaj peste tot în sistem. Înainte de a renunța la configurația perfectă, utilizați trucurile de depanare de mai jos și bucurați-vă de îmbunătățirea vitezei.
1. Dezactivați aplicațiile de pornire
După actualizarea Windows 11, este posibil ca Microsoft să fi activat aplicațiile de sistem să înceapă la conectare. Este posibil să observați Microsoft Edge sau OneDrive începe la lansare, chiar și atunci când nu le preferați. Trebuie să verificați și să dezactivați aplicațiile de pornire irelevante din setări.
Pasul 1: Deschideți meniul Setări Windows 11 (utilizați tastele Windows + I) și selectați Aplicații din bara laterală din stânga.

Pasul 2: Selectați meniul Startup.

Pasul 3: Verificați aplicațiile de pornire și impactul acestora asupra sistemului.
Pasul 4: Dezactivați aplicațiile și serviciile inutile la conectare.
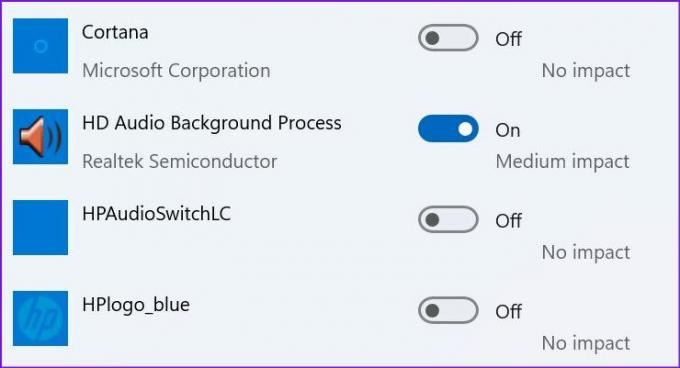
De acum înainte, Windows va porni fără ca niciun serviciu sau aplicație să îl blocheze în fundal.
2. Eliminați aplicațiile nedorite
Unele aplicații terță parte pot dezvolta incompatibilitate cu noul sistem de operare strălucitor de pe computer. Aceste aplicații ar putea să nu mai răspundă sau să înceapă să se blocheze pe computer. Trebuie să actualizați aceste aplicații sau să le eliminați (dacă nu mai sunt necesare).
Pasul 1: Lansați meniul Setări Windows 11 și accesați secțiunea Aplicații din secțiunea din stânga.

Pasul 2: Selectați Aplicații și funcții.

Pasul 3: Găsiți o aplicație de care nu aveți nevoie și selectați un meniu cu trei puncte lângă ea.
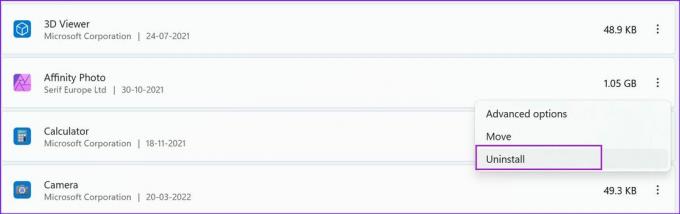
Pasul 4: Faceți clic pe Dezinstalare și confirmați decizia.
3. Eliberați spațiu de stocare
Când aveți de-a face cu puțin sau deloc spațiu de stocare pe computer, veți observa o întârziere în sarcinile de zi cu zi. Windows 11 vine cu un manager de stocare dedicat de utilizat. Iată cum îl puteți folosi și recuperați niște depozitare prețioasă.
Pasul 1: Apăsați tasta Windows + I pentru a lansa Setări. În fila Sistem din coloana din stânga, selectați Stocare din panoul din dreapta.

Pasul 2: Verificați fișierele temporare și eliminați-le din următorul meniu.

Puteți activa comutatorul Sens stocare pentru a elibera automat spațiu, a șterge fișierele temporare și a gestiona conținutul cloud disponibil local din același meniu Stocare.

Notă: Păstrați întotdeauna o cantitate decentă de spațiu de stocare gratuită înainte de a descărca orice actualizare majoră a sistemului de operare.
4. Descărcați actualizări opționale
Când instalați o actualizare Windows 11 pe computer, aceasta va omite actualizările opționale. Dacă observați o întârziere după actualizarea cu succes, va trebui să instalați acele actualizări opționale.
Pasul 1: Apăsați tasta Windows + I pentru a deschide Setări și accesați Windows Update.

Pasul 2: Selectați Opțiuni avansate.

Pasul 3: Bifați Actualizări opționale în meniul Opțiuni suplimentare.

Pasul 4: Bifați toate actualizările de driver în așteptare și apăsați butonul Descărcare și instalare.
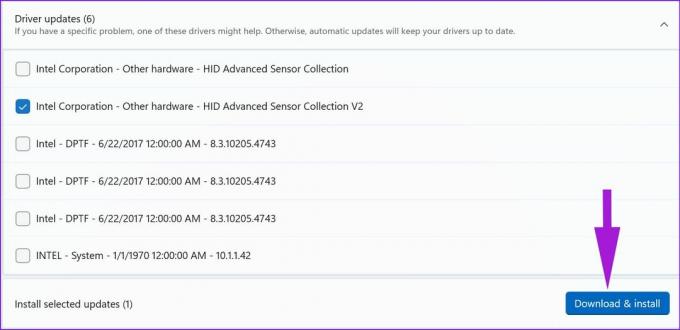
Începeți să utilizați computerul Windows și nu ar trebui să observați decalajul în utilizarea zilnică.
5. Rulați Diagnosticarea sistemului
Dacă există o defecțiune hardware pe computer după actualizarea Windows 11, veți observa întârziere și experiența computerului se va simți ca o zăpadă. PC-ul dvs. vine cu software încorporat pentru a diagnostica sistemul. Cel puțin un anumit producător de laptopuri și desktop-uri împachetează aplicații dedicate de diagnosticare hardware. Dacă computerul dvs. nu îl are, puteți sări peste această soluție.
Notă: Vom folosi pași pentru un laptop HP. Același lucru poate diferi pe computerul dvs.
Pasul 1: Deschideți aplicația HP Support Assistant.
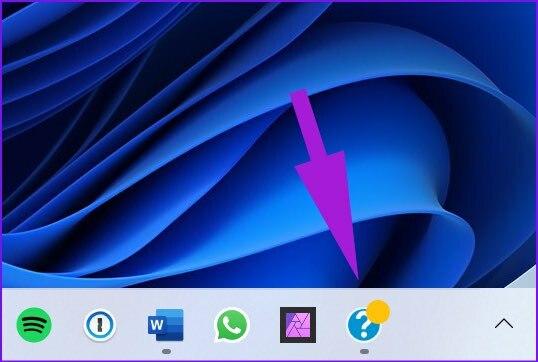
Pasul 2: Selectați Run hardware diagnostics din meniul principal.
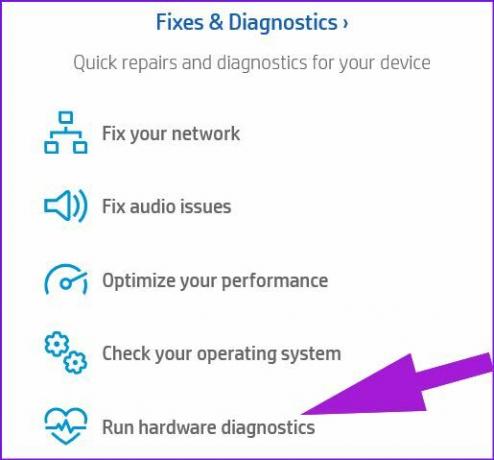
Pasul 3: Faceți clic pe Teste componente din bara laterală din stânga.
Pasul 4: Activați bifa de lângă toate componentele și selectați butonul Run once.

În mod similar, puteți rula teste de sistem pentru a vă asigura că componentele principale funcționează corect.
6. Verificați temperatura PC-ului
Dacă computerul rulează la o temperatură ridicată după actualizarea Windows 11, veți vedea un decalaj al sistemului ici și colo. Consultați-ne dedicat despre cum reduce temperatura procesorului pe un PC. Puteți să-l verificați, să luați pașii necesari pentru a reduce căldura și să încercați din nou să utilizați computerul.
7. Reveniți la versiunea anterioară a sistemului de operare
Mai observați întârziere după efectuarea tuturor pașilor de mai sus? Este posibil ca Microsoft să fi lansat o actualizare cu erori pentru Windows 11. Aveți opțiunea de a reveni la versiunea Windows de pe computer.
Pasul 1: Apăsați tasta Windows + I pentru a deschide aplicația Setări și selectați Sistem din bara laterală din stânga.

Pasul 2: Derulați în jos și selectați Recuperare.
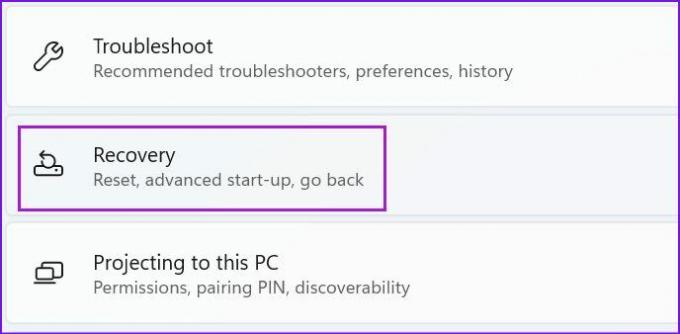
Pasul 3: Selectați butonul Înapoi din meniul Opțiuni de recuperare.

Urmați instrucțiunile de pe ecran și începeți să utilizați o versiune Windows stabilă și fluidă pe computer.
8. Rulați Scanarea de securitate Windows
Fișierele rău intenționate sau corupte pot fi motivul principal al încetinirii sistemului. Nu trebuie să vă bazați pe aplicații antivirus terțe pentru a găsi și elimina astfel de fișiere. Instrumentul de securitate Windows de la Microsoft ar trebui să facă treaba.
Pasul 1: Apăsați tasta Windows, căutați Windows Security și apăsați Enter pentru a deschide aplicația.

Pasul 2: Selectați Protecție împotriva virușilor și amenințărilor din bara laterală din stânga.
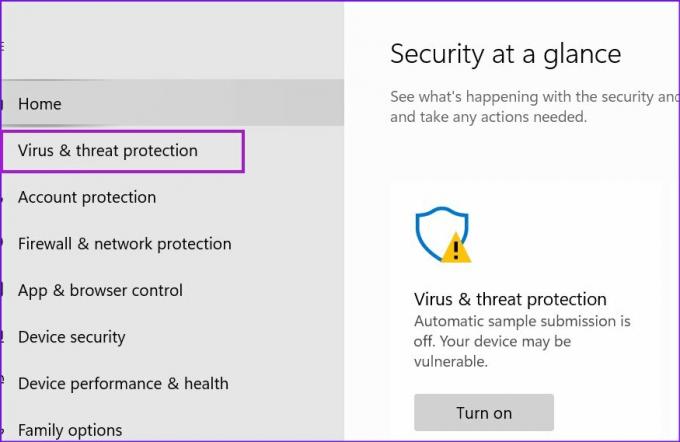
Pasul 3: Faceți clic pe butonul Scanare rapidă și executați scanarea completă pe computer.

Odată ce Windows Security găsește și elimină astfel de fișiere, reporniți computerul.
Păstrați-vă computerul cu Windows 11 actualizat
Actualizările Windows vin pentru a vă îmbunătăți experiența de calcul. Cu toate acestea, atunci când Windows 11 întârzie după o actualizare, este încă reparabil înainte de a decide să îl instalați din nou. Utilizați soluțiile menționate mai sus pentru a accelera computerul cu Windows 11 în cel mai scurt timp. Și dacă ați găsit un alt truc, menționați-l în comentariile de mai jos.
Ultima actualizare pe 23 mai 2022
Articolul de mai sus poate conține link-uri afiliate care ajută la sprijinirea Guiding Tech. Cu toate acestea, nu afectează integritatea noastră editorială. Conținutul rămâne imparțial și autentic.

Compus de
Parth a lucrat anterior la EOTO.tech acoperind știri tehnice. În prezent, lucrează independent la Guiding Tech, scrie despre compararea aplicațiilor, tutoriale, sfaturi și trucuri pentru software și se scufundă adânc în platformele iOS, Android, macOS și Windows.