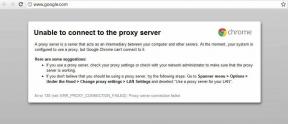Remediați codul de eroare Destiny 2 Broccoli
Miscellanea / / November 28, 2021
Destiny 2 este un joc cu împușcături multiplayer care este extrem de popular printre jucătorii de astăzi. Bungie Inc a dezvoltat acest joc și l-a lansat în 2017. Acum este disponibil pe computerele Windows împreună cu modelele PlayStation 4/5 și Xbox - One/X/S. Deoarece este un joc doar online, pentru a-l juca, veți avea nevoie de o conexiune la internet stabilă și de mare viteză pe dispozitiv. Mulți utilizatori au raportat unele probleme în timp ce jucau acest joc pe sistemele lor Windows, în principal: codul de eroare Brocoli și codul de eroare Marionberry. Continuați să citiți pentru a afla mai multe despre Cod de eroare Destiny 2 Broccoli și metodele de remediere.
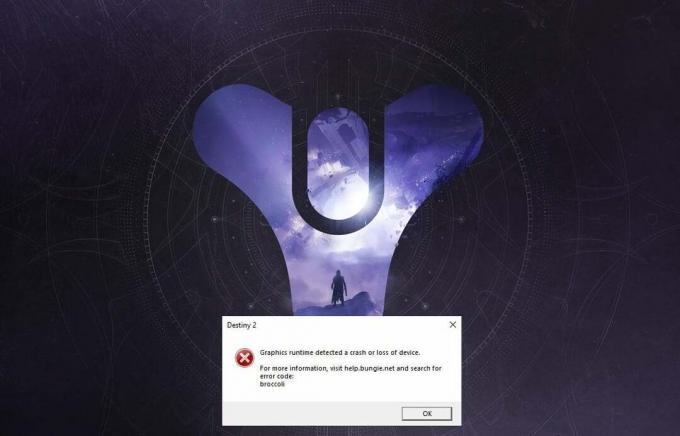
Cuprins
- Cum să remediați codul de eroare Destiny 2 Broccoli pe Windows 10
- Metoda 1: rulați jocul în modul fereastră (NVIDIA)
- Metoda 2: Actualizați Windows
- Metoda 3: Reinstalați driverele plăcii grafice
- Metoda 4: Dezactivați modul de joc
- Metoda 5: Verificați integritatea fișierelor Destiny 2 (pentru Steam)
- Metoda 6: Activați setările Multi-GPU (dacă este cazul)
- Metoda 7: Schimbați setările grafice pe Destiny 2
- Metoda 8: Schimbați proprietățile jocului
- Metoda 9: Setați Destiny 2 ca prioritate ridicată
- Metoda 10: Reinstalați Destiny 2.
- Metoda 11: Rulați Windows Memory Diagnostic
Cum se remediază Destinul 2 Cod de eroare Broccoli pe Windows 10
Iată motivele generale pentru care apare această eroare în timpul jocului Destiny 2:
- GPU overclockat: Toate unitățile de procesare grafică sunt setate să ruleze la o anumită viteză numită viteza de baza care este setat de producătorul dispozitivului. Pe unele GPU-uri, utilizatorii își pot crește performanța prin creșterea vitezei GPU-ului la un nivel mai mare decât viteza de bază. Cu toate acestea, overclockarea GPU-ului poate cauza eroarea Broccoli.
- Defecțiune pe ecran complet: Este mai probabil să vă confruntați cu codul de eroare Destiny 2 Broccoli dacă utilizați GPU NVIDIA GeForce.
- Versiune Windows învechită: Dacă sistemul de operare Windows funcționează pe o versiune învechită, atunci sistemul nu va actualiza driverele GPU de pe computer. Trebuie să vă asigurați că aveți instalată cea mai recentă versiune de Windows.
- Drivere de placă grafică corupte/învechite: Codul de eroare Destiny 2 Broccoli poate apărea dacă driverele grafice de pe computer sunt învechite sau corupte. Destiny 2 necesită plăci grafice compatibile și drivere actualizate pentru plăci grafice, astfel încât experiența dvs. de joc să fie fluidă și fără erori.
Pentru a remedia codul de eroare Destiny 2 Broccoli, încercați metodele scrise mai jos, una câte una, pentru a găsi o posibilă soluție pentru sistemul dvs. Windows 10.
Metoda 1: rulați jocul în modul fereastră (NVIDIA)
Această metodă este aplicabilă numai dacă utilizați Experiența NVIDIA GeForce pentru a juca Destiny 2. Deoarece GeForce Experience ar putea forța jocul în modul Ecran complet, ceea ce duce la codul de eroare Broccoli. Urmați pașii de mai jos pentru a forța jocul să ruleze în modul fereastră:
1. Lansați NVIDIA Experiență GeForce aplicarea.
2. Du-te la Acasă filă și selectați Destinul 2 din lista de jocuri afișată pe ecran.
3. Derulați în jos și faceți clic pe Pictograma instrument pentru a lansa setările.
4. Click pe Modul de afișare sub Setari personalizate și selectați Cu ferestre din meniul derulant.
5. În sfârșit, dați clic pe aplica pentru a salva modificările.
6. Lansa Destinul 2 și activați Modul ecran întreg de aici in schimb. Consultați secțiunea evidențiată din imaginea de mai jos.

Metoda 2: Actualizați Windows
Dezvoltatorii au numit codul de eroare Broccoli pentru a indica inconsecvențele cu driverele plăcii grafice și sistemul de operare Windows. Dacă actualizările driverului plăcii grafice sunt gestionate de serviciul Windows Update de pe computerul dvs., este necesar să vă asigurați că nu există actualizări Windows în așteptare. Urmați pașii indicați pentru a actualiza Windows:
1. Tip Actualizări în Căutare Windows cutie. Lansați Setări Windows Update din rezultatul căutării, așa cum se arată.

2. Click pe Verifică pentru actualizări din panoul din dreapta, așa cum este ilustrat.

3 Aștepta pentru ca Windows să caute și să instaleze actualizările în așteptare.
Notă: Este posibil ca computerul să fie nevoie să repornească de mai multe ori în timpul procesului de actualizare. Reveniți la setările Windows Update pentru a instala toate actualizările disponibile, după fiecare repornire.
După finalizarea procesului, lansați Destiny 2 și vedeți dacă jocul se lansează fără eroarea Broccoli. Dacă nu, pot apărea probleme cu driverele plăcii grafice care vor fi rezolvate în metodele ulterioare.
Citește și: Actualizări Windows blocate? Iată câteva lucruri pe care le puteți încerca!
Metoda 3: Reinstalați driverele plăcii grafice
Dacă metodele de mai sus nu au funcționat pentru dvs., trebuie să actualizați driverele plăcii grafice de pe computer pentru a elimina problema driverelor corupte și/sau învechite. Acest lucru poate rezolva codul de eroare Destiny 2 Broccoli.
Mai jos sunt prezentate două opțiuni:
- actualizați driverele plăcii grafice folosind Device Manager.
- actualizați driverele reinstalându-le manual.
Opțiunea 1: Actualizați automat driverele plăcii grafice
1. Tip Manager de dispozitiv în Căutare Windows caseta și lansați aplicația de acolo.

2. Faceți clic pe săgeată în jos lângă Adaptoare de afișare pentru a o extinde.
3. Faceți clic dreapta pe driverul plăcii grafice și selectați Actualizați driver-ul din meniul derulant, așa cum este prezentat mai jos.

4. În caseta pop-up care urmează, faceți clic pe opțiunea intitulată Căutați automat drivere, după cum este evidențiat mai jos.
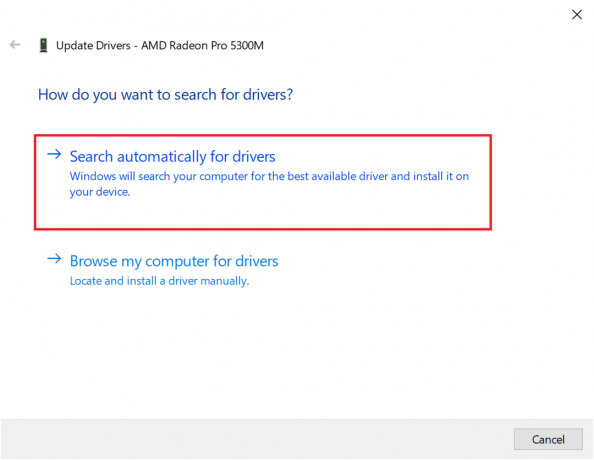
5. Aștepta pentru ca computerul dvs. să instaleze drivere actualizate, dacă sunt găsite.
6. Reporniți computerul și lansați jocul.
Dacă opțiunea de mai sus nu a funcționat, trebuie să actualizați manual driverele plăcii grafice reinstalându-le pe computer. Citiți mai jos pentru a face acest lucru.
Opțiunea 2: Actualizați manual driverele prin reinstalare
Acest proces a fost explicat pentru utilizatorii plăcilor grafice AMD și plăcilor grafice NVIDIA. Dacă utilizați orice altă placă grafică, asigurați-vă că urmați pașii corecti pentru a le reinstala.
Reinstalați driverele grafice AMD
1. Descărcați AMD Cleanup Utility de aici.
2. După ce fișierul este descărcat, faceți clic dreapta pe el și selectați Rulat ca administrator.
3. Click pe da pe Utilitar de curățare AMD caseta pop-up pentru a intra Mediu de recuperare Windows.
4. Odata in Modul sigur, urmați instrucțiunile de pe ecran pentru a finaliza procesul de dezinstalare.
5. Utilitarul de curățare AMD va elimina complet driverele AMD fără a lăsa fișiere rămase pe sistem. Desigur, dacă există fișiere AMD corupte, acestea vor fi și ele eliminate. După finalizarea procesului, mașina dvs. va face acest lucru repornire automat. Click aici pentru a citi mai mult.
6. Viziteaza site-ul oficial AMD și faceți clic pe Descarcă acum opțiunea afișată în partea de jos a ecranului, pentru a descărca cele mai recente drivere pentru computerul dvs.

7. În programul de instalare software AMD Radeon, faceți clic pe Versiune recomandată pentru a determina driverele cele mai potrivite pentru hardware-ul AMD de pe computer. Instalare lor.
8. Urmați instrucțiunile de pe ecran pentru a finaliza instalarea. Odata facut, reporniți computerul și bucurați-vă de jocul Destiny 2.
Reinstalați plăcile grafice NVIDIA
1. Tip Adăugați sau eliminați programe în Căutare Windows caseta și lansați-l din rezultatul căutării, așa cum se arată.

2. Click pe Programe si caracteristici sub Setări aferente din partea dreaptă a ecranului.

3. Faceți clic pe săgeată în jos lângă Schimbați-vă viziunea pictograma așa cum se arată.

4. Selectați Detalii din listă pentru a vedea aplicațiile împreună cu numele editorului, data instalării și versiunea instalată.

5. Selectați toate aplicațiile și programele publicate de NVIDIA. Faceți clic dreapta pe fiecare și selectați Dezinstalează.
Notă: Alternativ, puteți utiliza Display Driver Uninstaller pentru a dezinstala și NVIDIA GeForce.

6. Repornirecalculatorul odata facut.
7. Apoi, vizitați Site-ul oficial Nvidia și faceți clic pe Descarca pentru a descărca cea mai recentă GeForce Experience.

8. Faceți clic pe fișierul descărcat pentru Alerga utilitarul de configurare.
9. Următorul, Autentificare la contul dvs. Nvidia și faceți clic pe Șoferii fila. Instalați toate driverele recomandate.
Citește și:Remediați placa grafică nedetectată pe Windows 10
Metoda 4: Dezactivați modul de joc
Funcția Windows 10 a Modului Joc poate îmbunătăți experiența de joc și performanța computerului dvs. Cu toate acestea, mulți utilizatori au raportat că dezactivarea acestei funcții este o potențială remediere a codului de eroare Destiny 2 Broccoli. Iată cum puteți dezactiva Modul Joc în sistemele Windows 10:
1. Tip Setări pentru modul de joc în Căutare Windows cutie. Faceți clic pe Deschidere din fereastra din dreapta.

2. Comutați Modul joc dezactivat așa cum se arată mai jos.

Metoda 5: Verificați integritatea fișierelor Destiny 2 (pentru Steam)
Dacă utilizați Steam pentru a juca Destiny 2, trebuie să verificați integritatea fișierelor jocului, astfel încât versiunea instalată a jocului să se potrivească cu cea mai recentă versiune disponibilă pe serverele Steam. Citiți ghidul nostru pe Cum să verificați integritatea fișierelor de joc pe Steam aici.
Metoda 6: Activați setările Multi-GPU (dacă este cazul)
Această metodă este aplicabilă dacă utilizați două plăci grafice și vă confruntați cu eroarea Destiny 2 Broccoli. Aceste setări permit computerului să combine mai multe plăci grafice și să utilizeze puterea de procesare grafică combinată. Urmați pașii enumerați pentru a activa setările menționate pentru NVIDIA și AMD, după caz.
Pentru NVIDIA
1. Faceți clic dreapta pe Desktop și selectați Panoul de control NVIDIA.

2. Click pe Configurați SLI, Surround, PhysX, din panoul din stânga al panoului de control NVIDIA.
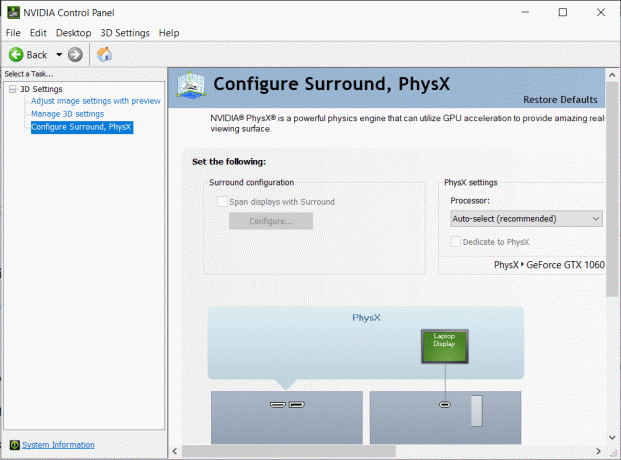
3. Click pe Maximizați performanța 3D sub Configurare SLI. Salvați schimbarile.
Notă: Scalable Link Interface (SLI) este numele de marcă pentru setarea multi-GPU NVIDIA.
4. Reporniresistemul dvs și lansați jocul pentru a verifica dacă problema este rezolvată.
Pentru AMD
1. Faceți clic dreapta pe dvs Desktop și faceți clic pe Software-ul AMD Radeon.
2. Faceți clic pe Pictograma Setări din colțul din dreapta sus al ferestrei AMD Software.
3. Apoi, mergeți la Grafică fila.
4. Derulați în jos la Avansat secțiune și comutați AMD Crossfire pentru a activa setările multi-GPU.
Notă: CrossFire este numele de marcă pentru setarea multi-GPU AMD.
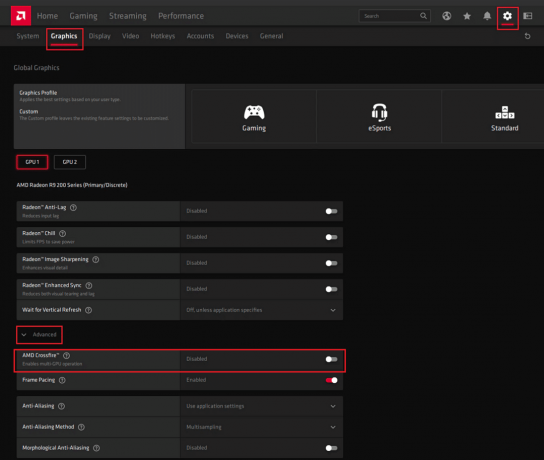
5. Repornire tel PC-ulși lansați Destiny 2. Verificați dacă puteți remedia codul de eroare Destiny 2 Broccoli.
Metoda 7: Schimbați setările grafice pe Destiny 2
Pe lângă modificarea setărilor grafice asociate cu GPU, puteți face modificări similare în jocul în sine. Acest lucru va ajuta la evitarea problemelor care decurg din inconsecvența grafică, cum ar fi codul de eroare Destiny 2 Broccoli. Iată cum să modificați setările grafice în Destiny 2:
1. Lansa Destinul 2 pe computerul dvs.
2. Click pe Deschide setările pentru a vizualiza setările disponibile.
3. Apoi, faceți clic pe Video fila din panoul din stânga.
4. Apoi, selectați Vsync de la Off la Pe.

5. Atunci, Activați Framerate Limit și setați-l la 72 din meniul derulant, așa cum este ilustrat mai jos.

6. Salvați setările și lansați jocul.
Citește și: Remediați ieșirea din Unreal Engine din cauza pierderii dispozitivului D3D
Metoda 8: Schimbați proprietățile jocului
Puteți modifica setările pentru fișierul executabil al jocului pentru a remedia eventual codul de eroare Broccoli. Urmați pașii dați pentru a face același lucru.
1. Lansați File Explorer și accesați C: > Fișiere de program (x86).
Notă: Dacă ați instalat jocul în altă parte, navigați la directorul corespunzător.
2. Deschide Dosarul Destiny 2. Faceți clic dreapta pe fișier .exe din joc și selectați Proprietăți.
Notă: Mai jos este un exemplu de utilizare Aburi.

3. Apoi, mergeți la Securitate fila în Proprietăți fereastră. Faceți clic pe opțiunea intitulată Editați | ×.
4. Asigura-te ca Control total este activat pentru toți utilizatorii, așa cum este prezentat mai jos.

5. Click pe Aplicați > OK pentru a salva modificările evidențiate mai sus.
6. Apoi, comutați la Compatibilitate fila și bifați caseta de lângă opțiunea intitulată Rulați acest program ca administrator.
7. Apoi, faceți clic pe Modificați setările DPI ridicate așa cum se arată evidențiat.
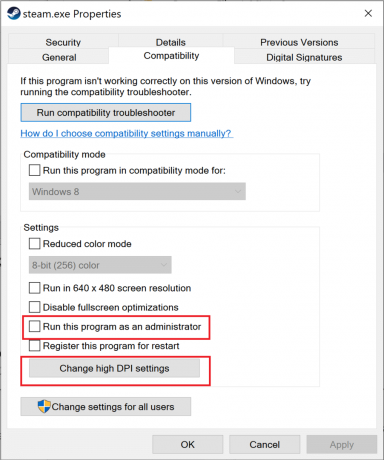
8. Aici bifați caseta de sub Program DPI. Click pe Bine pentru a salva setările.

Metoda 9: Setați Destiny 2 ca prioritate ridicată
Pentru a vă asigura că resursele CPU sunt rezervate pentru jocul Destiny 2, trebuie să îl setați ca sarcină cu prioritate înaltă în Task Manager. Când computerul preferă să utilizeze procesorul pentru Destiny 2, există șanse mai mici ca jocul să se blocheze. Urmați acești pași pentru a prioritiza Destiny 2 și, la rândul său, remediați codul de eroare Destiny 2 Broccoli pe Windows 10:
1. Tip Gestionar de sarcini în Căutare Windows cutie. Lansați-l din rezultatul căutării făcând clic Deschis.

2. Du-te la Detalii fila în Gestionar de sarcini fereastră.
3. Faceți clic dreapta pe Destinul 2 și faceți clic pe Setați prioritate > Înaltă, așa cum se explică în poza dată.

4. Repetați același proces pentru Battle.net, Aburi, sau orice aplicație pe care o utilizați pentru a lansa Destiny 2.
Citește și:Cum se schimbă prioritatea procesului procesorului în Windows 10
Metoda 10: Reinstalați Destiny 2
Este posibil să existe fișiere de instalare sau fișiere de joc corupte. Pentru a vă curăța sistemul de fișiere de joc corupte, trebuie să reinstalați jocul, după cum urmează:
1. Lansa Adăugați sau eliminați programe fereastra așa cum este explicat în Metoda 3 în timpul reinstalării driverelor grafice.
2. Tip Destinul 2 în Căutați această listă caseta de text, așa cum se arată.
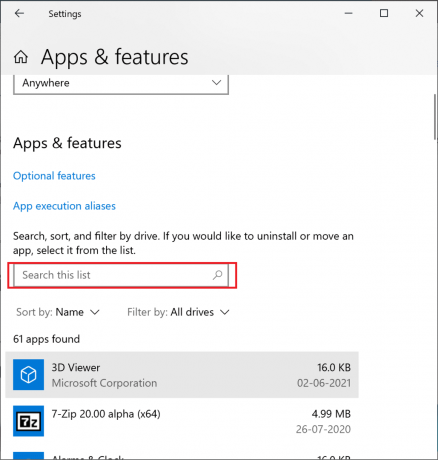
3. Click pe Destinul 2 în rezultatul căutării și selectați Dezinstalează.
Notă: Mai jos este dat un exemplu de utilizare Aburi.

4. Aștepta pentru ca jocul să fie dezinstalat.
5. Lansați Steam sau aplicația pe care o utilizați pentru a juca jocuri și reinstalați Destiny 2.
Fișierele de joc corupte de pe computer, dacă există, sunt acum șterse și codul de eroare Destiny 2 Broccoli rectificat.
Metoda 11: Rulați Windows Memory Diagnostic
În cazul în care eroarea menționată încă persistă, există o probabilitate de probleme hardware cu computerul dvs. Pentru a diagnostica aceste probleme, implementați această metodă. Aplicația Windows Memory Diagnostic va scana componentele hardware ale computerului pentru a căuta probleme. De exemplu, dacă memoria RAM de pe computerul dvs. funcționează defectuos, aplicația de diagnosticare va oferi informații despre aceasta, astfel încât să puteți verifica sau înlocui RAM-ul. În mod similar, vom rula acest instrument pentru a avea probleme diagnosticate cu hardware-ul sistemului care afectează jocul.
1. Tip Diagnosticare memorie Windows în Căutare Windows cutie. Deschide-l de aici.

2. Click pe Reporniți acum și verificați dacă există probleme (recomandat) în fereastra pop-up.
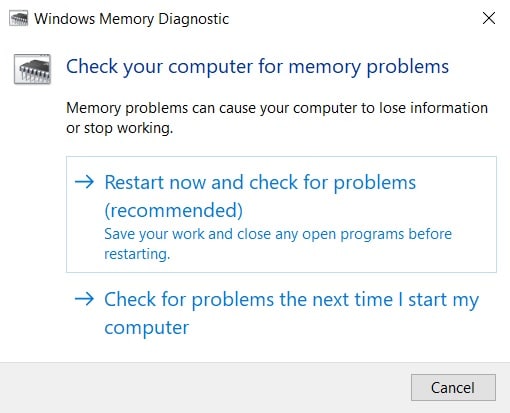
3. Computerul va repornire și începe diagnosticarea.
Notă: Procesul poate dura ceva timp. Nu opriți mașina în timpul procesului.
4. Computerul va reporniți când procesul este finalizat.
5. Pentru a vizualiza informațiile de diagnostic, accesați Vizualizator de eveniment, așa cum se arată.

6. Navigheaza catre Jurnalele Windows > Sistem din panoul din stânga al ferestrei Event Viewer.

7. Click pe Găsi de la Acțiuni panoul din partea dreaptă.
8. Tip MemoryDiagnostic și selectați Găsește următorul.
9. Verificați fereastra Event Viewer pentru informații afișate despre hardware defect, dacă este cazul.
10. Dacă hardware-ul este defect, verificați sau înlocuiți-o de către un tehnician.
Recomandat:
- Remediați eroarea Fallout 3 Ordinal 43 Not Found
- Remediați eroarea Minecraft nu a reușit să scrieți Core Dump
- Cum să deschideți jocurile Steam în modul fereastră
- Cum să remediați dispozitivele iCUE care nu detectează
Sperăm că acest ghid a fost util și că ați putea remediați codul de eroare Destiny 2 Broccoli pe laptopul/desktop-ul cu Windows 10. Spune-ne care metodă a funcționat cel mai bine pentru tine. De asemenea, dacă aveți întrebări sau sugestii cu privire la acest articol, nu ezitați să le trimiteți în secțiunea de comentarii de mai jos.