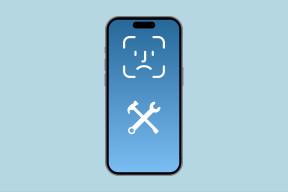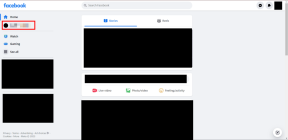8 moduri de a remedia Gray X pe pictogramele de pe desktop în Windows 10
Miscellanea / / May 28, 2022

Majoritatea utilizatorilor de Windows sunt familiarizați cu x-ul gri de pe pictogramele de pe desktop. Pictogramele de pe desktop sunt destul de utile pentru a accesa fișiere, foldere sau aplicații importante cu un singur clic pe ecranul desktopului. Multe dintre aceste pictograme de pe desktop sunt prefabricate, cum ar fi Acest PC, Coșul de reciclare etc. Este foarte obișnuit să vedeți x gri pe Windows 10 actualizat. Mulți utilizatori au găsit câteva modalități de a remedia problema, dintre care câteva includ dezinstalarea aplicațiilor sau repornirea sistemului, care în cele din urmă nu este de nici un ajutor pentru utilizatori, deoarece pictogramele ajung cu x gri din nou. Dacă și tu ai de-a face cu aceeași problemă, ești la locul potrivit. Vă oferim un ghid perfect care vă va ajuta să remediați x gri pe pictogramele de pe desktop. Deci, continuați să citiți pentru a remedia x gri pe pictogramele de pe desktop.

Cuprins
- 8 moduri de a remedia Gray X pe pictogramele de pe desktop în Windows 10
- Metoda 1: Reîmprospătați computerul
- Metoda 2: Deschideți cu o altă aplicație
- Metoda 3: Eliminați cache-ul pictogramelor
- Metoda 4: Deblocați fișierul
- Metoda 5: Dezactivați moștenirea
- Metoda 6: Închideți OneDrive
- Metoda 7: Dezactivați fișierele la cerere
- Metoda 8: Reinstalați One Drive
8 moduri de a remedia Gray X pe pictogramele de pe desktop în Windows 10
S-ar putea să vă întrebați despre întrebarea de ce apar x gri pe pictogramele de pe desktop Windows 10. Răspunsul la îndoiala dumneavoastră constă în motivele prezentate mai jos:
- Eroarea în aplicațiile cloud poate duce la apariția în mod repetat a x gri pe fișiere.
- Stocarea insuficientă în cloud este un alt motiv pentru care apare x gri. Încercați să eliminați datele din cloud pentru a scăpa de ele.
- Erorile aplicației de comandă rapidă pot duce uneori la x gri pe pictogramele de pe desktop.
Chiar dacă există multe motive pentru care vedeți un x gri pe pictogramele de pe desktop, există și multe modalități de a remedia x gri pe pictogramele de pe desktop.
Metoda 1: Reîmprospătați computerul
Cea mai simplă și abordată cu drag de a rezolva problema x-ului gri de pe desktop este reîmprospătarea sistemului. Pentru a face acest lucru:
1. Du-te la ta ecran de desktop și faceți clic dreapta oriunde.
2. Faceți clic pe Reîmprospăta opțiune.
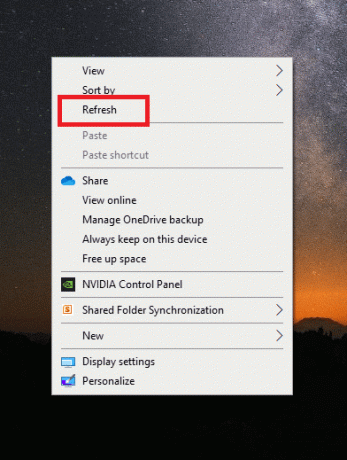
Utilizarea opțiunii de reîmprospătare ajută la recrearea ecranului și, prin urmare, ajută și la reîmprospătarea aplicațiilor, ceea ce ajută la remedierea x gri pe pictogramele de pe desktop.
Metoda 2: Deschideți cu o altă aplicație
Fișierele sau folderele cu probleme pot fi rezolvate prin deschiderea lor folosind diferite aplicații. Dacă vă confruntați cu problema apariției x gri pe pictogramele de pe desktop, încercați să utilizați următoarea metodă menționată:
1. Treci la problematică fişier și faceți clic dreapta pe el.
2. Click pe Deschis cu.
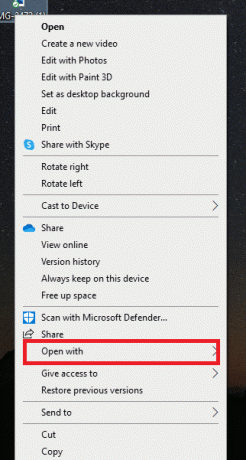
3. Deschideți fișierul folosind a aplicație diferită pentru a rezolva problema.
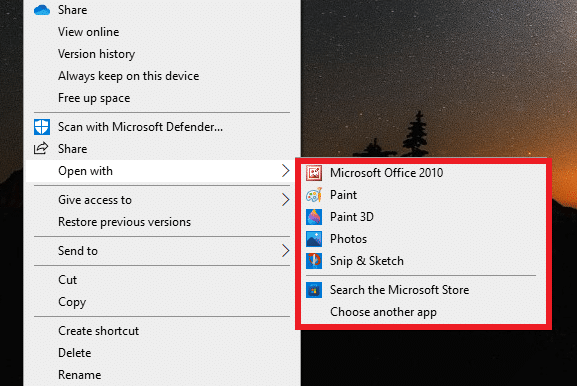
Citește și:Cum să remediați pictogramele de pe desktop
Metoda 3: Eliminați cache-ul pictogramelor
Unul dintre motivele din spatele apariției x gri poate fi un cache de pictograme corupt. Prin urmare, pentru a scăpa de problema x gri, trebuie să eliminați memoria cache a pictogramelor. Dar, odată terminat, este, de asemenea, important să reconstruiți memoria cache a pictogramelor, astfel încât să nu afecteze performanța sistemului.
1. apasă pe Tastele Windows + R pentru a deschide Alerga căsuță de dialog.
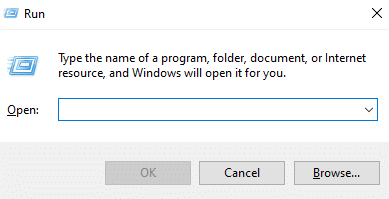
2. Tip %LocalAppData% și loviți Introduce cheia.

3. Faceți clic dreapta pe folderul cache și Șterge aceasta.
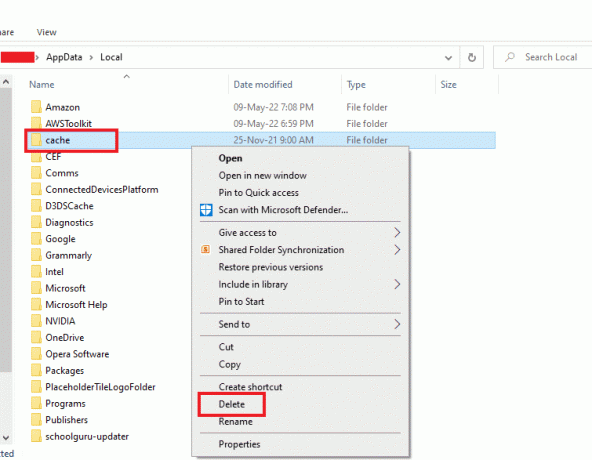
4. In cele din urma, reporniți computerul.

Metoda 4: Deblocați fișierul
Gri x poate apărea și din cauza permisiunilor nedorite acordate fișierului respectat sau a permisiunilor blocate. Puteți să anulați acest lucru și să remediați x gri de pe pictogramele de pe desktop deblocând fișierul cu probleme.
1. Faceți clic dreapta pe fişier/pictograma cu x gri pe el și faceți clic pe Proprietăți.
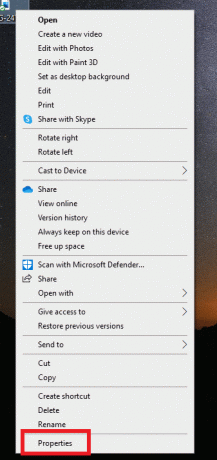
2. Du-te la General fila.
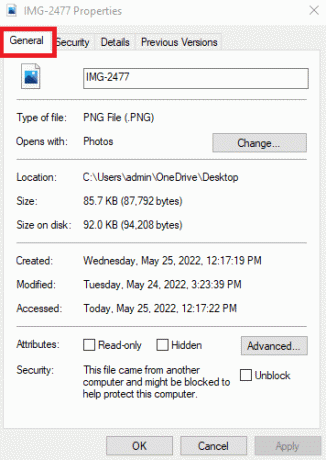
3. În Securitate secțiunea, bifați caseta intitulată Deblocați.

4. Click pe Aplicați > OK pentru a salva modificările.
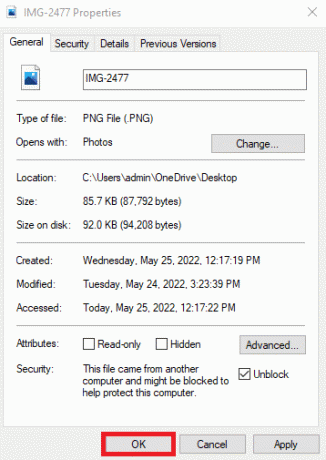
Citește și:Remediați pictogramele din bara de activități Windows 10 lipsă
Metoda 5: Dezactivați moștenirea
În cazul în care metoda menționată mai sus nu funcționează pentru dvs. și încă vedeți un x gri pe fișiere, următorul pas este să dezactivați moștenirea fișierelor dvs. Uneori, permisiunile nevalide pot fi un blocaj care are ca rezultat x gri.
Prin urmare, aceste permisiuni nevalide pot fi editate urmând pașii de mai jos:
1. Faceți clic dreapta pe problema fişier și deschis Proprietăți.

2. Comutați la Securitate fila.
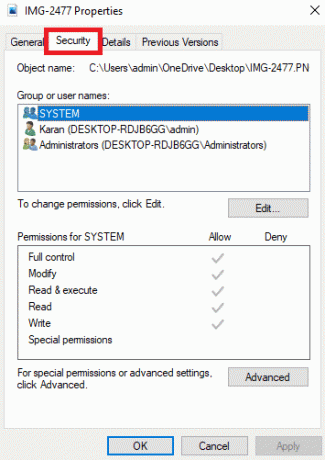
3. Faceți clic pe Avansat butonul așa cum se arată.

4. Click pe Dezactivați moștenirea.

5. Selectați Eliminați toate permisiunile moștenite de la acest obiect.
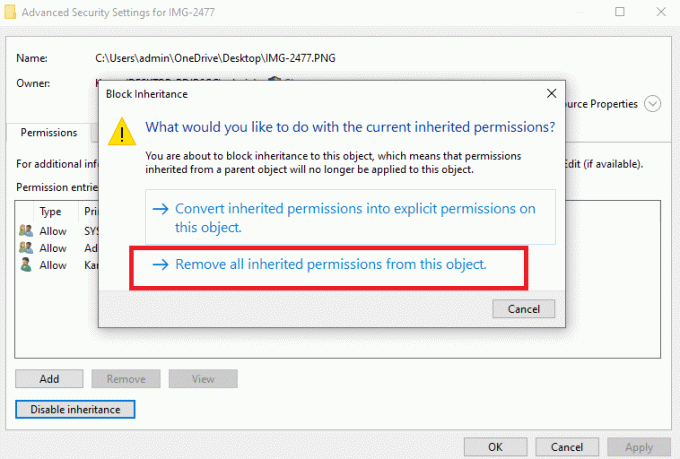
Citește și:Cum să utilizați OneDrive: Noțiuni introductive cu Microsoft OneDrive
Metoda 6: Închideți OneDrive
Dacă oricare dintre metodele de mai sus nu funcționează pentru a remedia x gri pe pictogramele de pe desktop, o altă tehnică simplă pentru care să optați este să părăsiți OneDrive. Făcând acest lucru, puteți rezolva cu ușurință problema.
1. Faceți clic dreapta pe Pictograma OneDrive pe Bara de activități.

2. Faceți clic pe Pictograma Setări și selectați Întrerupeți sincronizarea.

3. Dacă pictograma x gri persistă, faceți clic pe Părăsiți OneDrive.

Metoda 7: Dezactivați fișierele la cerere
Dezactivarea fișierelor la cerere ajută și la rezolvarea problemei x gri pe pictogramele de pe desktop. Dacă vă confruntați cu problema din nou și din nou, atunci puteți economisi spațiu pe OneDrive și dezactiva fișierele la cerere.
1. Faceți clic dreapta pe Pictograma OneDrive pe sistemul dvs.

2. Click pe Setări.
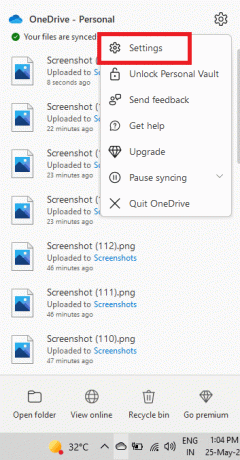
3. Deschide fila Setări în ea.
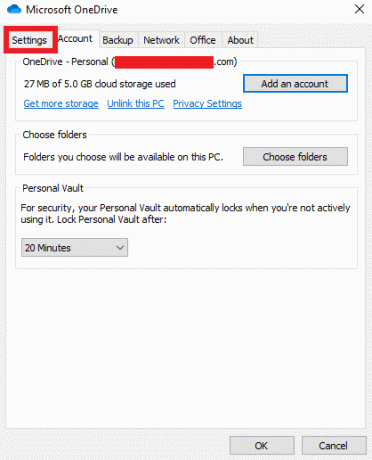
4. Marcați caseta intitulată Economisiți spațiu și descărcați fișiere pe măsură ce le utilizați și faceți clic O.K.

Verificați dacă problema pictogramei x gri este rezolvată.
1. Dacă nu, atunci faceți clic dreapta pe dosar cu probleme.
2. Găsiți și selectați Țineți întotdeauna pe acest dispozitiv opțiune.
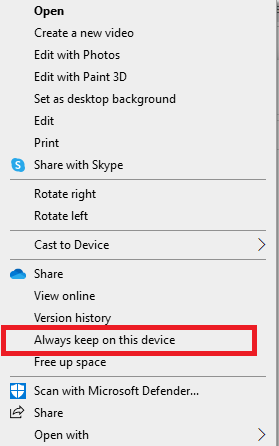
Acest lucru vă va ajuta cu siguranță să scăpați de x-ul gri de pe pictogramele de pe desktop.
Citește și:Remediați problemele de sincronizare OneDrive pe Windows 10
Metoda 8: Reinstalați One Drive
Dacă se întâmplă să fi încercat fiecare sau aproape fiecare metodă furnizată mai sus, atunci ultima soluție pentru tine este să reinstalezi aplicația cloud (OneDrive) pe desktop. Reinstalarea vă va ajuta să eliminați fișierele corupte sau să eliminați orice eroare care duce la x gri pe fișiere.
Pentru a reinstala OneDrive pe desktop, urmați pașii de mai jos:
1. Faceți clic dreapta pe Pictograma OneDrive.

2. Click pe Setări în ea.

3. Deschide Cont fila.
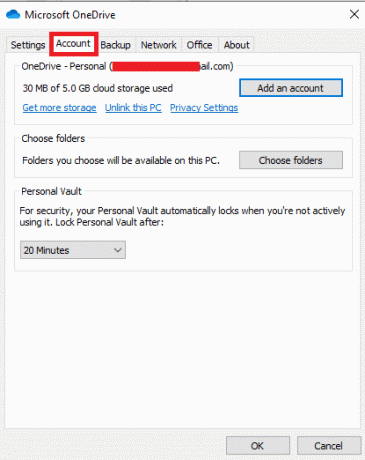
4. Click pe Deconectați acest computer.
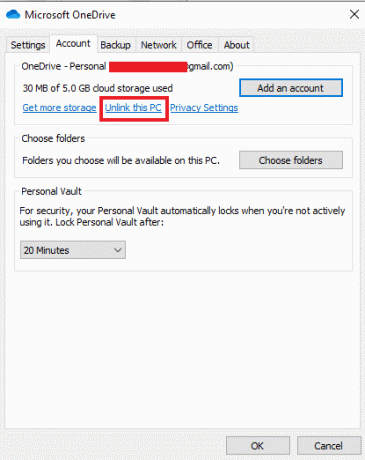
5. Selectați Deconectați contul.

6. Următorul, reporniți computerul.

7. Conectați-vă la dvs cont OneDrive.
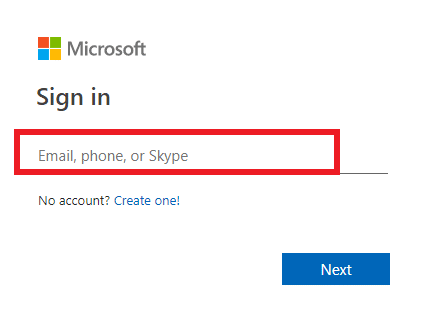
Pașii de mai sus vă vor ajuta să remediați problema x gri de pe desktop. Dacă problema persistă, încercați să dezinstalați spațiul de stocare în cloud și să o instalați din nou.
întrebări frecvente
Î1. Cum pot remedia x-ul gri de pe toate pictogramele de pe desktop?
Ans. Dacă vedeți un x gri pe toate pictogramele de pe desktop, atunci încercați să remediați problema prin ștergeți memoria cache a pictogramelor corupte.
Q2. De ce văd x gri când creez noi foldere sau fișiere?
Ans. Gri x pe noi foldere sau fișiere poate fi rezultatul probleme cu OneDrive. Dacă vă confruntați în mod repetat cu aceeași problemă, atunci întrerupeți sincronizarea pe OneDrive. Oprirea procesului de sincronizare vă va ajuta să creați noi foldere fără x gri pe ele.
Q3. Cum să remediați x gri pe pictogramele de pe desktop?
Ans. Puteți remedia x gri pe pictogramele de pe desktop pur și simplu reîmprospătarea ecranului desktopului. Dacă acest lucru nu ajută, dezactivați pictogramele de pe desktop pentru a elimina x-ul gri.
Î4. X gri de pe pictogramele de pe desktop înseamnă că fișierele mele sunt corupte?
Ans. Nu, x-ul gri de pe pictogramele de pe desktop nu indică faptul că fișierele dvs. sunt corupte. X gri apare din cauza unei erori cu memoria cache a pictogramelor de pe sistemul dvs. sau a erorilor OneDrive.
Î5. De ce apare un x gri pe pictogramele de pe desktop?
Ans. Dacă pe pictogramele sau fișierele de pe desktop apare un x gri, atunci indică faptul că fișierul dvs. nu se poate sincroniza cu Dropbox din cauza unei erori care poate fi cu memoria cache a pictogramelor sau aplicația dvs. OneDrive.
Î6. Este necesar să aveți OneDrive?
Ans.Nu este necesar să aveți OneDrive pe sistemul dvs. În funcție de nevoile dvs., puteți utiliza aplicația. Scopul principal al aplicației este de a oferi stocare și de a salva fișiere, date și alte lucruri importante pe sistemul dumneavoastră. Dacă nu doriți să utilizați OneDrive, atunci puteți alege alte aplicații de stocare care vă pot ajuta să realizați același lucru.
Î7. Ce se întâmplă dacă nu mai folosesc OneDrive?
Ans. Dacă doriți să întrerupeți utilizarea OneDrive, puteți accesa în continuare toate datele sau fișierele dvs. de pe sistemul dvs. Ștergerea sau neutilizarea OneDrive nu afectează sub nicio formă datele dumneavoastră importante. Puteți utiliza o altă aplicație de stocare pentru aceeași.
Recomandat:
- 19 Cele mai bune înregistratoare de ecran pentru Mac
- Remediați eroarea de actualizare Windows 10 0x80190001
- Cum să setați un tapet animat pe Windows 10
- Cum se instalează pictogramele Windows 98 în Windows 10
Sperăm că acest ghid a fost util și că ați reușit să remediați x gri pe pictogramele de pe desktop în Windows 10. Spune-ne care metodă a funcționat cel mai bine pentru tine. Dacă aveți întrebări sau sugestii, nu ezitați să le trimiteți în secțiunea de comentarii de mai jos.