Cum se schimbă PIN-ul în Windows 11
Miscellanea / / November 28, 2021
Când vine vorba de securizarea contului de încălcarea securității sau de încălcarea confidențialității, parolele sunt prima ta linie de protecție. Astăzi, fiecare serviciu conectat necesită o parolă pentru a avea acces la el. Nu este diferit atunci când vine vorba de conectarea la computerul tău Windows. Când configurați pentru prima dată computerul cu Windows 11, vi se va solicita să faceți acest lucru Crează o parolă, care va fi necesar de fiecare dată când vă conectați. Cu toate acestea, este la fel de necesar să schimbați această parolă în mod regulat pentru a ține la distanță hackerii și alte amenințări plauzibile. În acest articol, vom discuta despre cum să schimbați PIN-ul sau parola în Windows 11.
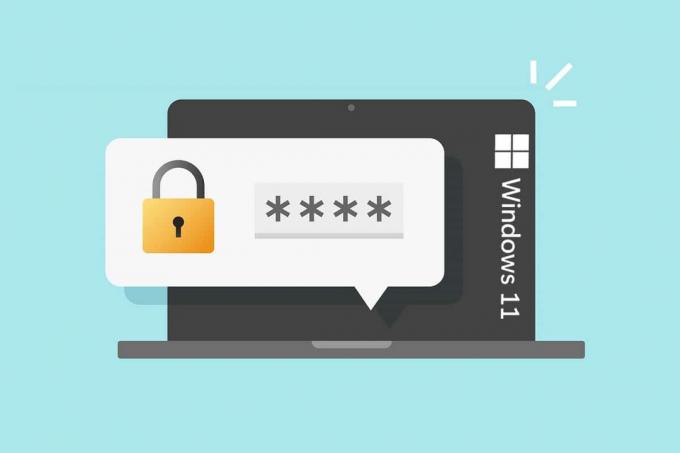
Cuprins
- Cum se schimbă PIN-ul în Windows 11
- De ce să vă schimbați codul PIN/parola?
- Cum se schimbă PIN-ul în Windows 11 pentru contul Microsoft utilizând parola curentă.
- Opțiunea 1: Prin intermediul paginii web Microsoft Recuperați contul dvs
- Opțiunea 2: Prin Setări Windows 11
- Cum să schimbați parola în Windows 11 pentru contul local folosind parola curentă
- Cum să schimbați parola în Windows 11 dacă ați uitat parola curentă
- Metoda 1: Utilizarea promptului de comandă
- Metoda 2: Prin conturi de utilizator
- Metoda 3: Prin Panoul de control
- Sfat profesionist: Cum să creați parole puternice
Cum se schimbă PIN-ul în Windows 11
De ce să vă schimbați codul PIN/parola?
Există o varietate de motive pentru care ar trebui să vă schimbați parola dispozitivului pe un smartphone, tabletă sau computer.
- Pentru început, dacă computerul este conectat la internet, hackerii ar putea să vă fure parola. Acest lucru poate fi evitat prin schimbarea regulată a parolei de autentificare.
- Al doilea, dacă ați vândut sau ați cedat computerul vechi, cu siguranță ar trebui să schimbați parola de autentificare. Parola de conectare Windows contului dvs. local este păstrată pe hard disk. Ca rezultat, cineva poate extrage parola și poate obține acces la noul tău computer.
Când vă conectați la contul Microsoft pe un computer Windows, profilul dvs. de utilizator funcționează diferit față de când vă conectați la un cont local. Prin urmare, cele două au fost discutate separat.
Cum se schimbă PIN-ul în Windows 11 pentru contul Microsoft utilizând parola curentă
Pentru a vă conecta la profilul dvs., trebuie fie să utilizați parola contului Microsoft, fie un cod PIN numeric.
Opțiunea 1: Prin intermediul paginii web Microsoft Recuperați contul dvs
Dacă vă conectați la Windows 11 cu parola contului Microsoft și doriți să o resetați, procedați după cum urmează:
1. Vizita Microsoft Recuperează pagina web a contului.
2. introduce E-mail, telefon sau nume Skype în câmpul dat și faceți clic Următorul.
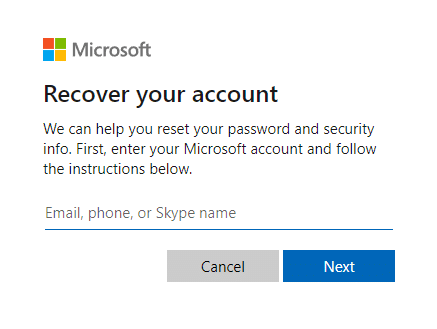
3. După introducerea detaliilor dorite (de ex. E-mail) pentru Cum ați dori să obțineți codul de securitate?, Click pe Obțineți codul.
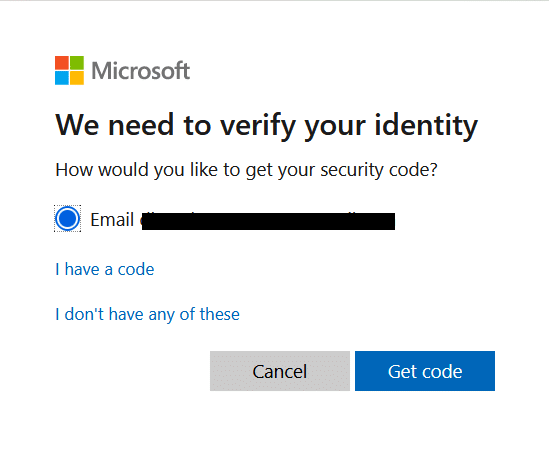
4. Pe Verifica-ti identitatea ecran, introduceți Cod de securitate trimis la ID de e-mail ai folosit in Pasul 2. Apoi apasa Următorul.
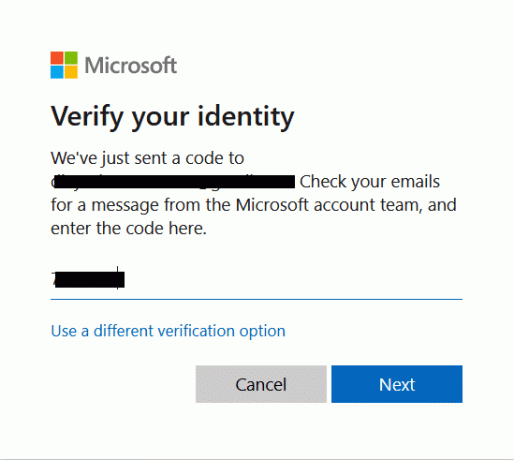
5. Acum, reseteaza parola pe ecranul următor.
Opțiunea 2: Prin Setări Windows 11
1. presa Tastele Windows + I împreună pentru a deschide Setări aplicații.
2. Aici, dați clic pe Conturi în panoul din stânga.
3. Apoi, faceți clic pe Opțiuni de conectare afișat evidențiat.

4. Selectați PIN (Windows Hello) sub Modalități de conectare.
5. Acum, faceți clic pe Schimba pin-ul.
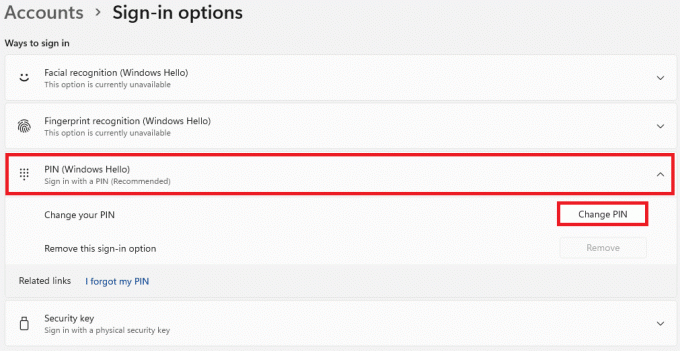
6. Tipul tau PIN-ul curent în PIN caseta de text, apoi introduceți dvs PIN nou în PIN nou și Confirmați codul PIN casetele de text din Securitate Windows caseta de dialog care apare.
Notă: Dacă bifați caseta intitulată Includeți litere și simboluri, puteți adăuga litere și simboluri la PIN-ul dvs.
7. În cele din urmă, faceți clic pe Bine pentru a schimba PIN-ul în Windows 11.
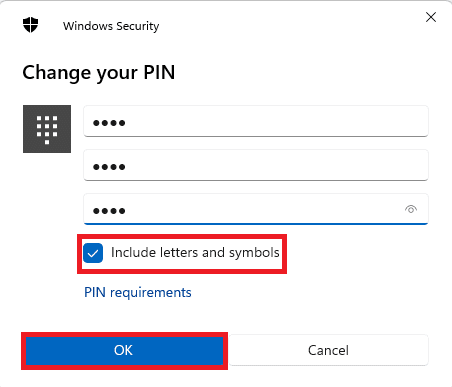
Citește și:Cum să vă schimbați parola contului în Windows 10
Cum se schimbă parola în Windows 11 pentru Contul local Utilizarea parolei curente
Dacă sunteți autentificat folosind un cont local, iată cum puteți schimba codul PIN în Windows 11:
1. Mergi la Setări > Conturi > Opțiuni de conectare, conform instrucțiunilor din metoda anterioară.
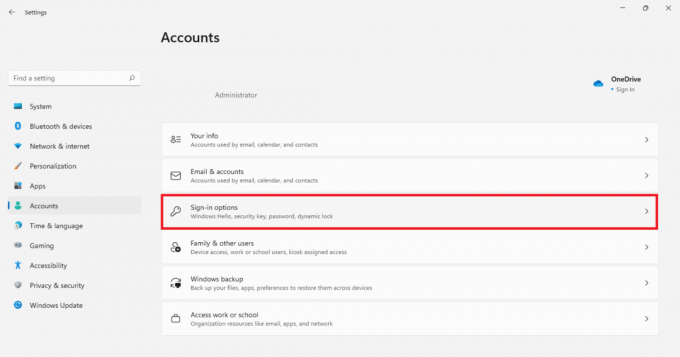
2. Aici, dați clic pe Parola sub Modalități de conectare. Apoi, faceți clic pe Schimbare.
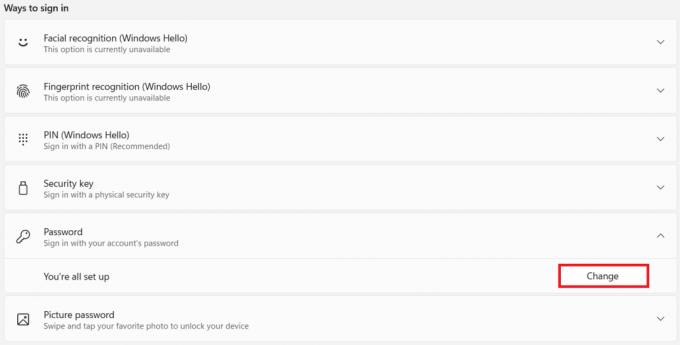
3. În Schimbați-vă parola fereastra, tastați dvs Parola actuală în caseta dată.
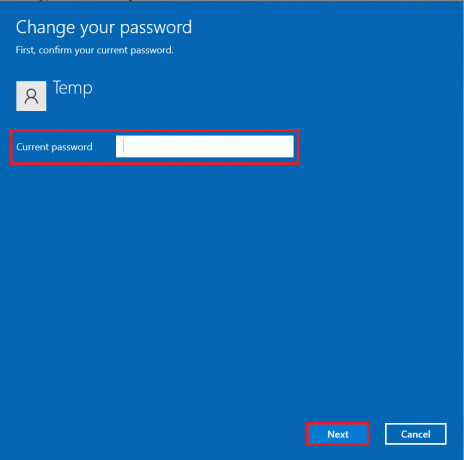
4. Tastați și reintroduceți Parolă Nouă în casetele marcate Parolă Nouă și Confirmă parola. Click pe Următorul.
Notă: Este recomandabil să adăugați un indiciu Indiciu parolă câmp, pentru a vă ajuta cu recuperarea contului, dacă este necesar.
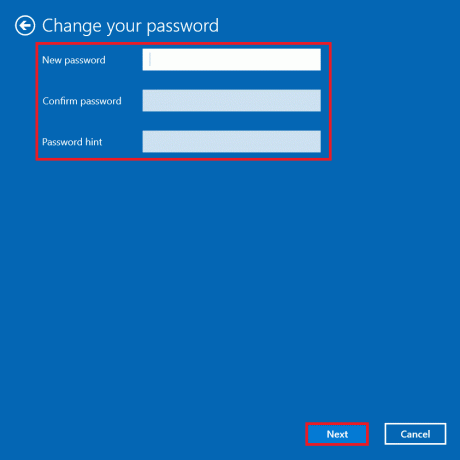
5. Click pe finalizarea pentru a salva modificările efectuate.
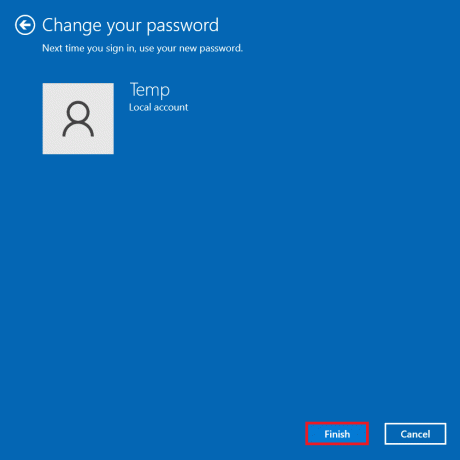
Citește și:Cum să activați modul Dumnezeu în Windows 11
Cum să schimbați parola în Windows 11 dacă ați uitat parola curentă
În cazul în care v-ați uitat parola, o puteți schimba folosind metodele enumerate în această secțiune.
Metoda 1: Utilizarea promptului de comandă
1. Click pe start și tip prompt de comandă. Click pe Rulat ca administrator pentru a-l lansa.

2. Click pe da în Controlul contului utilizatorului prompt.
3. Aici, tastează utilizator de net și apăsați tasta introduce pentru a vedea lista tuturor utilizatorilor înregistrați pe computerul dvs.
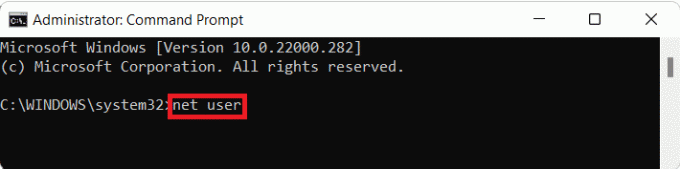
4. Tip utilizator de net și lovit introduce.
Notă: A inlocui cu numele de utilizator al contului pentru care doriți să schimbați parola și cu noua parolă pe care o vei folosi pentru a te autentifica.
Metoda 2: Prin conturi de utilizator
1. apasă pe Windows + R tastele simultan pentru a deschide Alerga căsuță de dialog.
2. Tip netplwiz și faceți clic pe Bine, așa cum se arată.
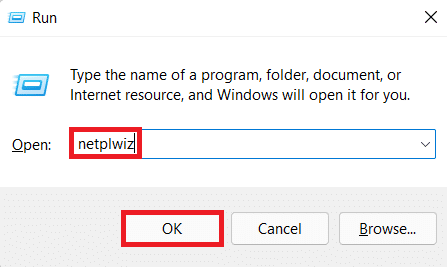
3. În Conturi de utilizator fereastra, faceți clic pe Nume de utilizator pentru care doriți să schimbați parola.
4. Click pe Reseteaza parola buton.
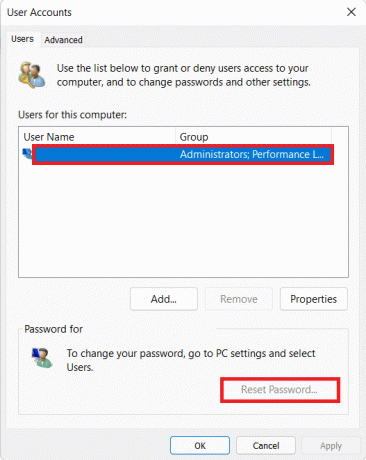
5. În Reseteaza parola caseta de dialog, introduceți noua parolă în casetele de text Parolă Nouă și Confirmă noua parolă.
6. În cele din urmă, faceți clic pe Bine.
Citește și:Activați sau dezactivați conturile de utilizator în Windows 10
Metoda 3: Prin Panoul de control
1. Click pe start și tip Panou de control. Apoi, faceți clic pe Deschis, așa cum este prezentat mai jos.

2. Click pe Schimbați tipul de cont sub Conturi de utilizator.
Notă: A stabilit Vazut de la Categorie modul din colțul din dreapta sus.
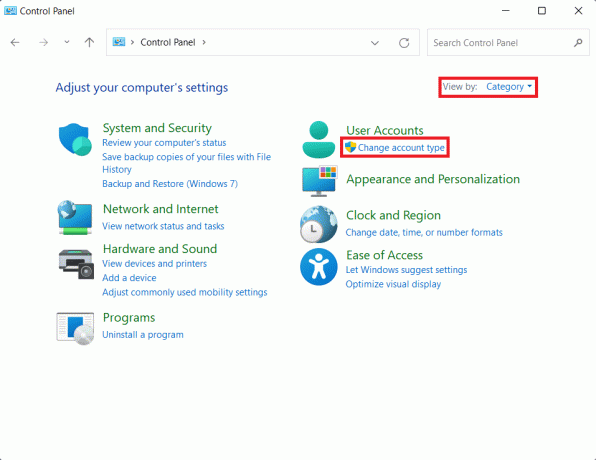
3. Faceți clic pe Cont pentru care doriți să schimbați parola.
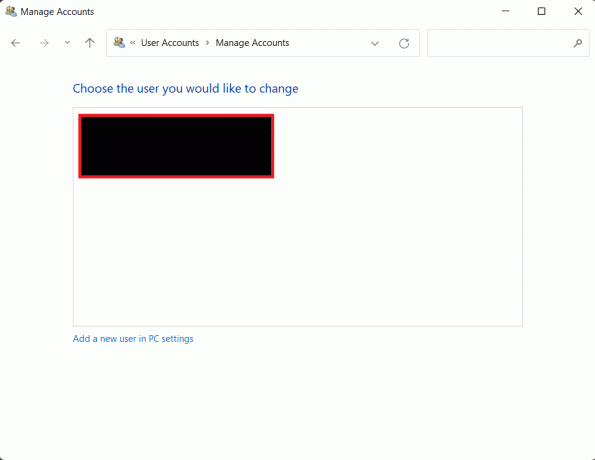
4. Click pe Schimbați parola opțiune.
5. introduce Parolă Nouă, și introduceți-l din nou Confirmă parola camp. În cele din urmă, faceți clic pe Schimbați parola.
Notă: Puteți adăuga un Indiciu parolă de asemenea, în cazul în care veți uita parola în viitor.
Citește și:Cum să schimbi imaginea de fundal pe Windows 11
Sfat profesionist: Cum să creați parole puternice
- Păstrează-ți parola între 8 – 12 caractere pentru a-l face moderat sigur. Având mai multe caractere, crește numărul de combinații posibile, ceea ce face mai dificil de ghicit.
- Asigurați-vă că parola dvs. conține caractere alfanumerice. Aceasta înseamnă că parola dvs. ar trebui să conțină atât litere, cât și cifre.
- Tu ar trebui utilizați ambele cazuri, litere mari și mici.
- Poti de asemenea adăugați caractere speciale ca _ sau @ pentru a vă face parola mai sigură.
- Parole unice, care nu se repetă ar trebui să fie utilizat pentru autentificarea Windows și pentru conturile de internet. Dacă utilizați aceeași parolă pentru toate dispozitivele dvs., ar trebui să o schimbați și pe aceasta.
- In cele din urma, evita folosirea termenilor aparenti cum ar fi numele tău, data nașterii etc.
- A își aminti să notează-ți parola și depozitați-l în siguranță.
Recomandat:
- Cum să adăugați favorite în Kodi
- Cum se creează o unitate USB bootabilă Windows 11
- Cum se actualizează aplicațiile pe Windows 11
- Cum să ascundeți fișierele și folderele recente pe Windows 11
Sperăm că ați putea învăța cum săschimbați PIN-ul sau parola în Windows 11 pentru ambele, contul Microsoft și contul local. Puteți trimite sugestiile și întrebările dvs. în secțiunea de comentarii de mai jos. Ne-ar plăcea să știm ce subiect doriți să explorăm în continuare.



