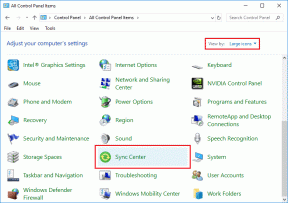7 Cele mai bune moduri de a remedia bara tactilă MacBook care nu funcționează
Miscellanea / / June 02, 2022
Apple a prezentat bara tactilă pe modelele sale MacBook Pro din 2016, doar pentru a-l elimina din 2021 MacBook Pro. În timp ce pasionații de taste funcționale ar aprecia această mișcare, alții care au profitat de bara tactilă cu siguranță o vor rata. A fost de ajutor, cu excepția cazului în care a înghețat și a încetat să funcționeze dintr-o dată.

Dacă experimentezi asta des, nu te îngrijora. Există câteva soluții simple pentru a rezolva această problemă. Iată cele mai bune modalități de a remedia bara tactilă a MacBook-ului care nu funcționează și de a-i relua funcționalitatea.
1. Reporniți forțat Mac-ul
Vechea soluție bună pentru majoritatea problemelor – reporniți Mac-ul. Țineți apăsată tasta de pornire timp de câteva secunde pentru a forța repornirea Mac-ului dacă bara tactilă este blocată în stare înghețată.

Apăsați tasta de pornire cu senzorul Touch ID și țineți-o apăsată până când ecranul devine negru și apare logo-ul Apple. Eliberați-l și așteptați ca Mac-ul să pornească. Conectați-vă la contul dvs., iar bara ta tactilă ar trebui să fie din nou funcțională.
2. Reporniți serverul Touch Bar prin intermediul Monitorului de activitate
Bara tactilă este programată să afișeze anumite taste și funcții, în funcție de aplicația pe care o utilizați pe Mac. Uneori, software-ul responsabil cu gestionarea sarcinilor barei de atingere poate să nu funcționeze conform intenției. O modalitate de a remedia acest lucru este să încheiați activitatea TouchBarServer din Monitorul de activitate de pe Mac. Iată cum să o faci.
Pasul 1: Apăsați simultan tasta de comandă și bara de spațiu pentru a afișa Spotlight Search pe Mac.
Pasul 2: Caută Monitor de activitate și lansați aplicația făcând clic pe ea.

Pasul 3: Comutați la fila CPU din partea de sus a ferestrei.

Pasul 4: Apoi, utilizați bara de căutare din colțul din dreapta sus pentru a căuta touchbarserver.
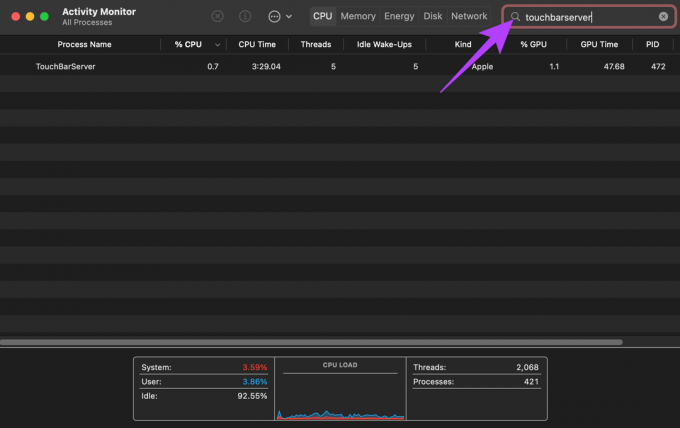
Pasul 5: Faceți clic pe activitatea TouchBarServer și apoi faceți clic pe butonul Stop din partea de sus.

Închideți Monitorul de activitate și așteptați ca activitatea să se repornească. În mod ideal, aceasta ar trebui să repare bara tactilă.
3. Reporniți banda de control prin intermediul Monitorului de activitate
La fel ca TouchBarServer, există o altă activitate legată de touch bar. Dacă repornirea activității anterioare nu a ajutat, puteți încerca să opriți procesul Control Strip. În mod ideal, acest lucru ar trebui să vă rezolve problemele cu bara tactilă. Iată cum se face.
Pasul 1: Apăsați simultan tasta de comandă și bara de spațiu pentru a afișa Spotlight Search pe Mac.
Pasul 2: Caută Monitor de activitate și lansați aplicația făcând clic pe ea.

Pasul 3: Comutați la fila CPU din partea de sus a ferestrei.

Pasul 4: Apoi, utilizați bara de căutare din colțul din dreapta sus pentru a căuta banda de control.
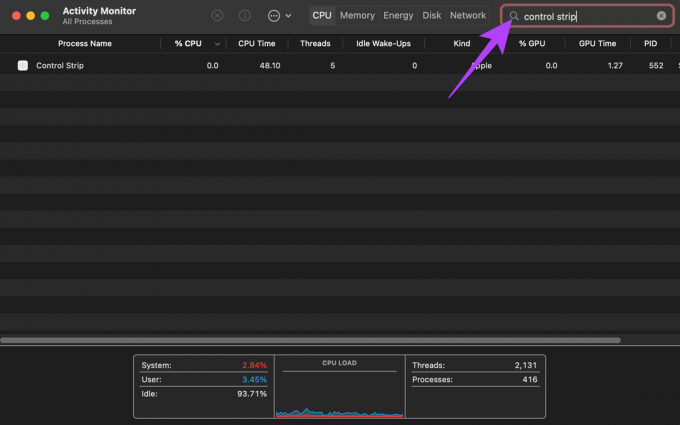
Pasul 5: Faceți clic pe activitatea Control Strip și faceți clic pe butonul Stop din partea de sus.
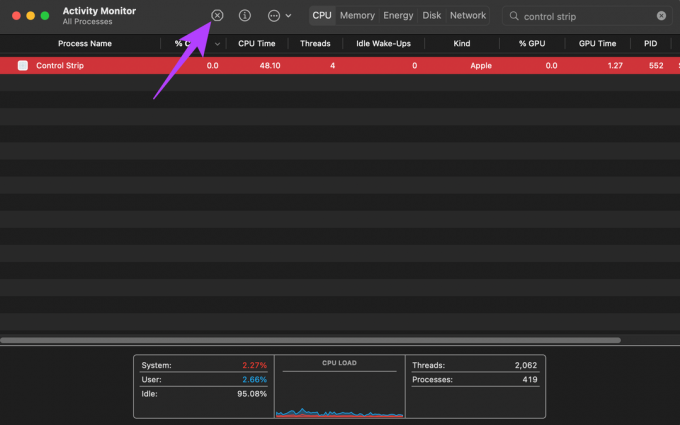
Închideți Monitorul de activitate și așteptați ca activitatea să se repornească. Bara tactilă ar trebui să revină la normal.
4. Activați Show Control Strip
Dacă bara tactilă a MacBook-ului nu s-a înghețat, dar lipsesc unele opțiuni, cum ar fi comenzile media și luminozitatea, există șanse mari ca banda de control să fi fost dezactivată. Iată cum îl puteți reporni.
Pasul 1: Faceți clic pe sigla Apple din colțul din stânga sus al ecranului Mac-ului dvs.
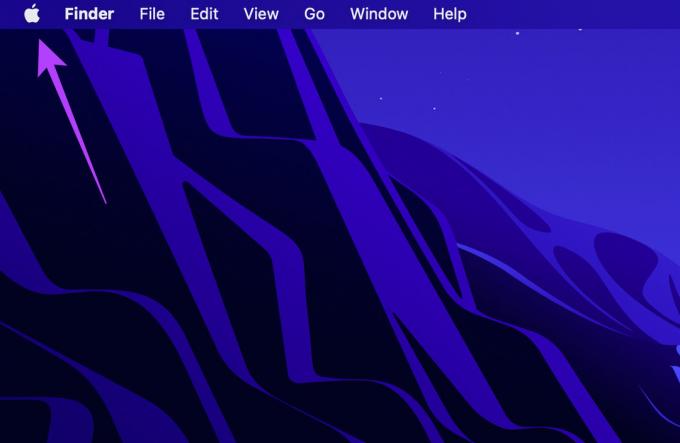
Pasul 2: Selectați Preferințe de sistem.
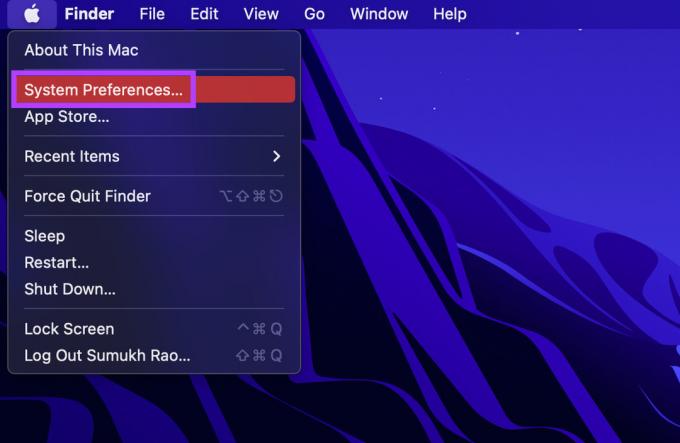
Pasul 3: Acum, faceți clic pe opțiunea Tastatură.
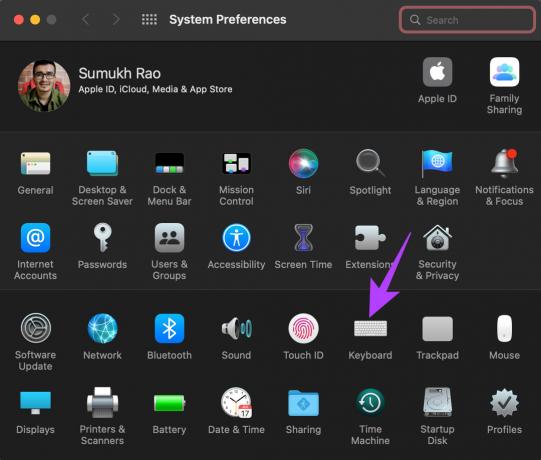
Pasul 4: Lângă opțiunea „Afișează bara tactilă”, bifați caseta de selectare de lângă „Afișați banda de control”.

Aceasta va reactiva tastele de control de pe bara tactilă.
5. Dezinstalați aplicațiile terțe legate de Touch Bar
Bara tactilă poate afișa și anumite funcții sau taste din aplicații terțe. Există mai multe aplicații precum TouchSwitcher și Touch Bar Piano pe care le puteți utiliza pentru a extinde funcționalitatea barei de atingere.
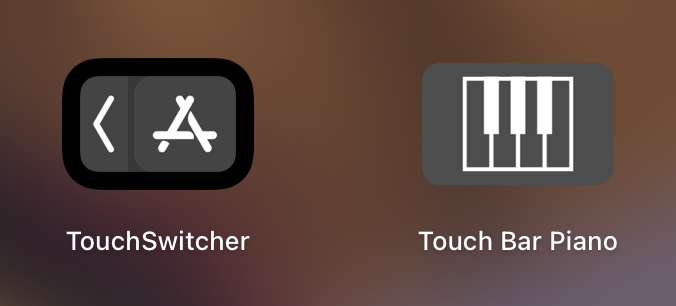
Cu toate acestea, aceste aplicații pot interfera cu funcționarea normală a barei tactile și pot cauza probleme. Dacă aveți astfel de aplicații terță parte instalate pe Mac, încercați să le dezinstalați pentru a vedea dacă bara tactilă revine la normal. Vă recomandăm să consultați ghidul nostru cum să dezinstalați complet o aplicație de pe Mac.
6. Actualizați versiunea macOS
Unele versiuni de macOS pot introduce erori care pot schimba modul în care funcționează anumite componente de pe MacBook. Actualizarea la cea mai recentă versiune de macOS poate rezolva aceste probleme. Iată cum să o faci.
Pasul 1: Faceți clic pe sigla Apple din secțiunea din stânga sus a ecranului.

Pasul 2: Selectați opțiunea Despre acest Mac.

Pasul 3: Acum veți vedea o fereastră pop-up cu detalii despre Mac-ul dvs. Faceți clic pe Actualizare software.

Pasul 4: Așteptați ca Mac-ul dvs. să scaneze pentru cea mai recentă actualizare. Dacă este disponibilă o actualizare, aceasta va fi afișată.
Pasul 5: Faceți clic pe Actualizare acum și așteptați finalizarea procesului.

Așteptați până se instalează actualizarea și reporniți Mac-ul. Verificați dacă problema este rezolvată.
7. Resetați PRAM-ul pe Mac-ul dvs
PRAM (Parameter RAM) stochează date importante despre Mac-ul tău, cum ar fi valorile implicite ale discului de pornire, memoria virtuală și chiar unele componente hardware. Resetarea PRAM-ului poate ajuta la readucerea barei de atingere la starea implicită dacă niciuna dintre soluțiile de mai sus nu a funcționat.
Iată cum să resetați PRAM-ul pe MacBook. Acest pas funcționează numai cu MacBook-uri bazate pe Intel. Nu cu MacBook-uri cu Apple Silicon, deoarece PRAM/NVRAM funcționează diferit pe el.
Redă-ți bara de atingere la viață
Urmați acești pași și ar trebui să puteți readuce bara tactilă MacBook la normal. Bara tactilă poate fi utilă pentru a controla diferitele setări de pe Mac și din diverse motive, cum ar fi text predictiv, adăugarea de emoji-uri etc.
Ultima actualizare pe 02 iunie 2022
Articolul de mai sus poate conține link-uri afiliate care ajută la sprijinirea Guiding Tech. Cu toate acestea, nu afectează integritatea noastră editorială. Conținutul rămâne imparțial și autentic.