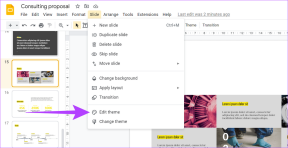Cum să adăugați animație în Canva pe mobil și desktop
Miscellanea / / June 02, 2022
Canva este un instrument excelent de editare pentru imagini, videoclipuri, prezentări etc. Vă oferă acces la o mulțime de caracteristici excelente de editare gratuit. De asemenea, vă puteți abona la Canva Pro pentru a debloca mai multe funcții și șabloane pentru a se potrivi nevoilor dvs. Canva este ușor accesibil pe desktop și mobil.

Pe lângă editarea imaginilor, Canva vă permite să animați imagini și text pe care le puteți utiliza pentru a face imaginile mai interesante și mai pline de viață. În această postare, vă vom arăta cum să adăugați animație în Canva pe mobil și desktop.
Adăugați animație în imagine pe Canva pe mobil
Canva este disponibil pentru descărcare atât pentru utilizatorii de iPhone, cât și pentru utilizatorii de Android. Pe lângă funcțiile de editare a imaginilor, Canva vă ajută să adăugați animații la imagini folosind telefonul mobil.
Descărcați Canva pentru iPhone
Descărcați Canva pentru Android
Urmați acești pași.
Pasul 1: Deschideți aplicația Canva pe iPhone sau Android.

Pasul 2: Acum puteți alege să editați o imagine din Designuri recente sau să creați un design nou atingând pictograma Plus.

Dacă alegeți să creați un nou design, puteți face clic pe o imagine direct de pe camera telefonului sau puteți încărca un fișier.

Pasul 3: După ce ați adăugat imaginea în Canva, glisați spre stânga în meniul de jos.

Pasul 4: Atingeți Animați.

Veți vedea acum o grămadă de opțiuni pentru a vă anima imaginea. Puteți glisa spre stânga pentru a alege dintre categoriile și stilurile de animație.
Pasul 5: Atingeți stilul de animație dorit. O previzualizare va fi disponibilă instantaneu.

De asemenea, puteți alege să personalizați animația selectată atingând-o.

Pasul 6: Atingeți pictograma Redare din stânga sus pentru a verifica redarea animației imaginii.

Pasul 7: După ce sunteți mulțumit de animație, atingeți crucea pentru a închide fereastra de redare.

Pasul 8: Atinge pictograma Partajare din dreapta sus.

Acum puteți alege să descărcați fișierul sau să îl distribuiți pe platforma de socializare preferată.

Adăugați animație în imagine pe Canva pe desktop
Dacă preferați să utilizați Canva pe un ecran mai mare, puteți adăuga animație imaginii dvs. folosind opțiunile care apar acolo. Cu toate acestea, animarea imaginilor sau a textului pe imagini poate crește dimensiunea finală a fișierului. Urmați acești pași.
Pasul 1: Deschideți browserul și accesați site-ul web Canva.
Vizitați Canva.com

Pasul 2: Conectați-vă cu contul dvs. Canva.
Pasul 3: După conectare, faceți clic pe Creare un design în dreapta sus.

Pasul 4: Faceți clic pe Design personalizat.

Pasul 5: Introduceți dimensiunile și faceți clic pe Creare design nou.

Pasul 5: Odată ce se deschide fereastra de editare, faceți clic pe Încărcare în colțul din stânga.

Pasul 6: Faceți clic pe Încărcați media.

Pasul 7: Selectați imaginea de pe computer pe care doriți să o animați și faceți clic pe Deschidere.

Pasul 8: Odată ce imaginea este încărcată, trageți-o pentru a o lipi în design.

Pasul 9: Păstrați imaginea selectată și faceți clic pe Animate.

Pasul 10: Alegeți animația preferată din meniul din stânga.

Dacă utilizați Canva Pro, atunci puteți schimba viteza și direcția animației.

Pasul 11: După ce ați selectat preferințele, faceți clic pe Partajare în colțul din dreapta sus.

Pasul 12: Acum puteți descărca fișierul sau îl puteți partaja direct pe rețelele de socializare.

Adăugați animație în text pe Canva pe mobil
La fel ca imaginile, puteți adăuga animație textului din desenele dvs. folosind Canva. Să vedem cum să faci asta folosind Canva pe telefon. Urmați acești pași.
Pasul 1: Lansați aplicația Canva pe telefon, deschideți imaginea sau designul, atingeți pictograma Plus din stânga jos.

Pasul 2: Glisați spre stânga în meniul de jos și atingeți Text.

Puteți alege stilul de text derulând în jos și bifând opțiunile. Stilurile de font cu sigla PRO înseamnă că sunt accesibile numai cu abonamentul Canva Pro.

Pasul 3: Selectați stilul de font preferat.
Pasul 4: Fontul va apărea pe designul dvs. Atingeți-l pentru a edita textul.

Pasul 5: Glisați spre stânga în meniul de jos și selectați Animați.

Pasul 6: Alegeți stilul de animație preferat din opțiunile din partea de jos.

Pasul 7: Atingeți pictograma Redare pentru a verifica animația de text selectată.

Pasul 8: Atinge butonul Partajare din dreapta sus.

Pasul 9: Acum puteți descărca animația text sau o puteți distribui direct pe rețelele de socializare.

Adăugați animație în text pe Canva pe desktop
Adăugarea de animație la text poate fi făcută și de utilizatorii de desktop în Canva. Va trebui să deschideți site-ul oficial și să urmați acești pași.
Pasul 1: După selectarea aspectului, faceți clic pe Text în colțul din stânga.

Pasul 2: Selectați stilul de font preferat derulând în jos lista de opțiuni din colțul din stânga.

Pasul 3: Odată ce textul apare pe ecran, selectați-l pentru a-l edita conform alegerii dvs.
Pasul 4: Păstrați textul selectat și faceți clic pe Animate.

Pasul 5: Selectați animația preferată din meniul din stânga.

Pasul 6: Faceți clic pe pictograma Redare pentru a verifica animația textului.

Pasul 7: După ce ați verificat animația, faceți clic pe Partajare.

Pasul 8: Puteți descărca animația text sau o puteți partaja direct pe rețelele de socializare.

Animați imagini și text în Canva
Canva oferă o mulțime de funcții interesante pentru editarea imaginilor și videoclipurilor. Vă permite să vă canalizați creativitatea și să vă împărtășiți imaginația. Primești o mulțime de funcții gratuite și oferă mai mult spațiu pentru a experimenta cu abonamentul Pro.
Ultima actualizare pe 02 iunie 2022
Articolul de mai sus poate conține link-uri afiliate care ajută la sprijinirea Guiding Tech. Cu toate acestea, nu afectează integritatea noastră editorială. Conținutul rămâne imparțial și autentic.