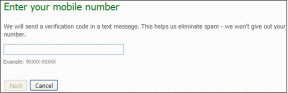Remediați eroarea YouTube Audio Renderer în Windows 10
Miscellanea / / June 04, 2022
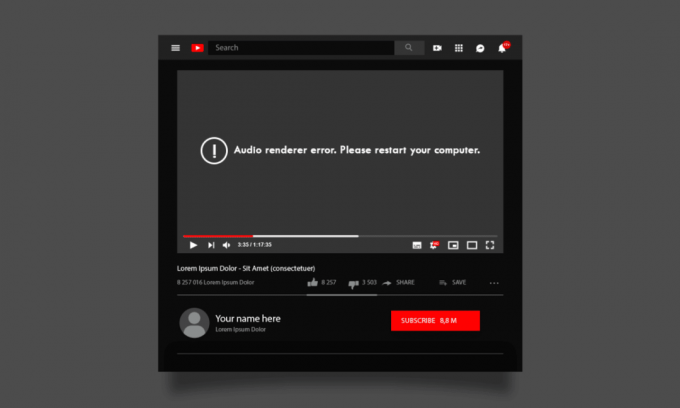
Ar fi enervant când încercați să deschideți un videoclip YouTube și să obțineți Eroare de redare audio. Vă rugăm să reporniți computerul YouTube eroare. Multe motive posibile cauzează o eroare de redare audio YouTube pe computerul tău cu Windows 10. Acest lucru nu este specific doar pentru Google Chrome. Este raportat chiar și pe browserele Opera, Edge și Firefox. Alți utilizatori au raportat această eroare în timp ce ascultau iTunes și în timp ce utilizau un player audio încorporat. Cu toate acestea, există atât de multe metode de depanare care vă ajută să remediați eroarea de redare audio YouTube Windows 10. Așadar, continuă să citești!
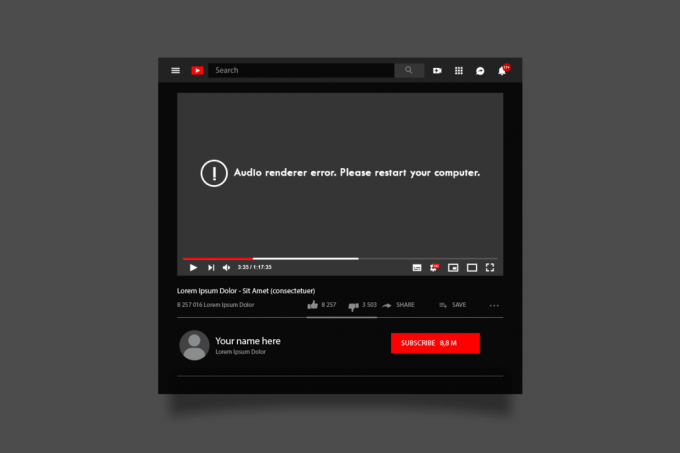
Cuprins
- Cum să remediați eroarea de redare audio YouTube în Windows 10
- Verificări preliminare
- Metoda 1: Activați Setările dispozitivului de sunet
- Metoda 2: Actualizați Google Chrome
- Metoda 3: Ștergeți memoria cache a browserului
- Metoda 4: Dezactivați accelerația hardware (dacă este cazul)
- Metoda 5: Dezactivați extensiile (dacă este cazul)
- Metoda 6: Rulați Instrumentul de depanare audio
- Metoda 7: Actualizați Windows
- Metoda 8: Actualizați driverele audio
- Metoda 9: Reveniți actualizările driverelor audio
- Metoda 10: Reinstalați driverele audio
- Metoda 11: Permiteți accesul audio
- Metoda 12: Setați dispozitivul audio ca dispozitiv implicit
- Metoda 13: Reactivați placa de sunet
- Metoda 14: Dezactivați îmbunătățirile audio
- Metoda 15: Reparați fișierele de sistem
- Metoda 16: Reporniți serviciile audio
- Metoda 17: Dezactivați modul exclusiv
Cum să remediați eroarea de redare audio YouTube în Windows 10
Dacă vă confruntați cu eroarea de redare audio Vă rugăm să reporniți eroarea de pe computerul dvs. YouTube în timp ce vă bucurați de dvs YouTube continut audio. Cel mai probabil motiv ar fi din cauza setărilor audio incompatibile. Iată câteva motive comune care contribuie la această problemă.
- Sunetul poate fi dezactivat sau foarte scăzut.
- Funcțiile de îmbunătățire audio sunt activate pe computer.
- Alte aplicații de pe computerul dvs. utilizează audio.
- Drivere audio învechite/corupte în computere.
- Cabluri, mufe și difuzoare deteriorate.
- Accesul pentru utilizarea unui microfon nu este acordat.
- Sistem de operare Windows învechit și browser învechit.
- Prezența fișierelor corupte pe computer.
- Câteva servicii esențiale Windows Audio nu sunt activate.
- Cache-ul browser corupt.
- Extensii incompatibile în browser.
În această secțiune, veți afla despre metodele de depanare care vă vor ajuta să remediați această eroare YouTube. Implementați metodele conform instrucțiunilor în aceeași ordine pentru a obține rezultate perfecte.
Verificări preliminare
Înainte de a vă îndrepta către metodele avansate de depanare, câteva trucuri simple vă vor ajuta să remediați această eroare în doar câteva clicuri. Asigurați-vă că computerul dvs. îndeplinește toate aceste verificări preliminare. Totuși, dacă nu ați obținut nicio remediere, treceți la secțiunea următoare.
- Reporniți computerul dvs. Orice erori temporare asociate cu computerul vor fi rezolvate.
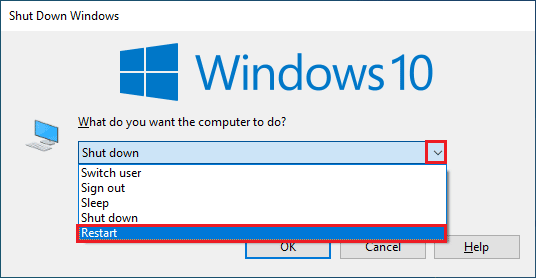
- Asigura potrivit conectivitate la internet deoarece conținutul audio YouTube de înaltă calitate necesită o limită adecvată a lățimii de bandă. Când vă aflați în mijlocul oricărui fișier video/audio, este posibil să vă confruntați cu probleme audio dacă unele pachete de date sunt pierdute din cauza lățimii de bandă insuficiente.
- Asigurați-vă că utilizați a microfon de înaltă calitateși este setat ferm cu computerul dvs. Pentru a evita zgomotul extern, asigurați-vă că utilizați difuzoare sau microfoane de cea mai bună calitate.
- Verificați cablurile pentru conexiuni slăbite și dacă toate celelalte cabluri sunt conectate sau nu. Asigurați-vă că toate celelalte cabluri și cabluri sunt conectate la mufa corectă. Dacă nu sunteți sigur de mufele corecte, contactați producătorul hardware.
- Verifică nivelurile de volum și dacă difuzorul este pornit.
- Dacă ați conectat căști, deconectați-le si verifica daca te ajuta.
- Când utilizați mai mult de un dispozitiv de ieșire audio, trebuie să confirmați când dispozitivul este utilizat ca dispozitiv dispozitiv de ieșire.
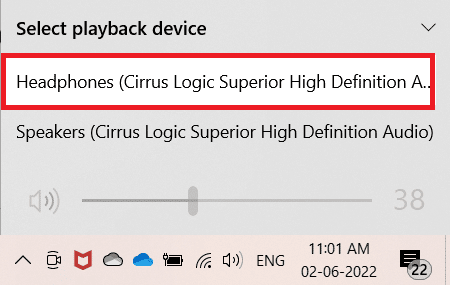
- Dacă dispozitivul dvs. audio este utilizat de alte aplicații de pe computerul dvs. cu Windows 10, este posibil să vă confruntați cu această eroare. Vi se recomandă să închideți toate celelalte programe sau aplicații care rulează în fundal unul câte unul sau să le forțați să se închidă utilizând Gestionar de sarcini.
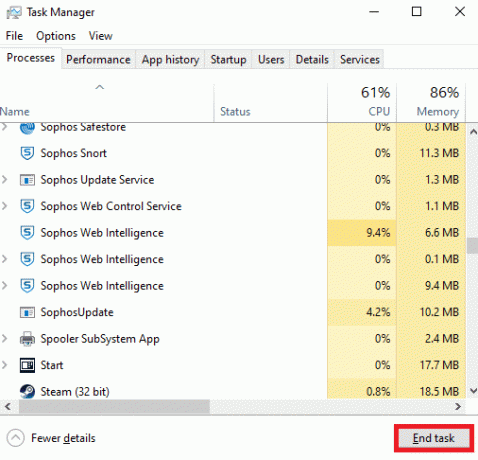
Metoda 1: Activați Setările dispozitivului de sunet
Trebuie să vă asigurați că setările de sunet sunt corecte și compatibile cu dispozitivul audio. Acest lucru vă ajută să remediați această problemă pe măsură ce urmați pașii indicați mai jos.
1. Faceți clic dreapta pe Difuzoare pictograma din colțul din dreapta jos al ecranului.

2. Click pe Deschideți mixerul de volum.

3. Asigurați-vă că toate nivelurile de volum sunt nu dezactivat. Daca gasesti vreuna cerc roșu cu o linie, dezactivați sunetul nivelul volumului.
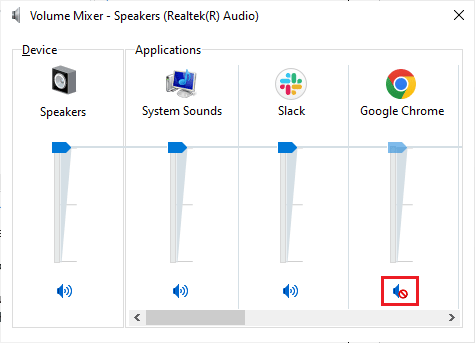
4. Acum, apăsați pe Tastele Windows + I împreună pentru a deschide Setări.
5. Click pe Sistem.

6. Apoi, faceți clic pe Sunet din panoul din stânga.
7. Click pe Proprietățile dispozitivului sub Ieșire meniu așa cum se arată.
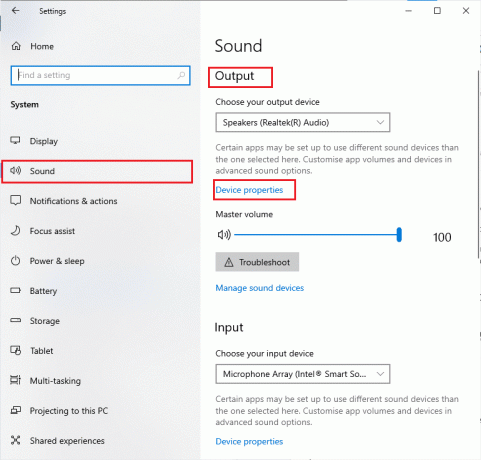
8. Debifați cel Dezactivați opțiune.
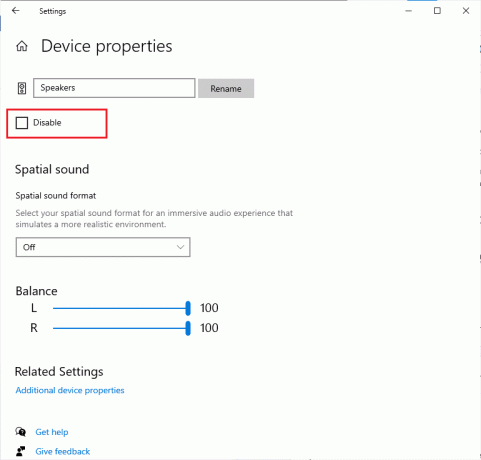
9. Repeta Pașii 7 și 8 pentru dispozitivele de intrare, așa cum este descris.
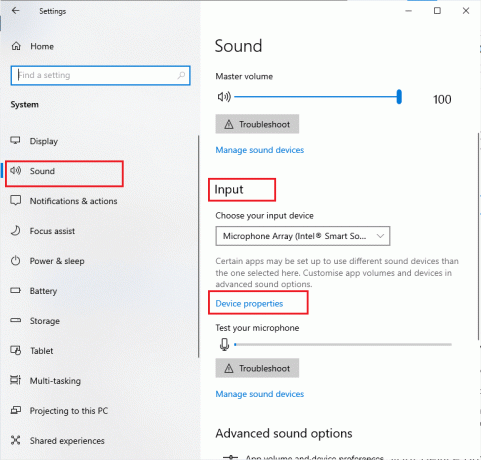
Notă: Mai jos am arătat metode pentru browserul Google Chrome. Dacă utilizați un alt browser, urmați aceleași metode și în el.
Metoda 2: Actualizați Google Chrome
Dacă vă confruntați cu această eroare, poate fi cauzată de un browser învechit. Cel mai bun mod de a rezolva această problemă este să vă actualizați browserul conform instrucțiunilor de mai jos. După actualizarea browserului, verificați dacă ați remediat problema.
1. apasă pe Tasta Windows. Tip Google Chrome și lansează-l.
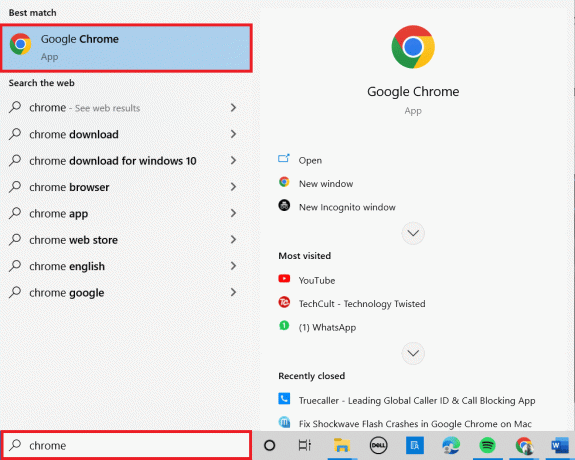
Notă: De asemenea, puteți tasta chrome://settings/help și loviți Introduce cheia pentru a lansa Despre Chrome pagina direct.
2. Acum, faceți clic pe pictogramă cu trei puncte și selectați Ajutor opțiunea așa cum se arată mai jos.
3. Apoi, selectați Despre Google Chrome opțiune.

4A. Dacă Google Chrome este actualizat la cea mai recentă versiune, se va afișa Chrome este actualizat.
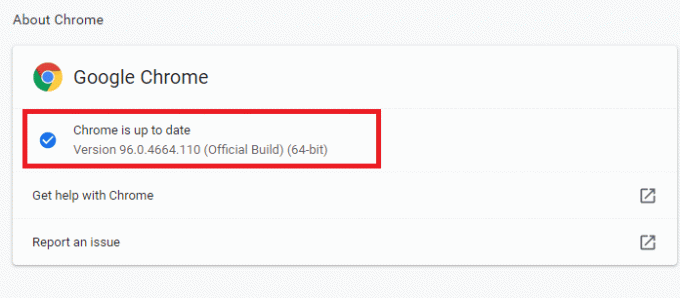
4B. Dacă este disponibilă o nouă actualizare, browserul va actualiza automat browserul la cea mai recentă versiune. Click pe Relansați pentru a finaliza procesul de actualizare.
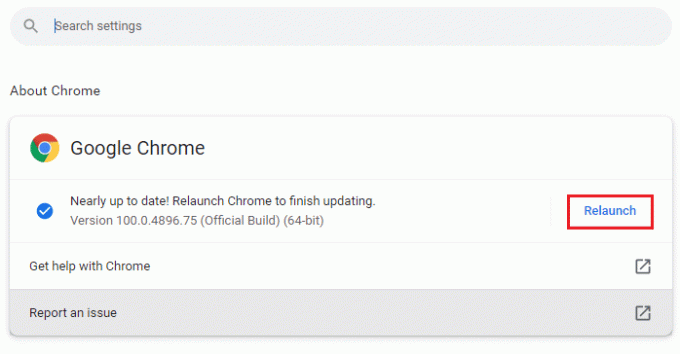
5. In cele din urma, relansați browserul cu cea mai recentă versiune.
Citește și:Cum să activați DNS prin HTTPS în Chrome
Metoda 3: Ștergeți memoria cache a browserului
Deși memoria cache vă îmbunătățește viteza de navigare, se poate acumula pe parcursul zilelor și, astfel, provoacă mai multe probleme în browser. Prin urmare, vi se recomandă să ștergeți memoria cache a browserului și cookie-urile, conform instrucțiunilor de mai jos. Citiți ghidul nostru pe Cum să ștergeți memoria cache și cookie-urile în Google Chrome și ștergeți datele de navigare.

Metoda 4: Dezactivați accelerația hardware (dacă este cazul)
Puține dintre paginile dvs. web și site-urile browserului consumă resurse GPU suplimentare atunci când funcția de accelerare hardware este activată. Urmați pașii menționați mai jos pentru a dezactiva această funcție pentru a remedia această eroare.
1. Lansa browser Chrome asa cum sa facut mai devreme.
2. Faceți clic pe trei puncte în colțul din dreapta sus.

3. Acum, faceți clic pe Setări.

4. Extindeți Avansat secțiune făcând clic pe săgeată lângă el în panoul din stânga și apoi faceți clic pe Sistem.
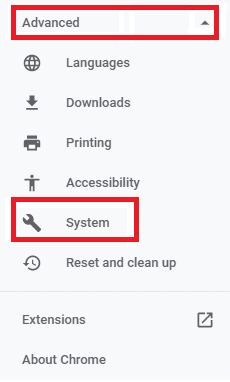
5. Acum, opriți comutatorul pentru Utilizați accelerarea hardware atunci când este disponibilă.
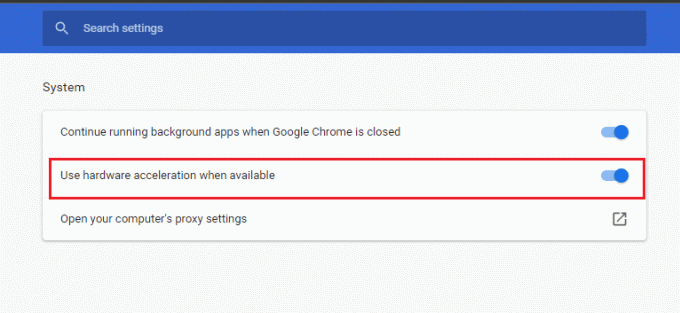
5. În cele din urmă, faceți clic pe Relansați.

Citește și:Cum să restabiliți vechiul aspect YouTube
Metoda 5: Dezactivați extensiile (dacă este cazul)
Verificați dacă vreo extensie incompatibilă intră în conflict cu miniaturile dvs. Dacă da, dezactivați-le din browser sau eliminați-le complet. Această metodă vă va ajuta să remediați această problemă de eroare a redării audio YouTube, urmând pașii conform instrucțiunilor.
1. Lansați browser Google Chrome asa cum sa facut mai devreme.
Notă: Pentru a sări peste pașii pentru a ajunge la pagina de extensii, tastați chrome://extensions/ în bara de căutare și apăsați introduce.
2. Acum, faceți clic pe pictogramă cu trei puncte în colțul din dreapta sus.

3. Aici, selectați Mai multe unelte opțiune și apoi Extensii.

4. In cele din urma, opriți extensia pe care doriți să o dezactivați. Aici, Google Meet Grid View este aleasă ca exemplu.
Notă: Dacă eroarea a fost rezolvată după dezactivarea unei anumite extensii, faceți clic pe Elimina opțiunea de a-l șterge din browser.
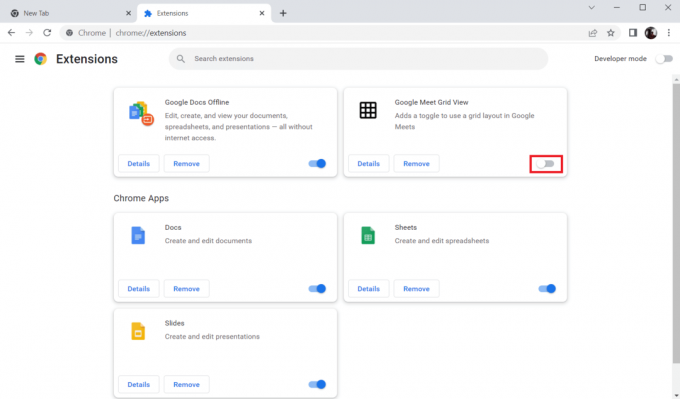
5. In cele din urma, reîmprospăta browser-ul dvs.
Metoda 6: Rulați Instrumentul de depanare audio
PC-ul dvs. conține un instrument de depanare încorporat pentru a remedia singur eroarea de redare audio YouTube Windows 10. Toate dispozitivele dvs. vor fi scanate, iar procesul va fi rezolvat mai ușor. Urmați ghidul nostru Cum să rulați instrumentul de depanare hardware și dispozitive pentru a remedia problemele pentru a remedia toate problemele hardware legate de audio de pe computer. De asemenea, puteți rula instrumentul de depanare audio individual, conform instrucțiunilor din ghidul nostru Cum să rulați instrumentul de depanare Windows Update, dar asigurați-vă că selectați Redare audio opțiunea așa cum este prezentată.

Citește și:Remediați videoclipurile YouTube care nu se redau
Metoda 7: Actualizați Windows
Dacă se așteaptă să fie instalate noi actualizări Microsoft pe computerul dvs., câteva erori și probleme nu pot fi rezolvate pe computer. După cum sugerează mulți utilizatori, actualizarea computerelor cu Windows 10 vă va ajuta să rezolvați această eroare. Urmați ghidul nostru Cum să descărcați și să instalați cea mai recentă actualizare Windows 10.

După actualizarea sistemului de operare Windows, verificați dacă puteți accesa audio pe YouTube.
Metoda 8: Actualizați driverele audio
Driverele audio învechite și incompatibile vor duce întotdeauna la o eroare de redare audio. Vă rugăm să reporniți computerul, eroarea YouTube. Asigurați-vă întotdeauna că utilizați o versiune actualizată a driverelor audio. Dacă computerul dvs. nu are cele mai recente drivere, vă recomandăm să le actualizați conform instrucțiunilor din ghidul nostru Cum să actualizați driverele Realtek HD Audio în Windows 10.

După ce v-ați actualizat driverele audio la cea mai recentă versiune, verificați dacă ați remediat eroarea de redare audio YouTube Windows 10.
Citește și:Cum să remediați comentariile YouTube care nu se încarcă
Metoda 9: Reveniți actualizările driverelor audio
Uneori, versiunea actuală a driverelor audio poate provoca conflicte audio. În acest caz, trebuie să restaurați versiunile anterioare ale driverelor instalate. Acest proces se numește returnarea șoferilorși puteți reveni cu ușurință la starea anterioară a driverelor computerului, urmând ghidul nostru Cum să anulați driverele pe Windows 10.

Așteptați până când versiunile anterioare ale driverelor sunt instalate pe computerul dvs. cu Windows 10. După ce ați terminat, verificați dacă ați remediat eroarea de redare audio YouTube.
Metoda 10: Reinstalați driverele audio
Driverele incompatibile trebuie reinstalate pentru a rezolva această eroare. Vi se recomandă să reinstalați driverele de dispozitiv numai dacă nu puteți obține nicio remediere prin actualizarea acestora. Pașii de reinstalare a driverelor sunt foarte simpli și puteți face acest lucru utilizând o aplicație terță parte sau implementând pașii manual, conform instrucțiunilor din ghidul nostru Cum să dezinstalați și să reinstalați driverele pe Windows 10
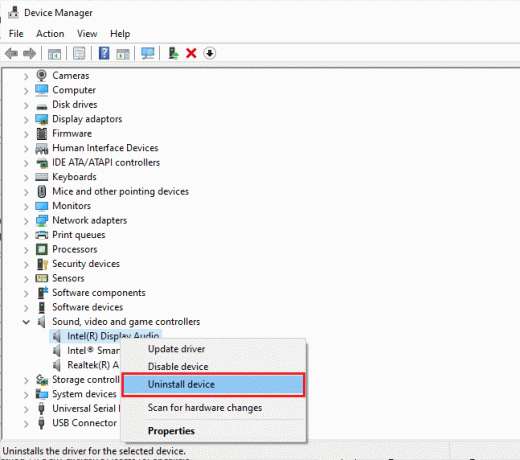
După reinstalarea driverelor audio, verificați dacă puteți auzi audio YouTube în Windows 10.
Citește și: Remediați Oops, ceva nu a mers greșit la eroarea YouTube
Metoda 11: Permiteți accesul audio
Doar câteva programe limitate vă vor accesa dispozitivele audio de pe computer. Dacă aplicația directă YouTube nu este pe listă, uneori este posibil să nu auziți sunetul. Prin urmare, asigurați-vă că setările audio sunt activate pe YouTube pe computer, urmând pașii menționați mai jos.
1. Lansa Setări Windows prin apăsarea Tastele Windows + I împreună.
2. Acum, faceți clic pe Confidențialitate asa cum este descris.
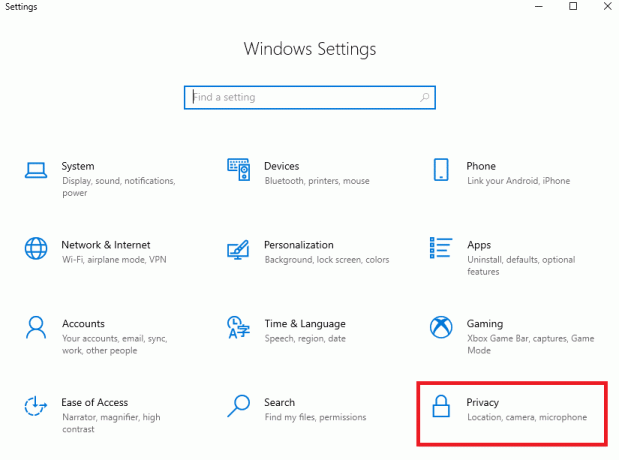
3. Aici, derulați în jos panoul din stânga și faceți clic pe Microfon opțiune.
4. Asigura Permiteți aplicațiilor să vă acceseze microfonul opțiunea este activată așa cum se arată.
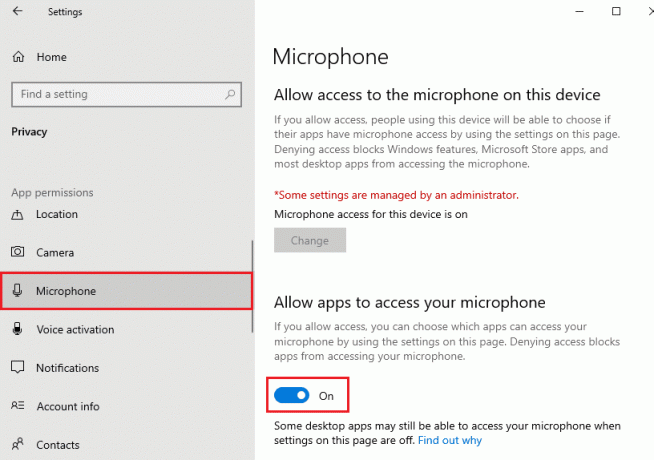
Metoda 12: Setați dispozitivul audio ca dispozitiv implicit
Trebuie să vă asigurați că dispozitivul dvs. audio este setat ca dispozitiv implicit pentru a evita conflicte precum eroarea de redare audio YouTube Windows 10. Pentru a remedia această eroare, trebuie să setați dispozitivul audio ca dispozitiv implicit, așa cum se arată mai jos.
1. Faceți clic dreapta pe Difuzoare pictograma din colțul din dreapta jos al ecranului.

2. Selectează Sunete opțiune.
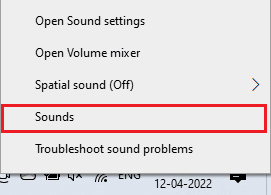
3. Apoi, treceți la Redare filă și Click dreapta pe dispozitiv audio ați dori să îl setați ca implicit.
4. Acum, selectați Setați ca Dispozitiv implicit opțiunea așa cum este evidențiată.
5. Click pe Aplicați > OK pentru a salva modificările.
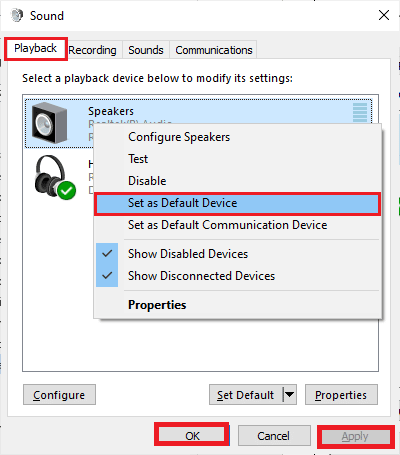
Citește și:Cum să-ți faci un cont YouTube fără Gmail
Metoda 13: Reactivați placa de sunet
Puteți remedia cu ușurință eroarea de redare audio YouTube repornind placa de sunet, așa cum se arată mai jos.
1. Loveste Tasta Windows și tip Manager de dispozitiv. Acum, faceți clic pe Deschis.

2. Faceți dublu clic pe Controlere de sunet, video și jocuri pentru a extinde driverele.
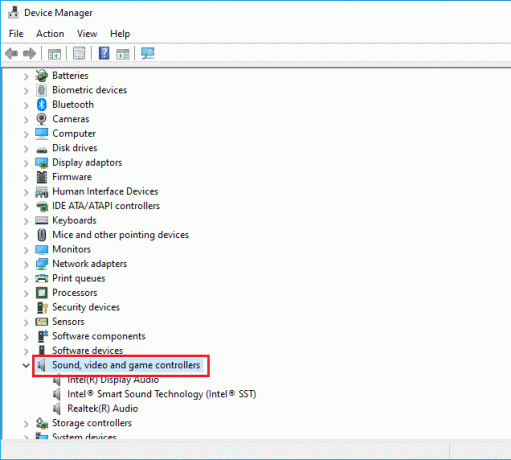
3. Apoi, Click dreapta pe dumneavoastră placa de sunet și selectați Dezactivați dispozitivul opțiune.
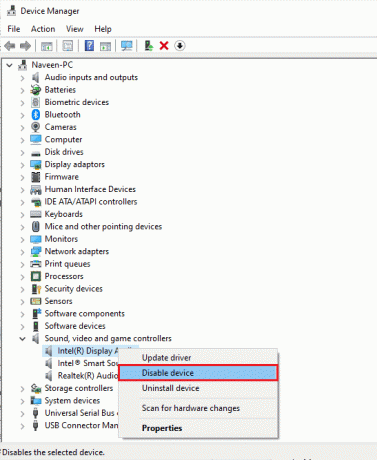
4. Acum, confirmați solicitarea făcând clic pe da și reporniți computerul tau.
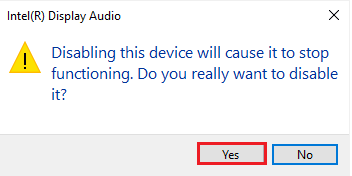
5. Apoi, repeta Pașii 1 și 2.
6. Următorul, Click dreapta pe dezactivatplaca de sunet și selectați Activați dispozitivul opțiune.

Metoda 14: Dezactivați îmbunătățirile audio
Dacă sunetul funcționează bine pentru alte aplicații sau programe, dar sunetul nu funcționează numai pentru YouTube, vi se recomandă să modificați rata de eșantionare. O frecvență de eșantionare de joasă frecvență va cauza această eroare, dar puteți selecta o frecvență mai mare de eșantionare urmând pașii menționați mai jos.
1. Faceți clic dreapta pe Difuzoare pictograma din colțul din dreapta jos al ecranului și selectați Sunete opțiune.
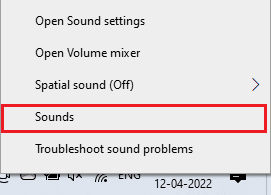
2. Apoi, treceți la Redare fila.
3. Faceți clic pe dispozitiv audio urmată de Proprietăți buton.

4. Apoi, treceți la Avansat fila.
5. Din meniul derulant de sub Format implicit, asigurați-vă că selectați cea mai înaltă gamă de frecvență (24 biți, 48000 Hz).
Notă: Asigurați-vă că Dezactivați îmbunătățirile audio opțiunea este nebifate sub Îmbunătățiri ale semnalului așa cum se arată.
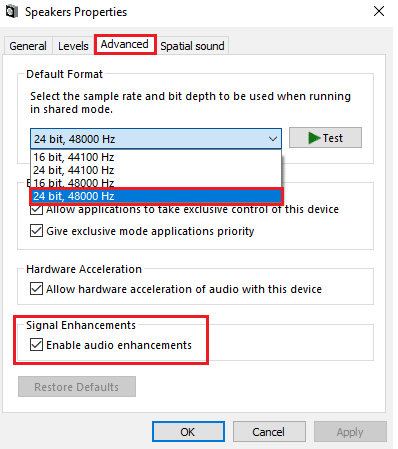
6. Click pe aplica și apoi O.K pentru a salva modificările.
Notă: Dacă există eroarea, ajustați diferite niveluri de intervale de frecvență repetând acești pași și confirmând care interval rezolvă problema.
Citește și: Cum să dezactivezi modul restricționat pe administratorul rețelei YouTube
Metoda 15: Reparați fișierele de sistem
Dacă doriți să vă bucurați de serviciile audio YouTube neîntrerupte, unele fișiere și programe trebuie să fie active pe computer. Dar, dacă sunt corupte sau configurate greșit, vă veți confrunta cu eroarea de redare audio. Vă rugăm să reporniți computerul, eroarea YouTube. Cu toate acestea, fișierele corupte configurate greșit pot fi reparate utilizând utilitățile încorporate ale computerului cu Windows 10, și anume Verificator de fișiere de sistem și Deployment Image Service and Management. Citiți ghidul nostru pe Cum să reparați fișierele de sistem pe Windows 10 și urmați pașii conform instrucțiunilor pentru a vă repara toate fișierele corupte.
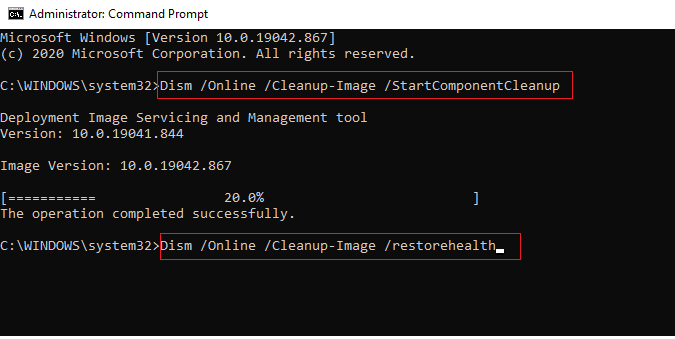
Așteptați ca comenzile să fie executate și verificați dacă ați remediat această eroare YouTube.
Metoda 16: Reporniți serviciile audio
Câteva servicii audio esențiale Windows vă vor ajuta să preveniți această eroare. Dacă, în caz, dacă aceste servicii sunt dezactivate, este posibil să vă confruntați cu mai multe conflicte. Prin urmare, vi se recomandă să reporniți câteva servicii audio esențiale, conform instrucțiunilor de mai jos.
1. apasă pe Tasta Windows, tip Servicii, și faceți clic pe Rulat ca administrator.
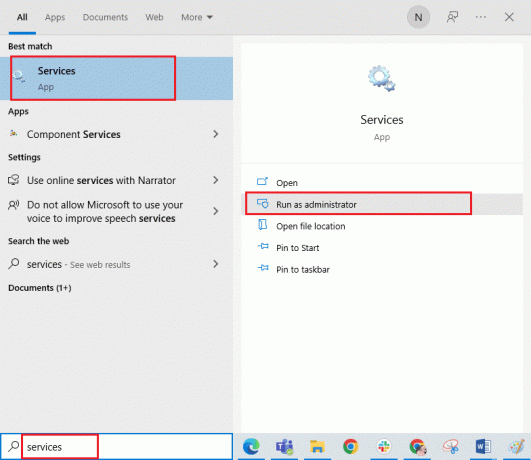
2. Acum, derulați în jos și dublu click pe Windows Audio serviciu.
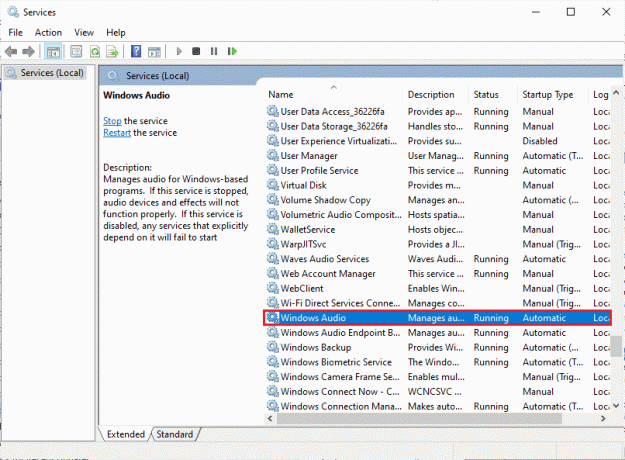
3. Selectează Tip de pornire la Automat în noua fereastră pop-up, așa cum este ilustrat.
Notă: Dacă Starea serviciului este Oprit, faceți clic pe start buton. Dacă Starea serviciului este Alergare, Click pe Stop și începeți din nou.
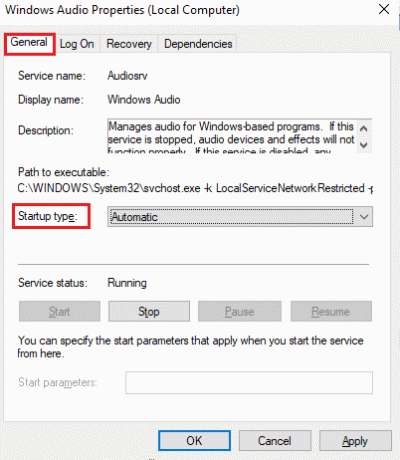
4. Click pe Aplicați > OK pentru a salva modificările.
5. Repetați toți acești pași pentru alte servicii Windows, cum ar fi Windows Audio Endpoint Builder și Remote Procedure Call (RPC).
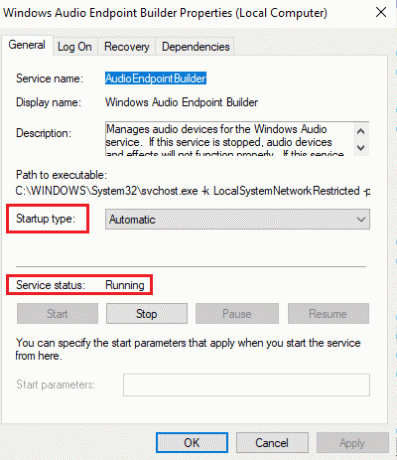
Citește și:Cum să remediez YouTube mă deconectează în continuare
Metoda 17: Dezactivați modul exclusiv
Totuși, dacă vă confruntați cu această eroare, trebuie să vă asigurați că nicio altă aplicație nu preia controlul exclusiv al dispozitivului dvs. audio. Puteți dezactiva caracteristica discutată urmând pașii menționați mai jos.
1. Așa cum ați făcut mai devreme, faceți clic dreapta pe Difuzoare pictograma și selectați Sunete opțiune.
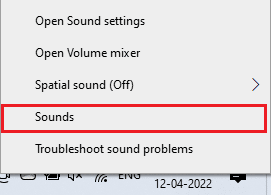
2. Navigați la Redare fila.
3. Apoi, selectați dvs dispozitiv audio și faceți clic pe Proprietăți butonul așa cum se arată.
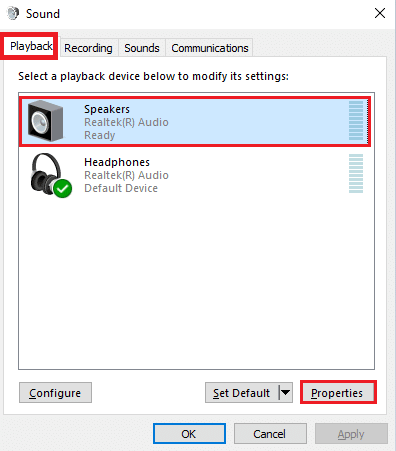
3. În General fila, asigurați-vă că Utilizarea dispozitivului opțiunea este setată la Utilizați acest dispozitiv (activați) așa cum se arată.
4. Click pe Aplicați > OK dacă ați făcut vreo modificare.
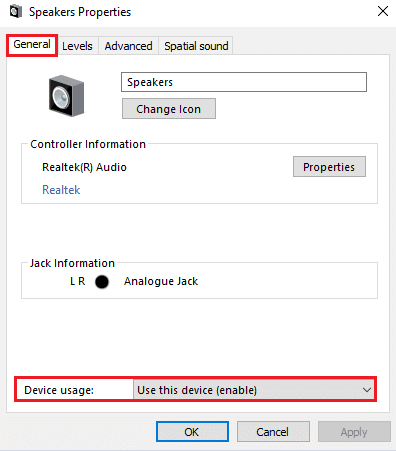
5. Acum, treceți la Avansat fila și sub Modul exclusiv secțiunea, asigurați-vă că următoarele opțiuni sunt debifate.
- Permite aplicațiilor să preia controlul exclusiv asupra acestui dispozitiv.
- Acordați prioritate aplicațiilor în modul exclusiv.
Notă: De îndată ce debifați Permite aplicațiilor să preia controlul exclusiv asupra acestui dispozitiv opțiune, Acordați prioritate aplicațiilor în modul exclusiv opțiunea va fi debifată automat.

6. În cele din urmă, faceți clic pe Aplicați > OK pentru a salva modificările.
Recomandat:
- Cum să pleci de la birou în Teams
- Remediați eroarea aplicației Esrv.exe în Windows 10
- Remediați ecranul complet YouTube care nu funcționează în Windows 10
- Remediați imaginea în imagine YouTube nu funcționează
Sperăm că ghidul a fost util și că ați reușit să remediați Eroare de redare audio YouTube. Spune-ne despre ce vrei să înveți în continuare. Nu ezitați să ne contactați cu întrebările și sugestiile dvs. prin secțiunea de comentarii de mai jos.