Top 6 moduri de a remedia modul de repaus care nu funcționează pe Windows 11
Miscellanea / / June 08, 2022
Modul Sleep este o caracteristică utilă Windows pentru a economisi energie atunci când trebuie să vă îndepărtați de birou. Desigur, ideea este să reluați rapid munca fără a reporni computerul și a lansa programele. Cu toate acestea, poate fi agravant atunci când modul de repaus nu funcționează corect pe Windows 11.

În această postare, vom analiza câteva soluții potențiale care să vă ajute să remediați modul de repaus nu funcționează pe Windows 11. Deci, fără alte prelungiri, să începem.
1. Verificați setările pentru ecran și somn
Pentru a începe depanarea, verificați ecranul și setările de repaus în Windows 11 pentru a vă asigura că nu ați dezactivat accidental modul de repaus. Iată cum puteți proceda.
Pasul 1: Apăsați tasta Windows + X pentru a deschide meniul de link-uri rapide și selectați Setări din listă.

Pasul 2: În fila Sistem, faceți clic pe Alimentare și baterie.

Pasul 3: Faceți clic pe Ecran și dormiți pentru a-l extinde.

Pasul 4: Setați durata modului de repaus preferat folosind meniurile derulante de lângă fiecare opțiune.

După efectuarea modificărilor menționate mai sus, Windows ar trebui să intre în modul de repaus după perioada de timp specificată.
2. Rulați instrumentul de depanare Windows
Windows 11 include o multitudine de instrumente de depanare capabile să detecteze și să rezolve majoritatea problemelor la nivel de sistem. Deci, dacă modul de repaus nu funcționează corect, puteți rula instrumentul de depanare a energiei pe Windows pentru a vedea dacă vă ajută.
Pasul 1: Deschideți meniul Căutare, introduceți setări de depanare, și faceți clic pe primul rezultat care apare.

Pasul 2: Selectați Alte instrumente de depanare.

Pasul 3: În cele din urmă, faceți clic pe butonul Run de lângă Power.

Windows va parcurge setările curente de alimentare și va remedia eventualele nereguli.
3. Modificați opțiunile de alimentare
Dacă instrumentul de depanare eșuează pentru a găsi orice problemă, va trebui să explorați singur opțiunile de alimentare. Astfel de probleme pot apărea dacă computerul este setat să se trezească din repaus sau dacă funcția de repaus hibrid este activată. Iată cum să le dezactivați.
Pasul 1: Faceți clic pe pictograma Căutare din bara de activități, introduceți panou de control în casetă și selectați primul rezultat care apare.

Pasul 2: În fereastra Panoului de control, utilizați meniul drop-down din colțul din dreapta sus pentru a schimba tipul „Vizualizare după” în pictograme mari sau mici, apoi accesați Opțiuni de alimentare.

Pasul 3: Faceți clic pe Modificați setările planului de lângă planul de alimentare activ.

Pasul 4: Faceți clic pe opțiunea „Modificați setările avansate de alimentare”.

Pasul 5: În fereastra Opțiuni de alimentare, faceți dublu clic pe Repaus pentru ao extinde.

Pasul 6: Faceți dublu clic pe Permite cronometrelor de trezire pentru a-l extinde.

Pasul 7: Folosiți meniul derulant de lângă Pe baterie și Conectat pentru a selecta Dezactivare din listă. Apoi, apăsați Aplicare pentru a salva modificările.

În mod similar, activarea funcției de repaus hibrid poate împiedica Windows să intre în repaus uneori. Îl puteți dezactiva din aceeași fereastră Opțiuni de alimentare extinzând meniul Permiteți repaus hibrid.

4. Împiedicați mouse-ul și adaptorul de rețea să vă trezească computerul
Un alt motiv pentru care modul de repaus poate să nu funcționeze conform așteptărilor este dacă mouse-ul sau adaptorul de rețea continuă să trezească computerul din repaus. Iată cum poți schimba asta.
Pasul 1: Apăsați tasta Windows + S pentru a deschide Căutare Windows, introduceți manager de dispozitivși apăsați Enter.

Pasul 2: Faceți clic pe „Șoarece și alte dispozitive de indicare” pentru a-l extinde.
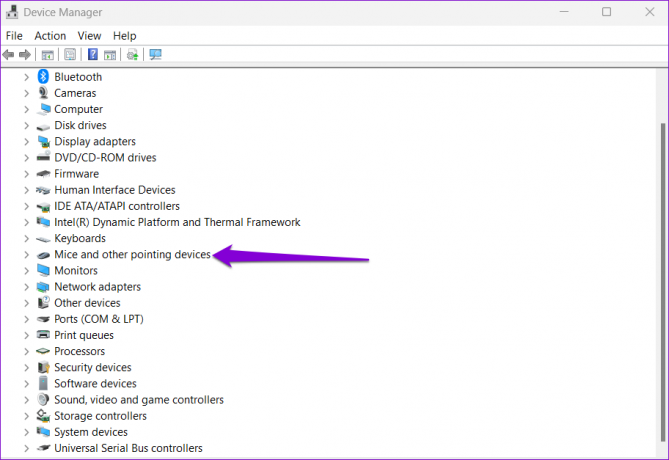
Pasul 3: Faceți clic dreapta pe mouse și selectați Proprietăți din listă.
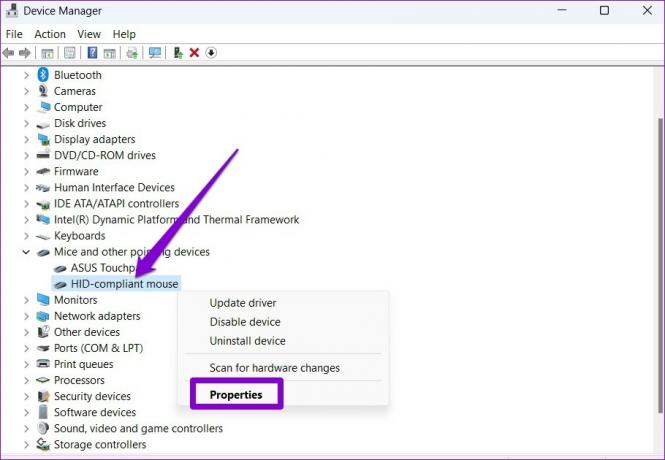
Pasul 4: Sub fila Power Management, debifați caseta care spune opțiunea „Permiteți acestui dispozitiv să trezească computerul”. Apoi, faceți clic pe OK.

În mod similar, va trebui, de asemenea, să repetați pașii de mai sus pentru adaptorul de rețea actual. Pentru a face acest lucru, extindeți adaptoarele de rețea din fereastra Device Manager. Apoi, faceți clic dreapta pe adaptorul de rețea și selectați Proprietăți.

Sub Power Management, debifați opțiunea „Permite acestui dispozitiv să trezească computerul” înainte de a apăsa OK.
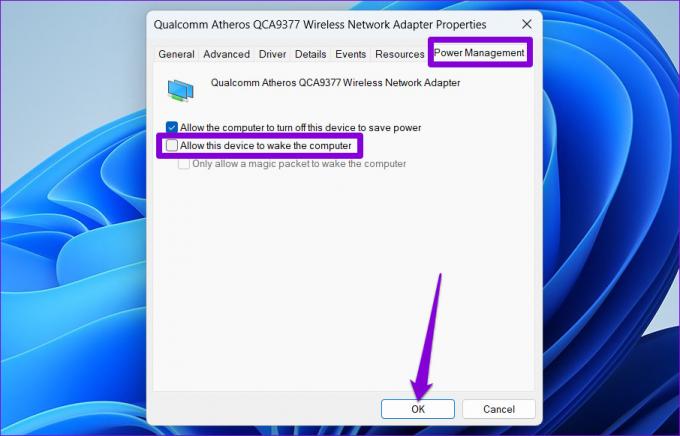
5. Dezactivați pornirea rapidă
Pornirea rapidă este o funcție ingenioasă pe Windows care permite computerului dvs porniți mai repede după oprire. Cu toate acestea, această caracteristică poate interfera ocazional cu cronometrele de repaus și poate împiedica Windows să intre în modul de repaus. Deci, dacă problema persistă, puteți încerca să o dezactivați complet utilizând pașii de mai jos.
Pasul 1: Apăsați tasta Windows + R pentru a deschide dialogul Run, introduceți Controlși apăsați Enter.
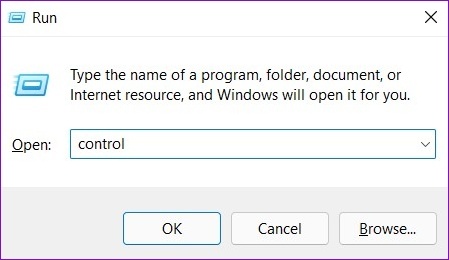
Pasul 2: Comutați tipul de vizualizare la pictograme și selectați Opțiuni de alimentare.

Pasul 3: Faceți clic pe „Alegeți ce fac butoanele de alimentare” din bara laterală din stânga.

Pasul 4: Faceți clic pe textul din partea de sus „Schimbați setările care sunt momentan indisponibile”.
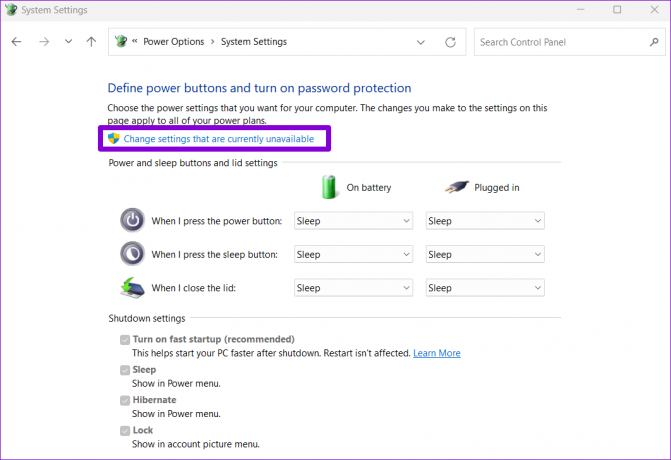
Pasul 5: Debifați caseta care scrie „Activați pornirea rapidă (recomandat)” și faceți clic pe butonul Salvați modificările din partea de jos.

Reporniți computerul după aceasta și verificați dacă modul de repaus funcționează.
6. Identificați și închideți programele care vă mențin computerul treaz
Aplicații de fundal iar procesele pot împiedica uneori PC-ul să treacă în modul de repaus. Dacă este cazul, puteți utiliza promptul de comandă pentru a identifica acele aplicații și a le închide manual. Iată cum.
Pasul 1: Faceți clic dreapta pe butonul Start și selectați Windows Terminal (Admin) din listă.

Pasul 2: În consolă, lipiți următoarea comandă și apăsați Enter.
Powercfg /Solicitări
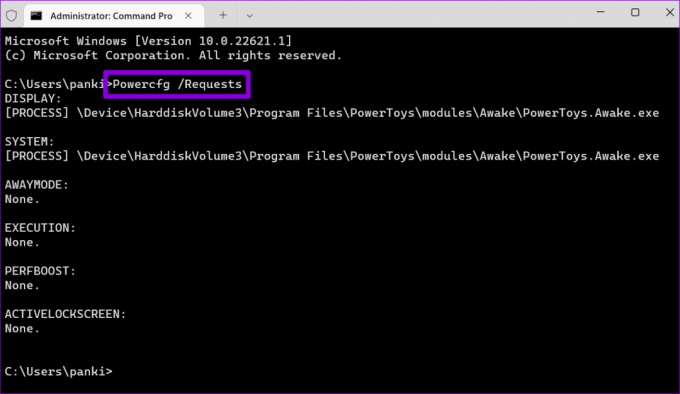
Închideți orice aplicație sau program care împiedică PC-ul să adorme. Odată terminat, modul de repaus ar trebui să funcționeze normal.
Dormiți bine Windows
De cele mai multe ori, setările de putere configurate greșit sau un temporizator de trezire cauzează astfel de probleme cu modul de repaus. Dacă nu, una dintre celelalte sugestii ar trebui să ajute la remedierea oricăror probleme cu modul de repaus pe Windows 11.
Ultima actualizare pe 08 iunie 2022
Articolul de mai sus poate conține link-uri afiliate care ajută la sprijinirea Guiding Tech. Cu toate acestea, nu afectează integritatea noastră editorială. Conținutul rămâne imparțial și autentic.

Compus de
Pankil este de profesie inginer civil și și-a început călătoria ca scriitor la EOTO.tech. S-a alăturat recent la Guiding Tech ca scriitor independent pentru a acoperi instrucțiuni, explicații, ghiduri de cumpărare, sfaturi și trucuri pentru Android, iOS, Windows și Web.



